- Unity マニュアル (2017.3)
- Unity を使用する
- ライセンスアクティベーション
- オフライン/ 手動アクティベーション
オフライン/ 手動アクティベーション
オンラインアクティベーションが失敗する場合、以下の理由が考えられます。
- インターネットアクセスがない
- ファイアウォール、プロキシ、アンチウイルスソフトウェア
上記のどれかに該当する場合、エディターは自動的に手動アクティベーションをしようとします。
手動でマシン上の Unity をアクティブにする場合は、以下の手順にしたがってください。
(このプロセスの一部として、インターネット回線付きのマシンへのアクセス権を持っている必要がありますが、Unity をアクティベーションしようとしているマシンである必要はないことに注意してください。)
Unity を開きます。Unity がライセンスサーバーにアクセスできない場合は、以下の画面が表示されます。
Manual Activation ボタンをクリックします。
Save License Request ボタンをクリックして License Request ファイルを保存します。
Save License Request ボタンを押して License Request ファイルを保存します。任意のディレクトリにファイルを保存します。(ファイルの保存場所を覚えておくよう注意してください。この例では、ファイルを Documents フォルダーに保存しています)。
Save を押すとファイルが保管され、以下の通知が画面の上方に表示されます。*

先ほど作ったライセンスリクエストファイルは、それを作成したマシンに関連付けられます。このライセンスリクエストファイルは他のマシンでは使用できません。ライセンスリクエストファイルは、マシンを再フォーマットしたりハードウェアを変えたりするとマシンを認識できません。
次の手順ではインターネットアクセスが必要になります。マシンがインターネットにアクセスできない場合は、ファイルを他のインターネットアクセスのあるマシンにコピーし、以下の手順でライセンスをアクティベートし、それから、Unity を使うマシンにそのファイルをコピーすることによって、ライセンスをアクティベートできます。
- Manual Activation ページ に移動します。新しい画面が表示されます。
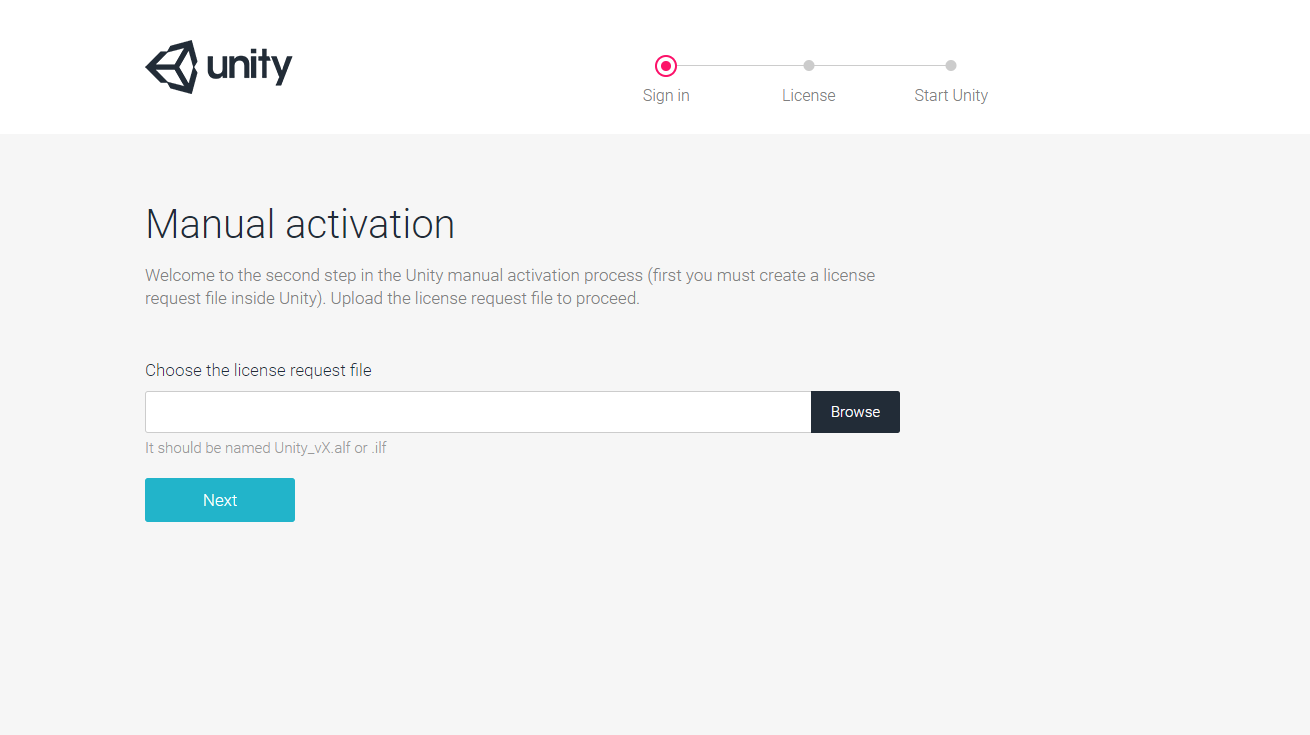
- Browse ボタンをクリックして Documents フォルダーに保存したファイルを選択します。 それから Next ボタンをクリックします。以下の画面が表示されます。
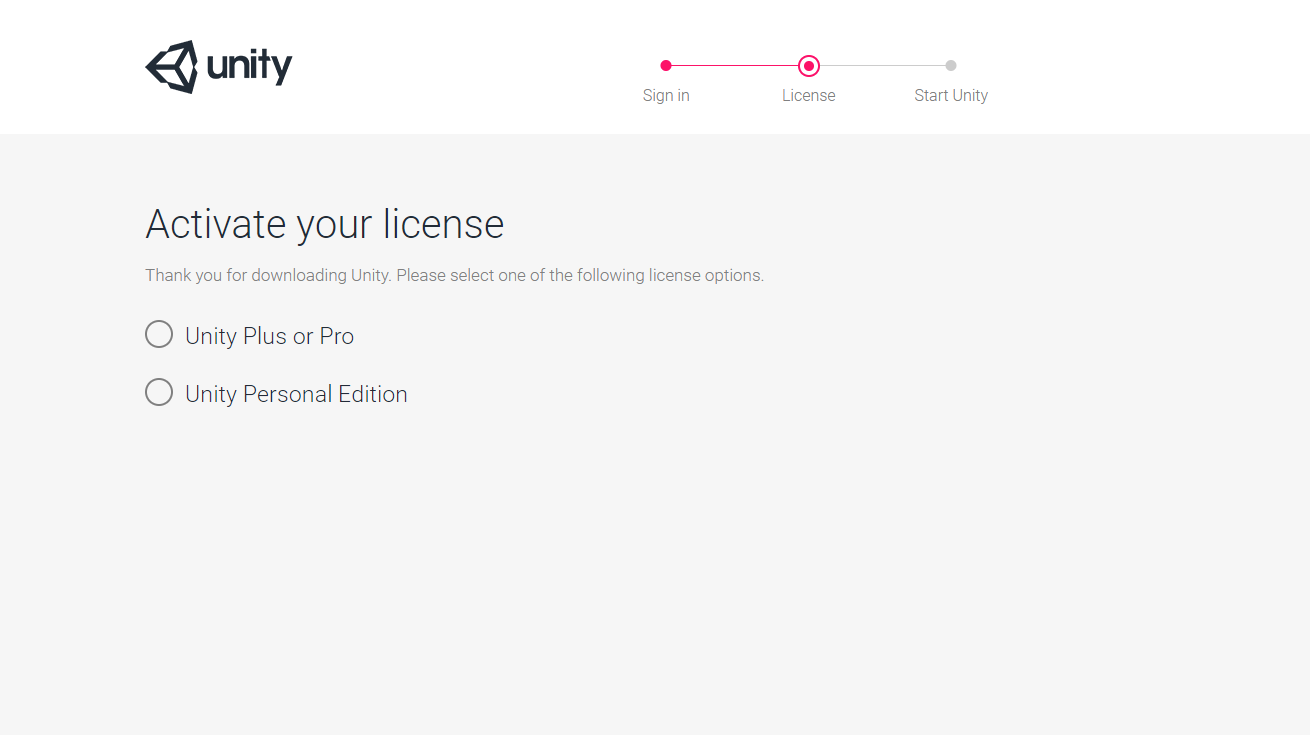
この例では、Unity の Plus または Pro バージョンのライセンス認証を行います。
- シリアル番号を入力します。
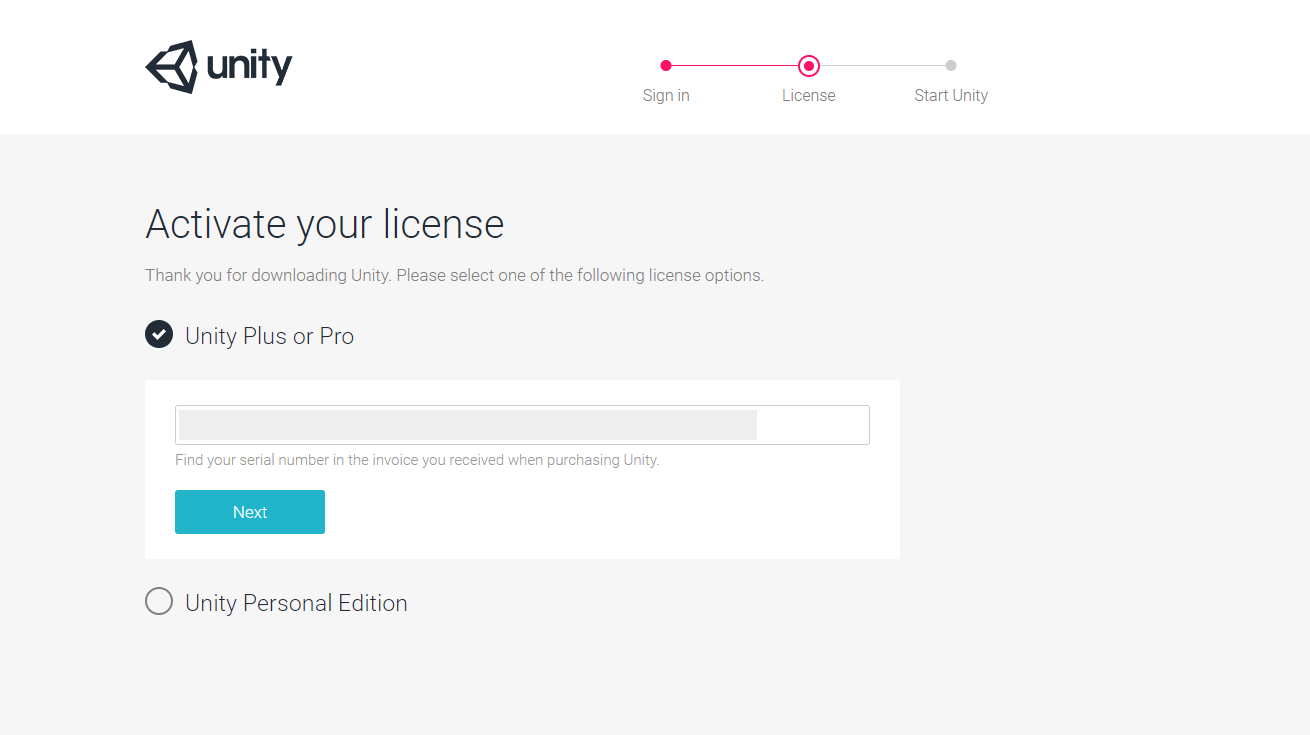
注意: この画面では、シリアル番号は非表示です。 Next ボタンをクリックしてください。
- Download license file をクリックします。これにより、ライセンスファイルを選択した場所に保存します。
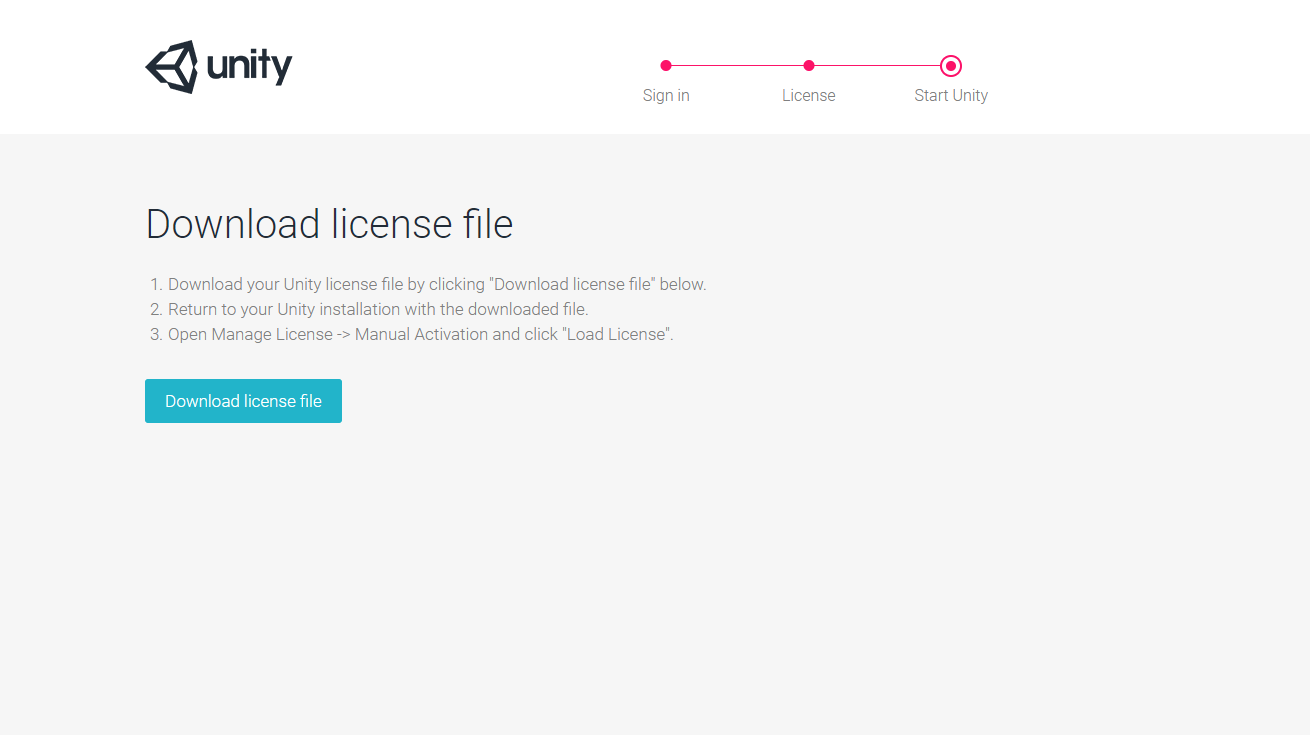
- Unity に戻ります。Load License ボタンをクリックし、ダウンロードしたシリアル番号のファイルを読み込みます。
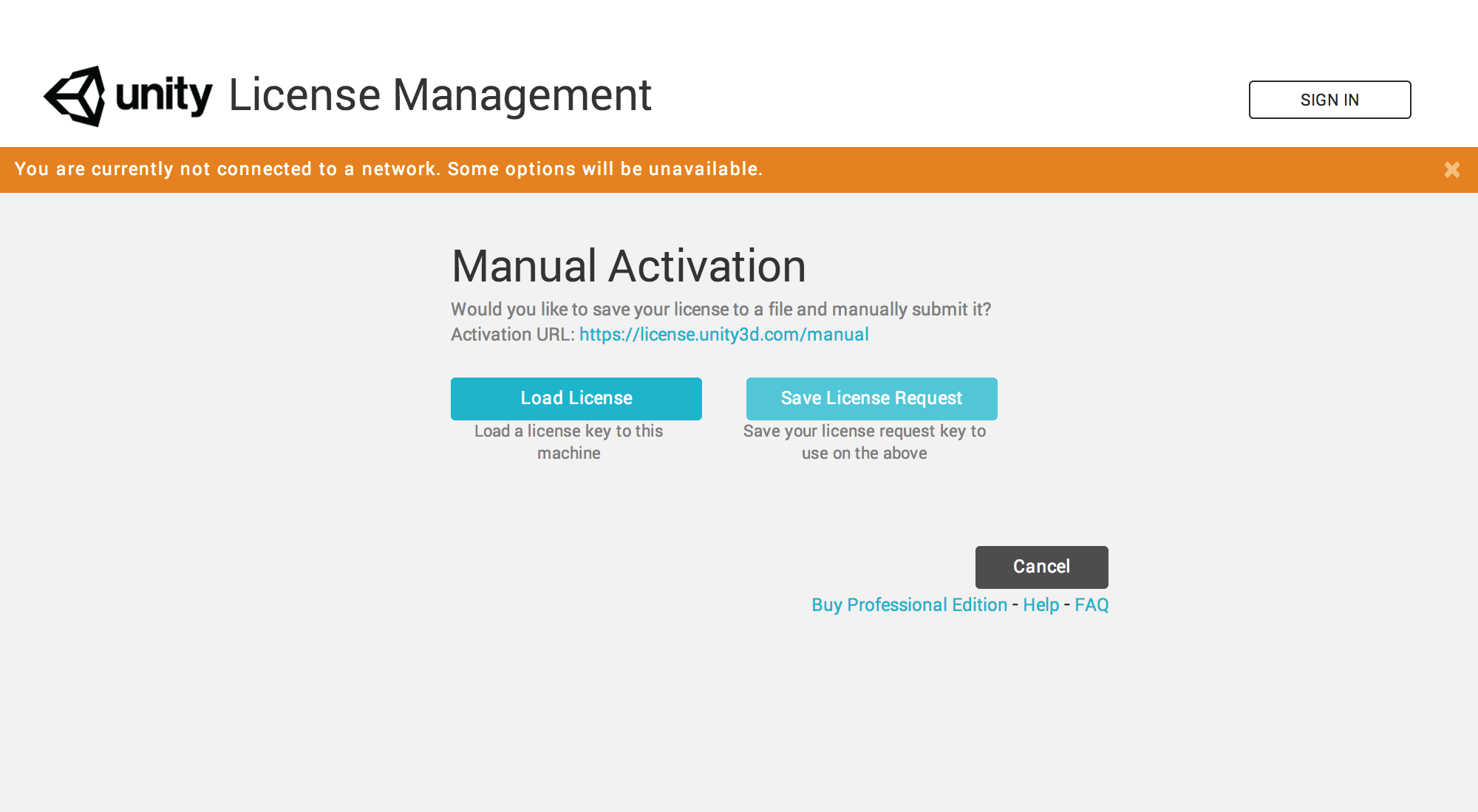
すると、ハードドライブ内のディレクトリが開きます。
- 先ほどダウンロードしたファイルを選んで OK をクリックします。“Thank you!” の画面が表示されます。 Start Using Unity ボタンを押して続けます。
注意: ブラウザーによってはライセンスファイル名に “.xml” が付け足される場合があります。その場合は、ライセンスファイルを読み込む前にこの拡張子を削除する必要があります。
すでに Unity がアクティベーションされていて、ライセンスの更新などをしたい場合は ライセンスの管理 ページを参照してください。
さらにサポートが必要な場合は、support@unity3d.com にご連絡ください。
- 2017–09–06 限られた 編集レビュー で修正されたページ
- ライセンスアクティベーションは Unity 2017.2 で更新