- Unity 사용자 매뉴얼(2017.3)
- Unity에서 작업 수행
- 라이선스 및 활성화
- 오프라인/수동 활성화(Offline / Manual Activation)
오프라인/수동 활성화(Offline / Manual Activation)
다음과 같은 이유로 온라인으로 활성화하지 못할 수 있습니다.
- 인터넷에 연결되어 있지 않음
- 방화벽, 프록시, 안티바이러스 소프트웨어가 설치되어 있음
하나 이상에 해당되면 Unity 에디터가 라이선스 서버에 접속할 수 없으며 자동으로 수동 활성화를 시도합니다.
아래 절차를 따라 Unity 에디터를 수동으로 활성화하십시오.
아래 설명에서 인터넷에 접속할 수 있는 컴퓨터가 필요한 것으로 나타나지만, Unity 에디터를 활성화하려는 컴퓨터 이외의 다른 컴퓨터에서 인터넷에 접속할 수 있으면 됩니다.
Unity 에디터를 엽니다. Unity 에디터가 라이선스 서버에 접속할 수 없을 때 다음 창이 표시됩니다.
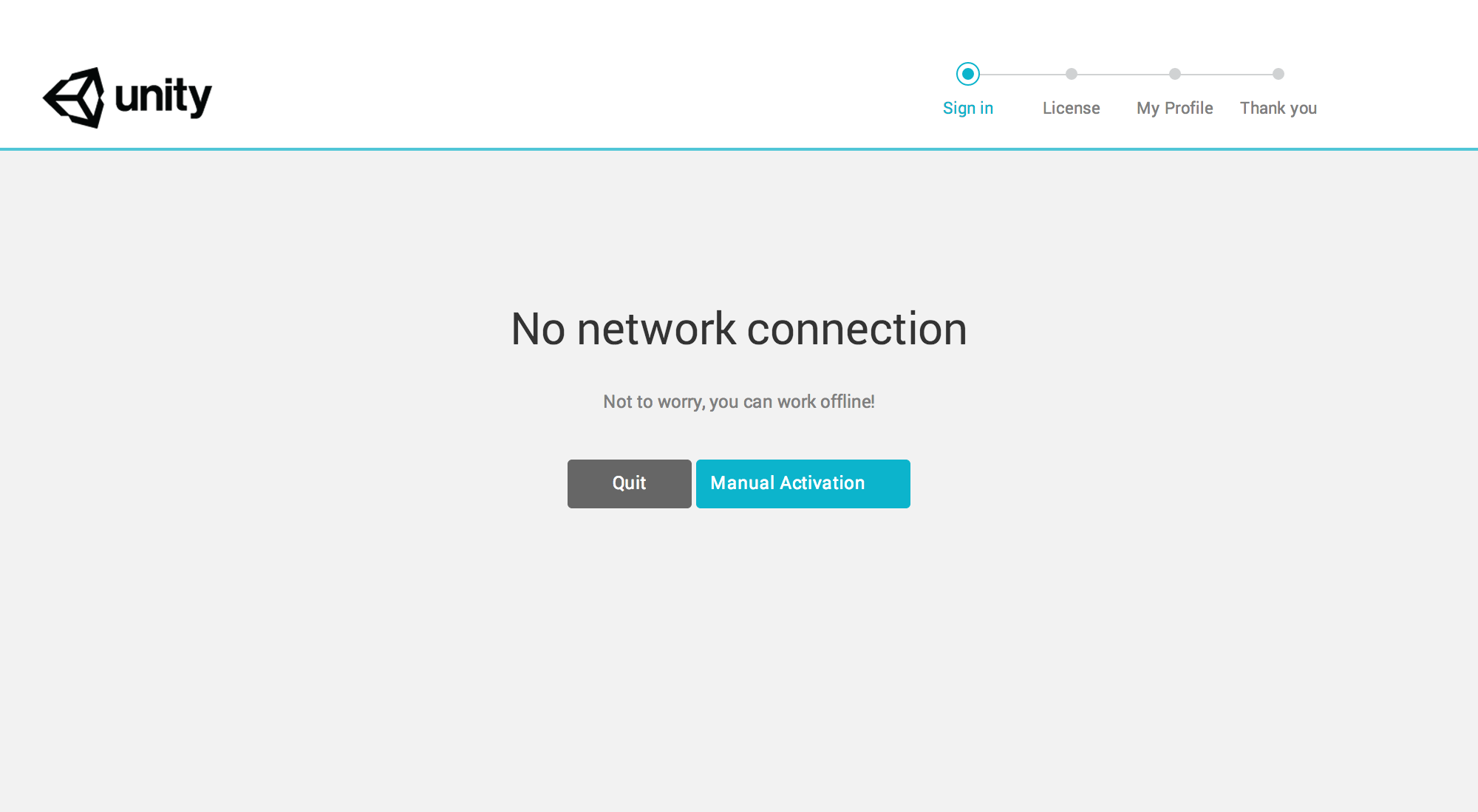
Manual Activation 버튼을 클릭합니다.
Save License Request 버튼을 클릭하여 라이선스 요청 파일을 저장합니다.
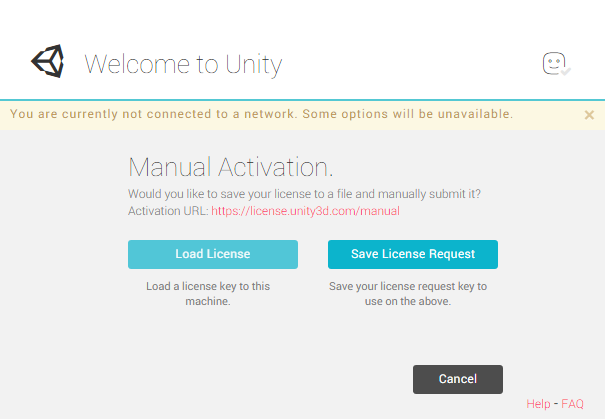
Save License Request 버튼을 클릭하여 라이선스 요청 파일을 저장할 때, 원하는 폴더를 선택하여 파일을 저장합니다. 파일 저장 위치를 꼭 기억해야 합니다. 아래 예에서는 Documents 폴더에 라이선스 파일이 저장됩니다.
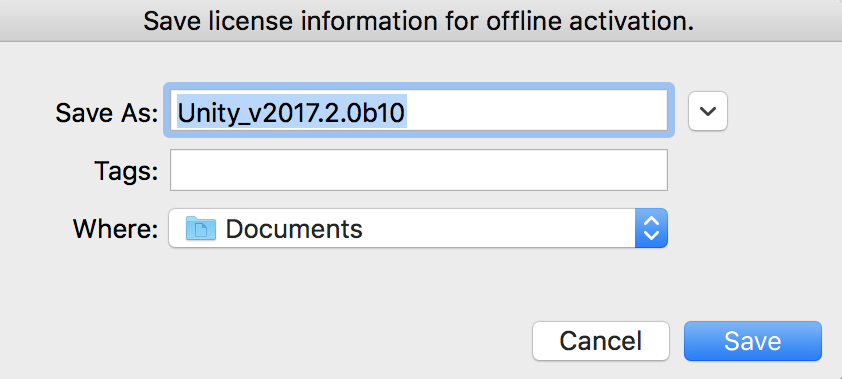
Save 버튼을 누르면 파일이 저장되고 창의 상단에 다음과 같은 알림이 표시됩니다.

방금 만든 라이선스 파일은 이 파일을 생성한 컴퓨터에 연결됩니다. 이 라이선스 파일을 다른 컴퓨터에서 사용할 수 없습니다. 컴퓨터를 포맷하거나 하드웨어를 변경하면 라이선스 파일이 해당 컴퓨터를 더 이상 인식하지 못합니다.
다음 절차를 수행하려면 인터넷에 접속할 수 있어야 합니다. 컴퓨터에서 인터넷에 접속할 수 없다면 라이선스 파일을 다른 컴퓨터에 복사해서 아래 절차를 따라 라이선스를 활성화한 다음, 다시 Unity 에디터를 사용할 컴퓨터에 라이선스 파일을 복사하여 라이선스를 활성화할 수 있습니다.
- Manual Activation 페이지로 이동합니다. 새 창이 열립니다.
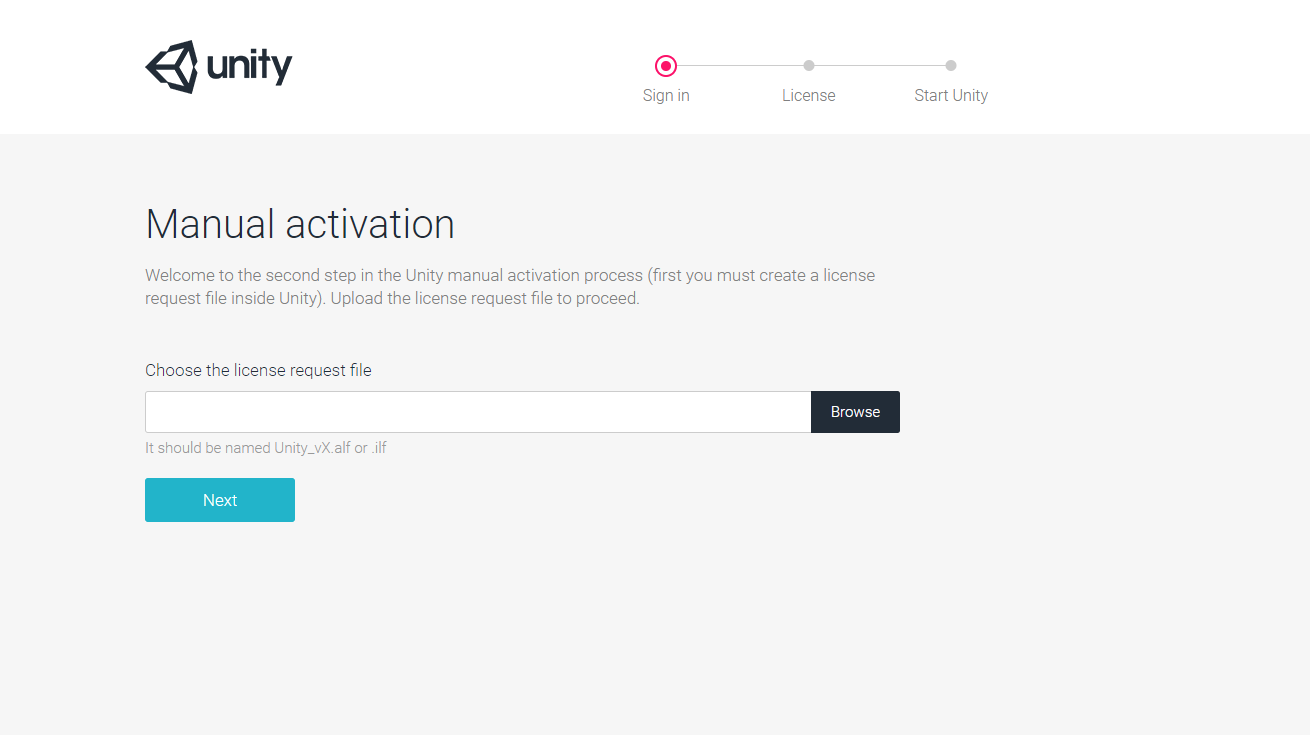
- Browse 버튼을 클릭하여 Documents 폴더에 저장된 파일을 선택한 후 Next 버튼을 클릭합니다. 아래와 같은 창이 표시됩니다.
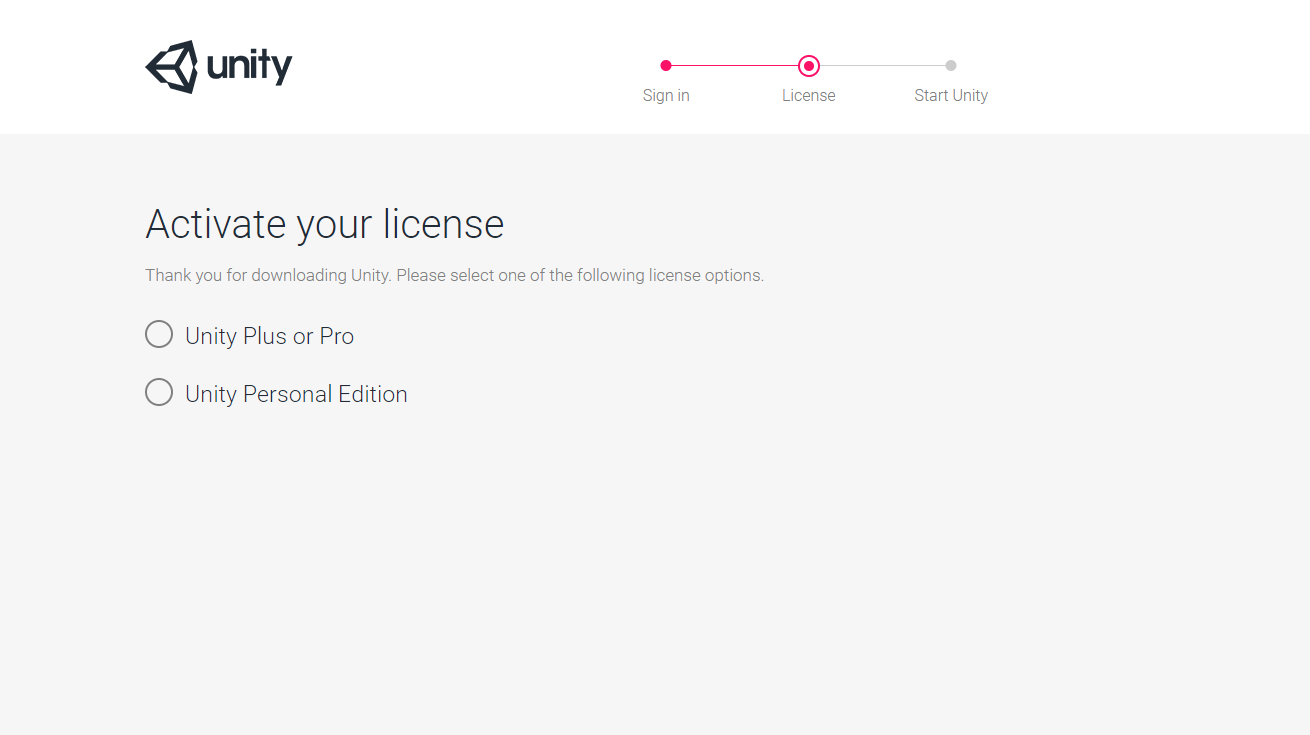
이 예에서는 Unity Plus 또는 Pro 버전의 라이선스를 활성화합니다.
- 일련번호를 입력합니다.
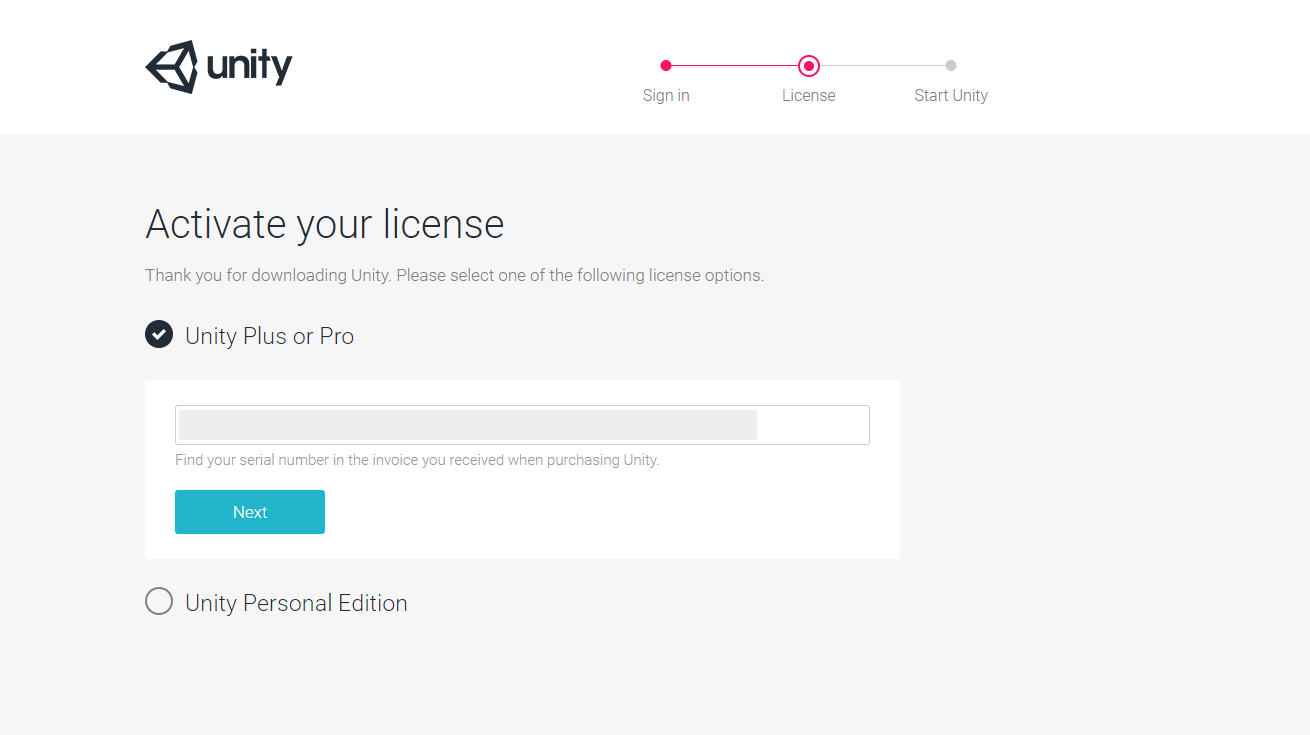
참고: 창에는 일련번호가 숨겨져 보이지 않습니다. Next 버튼을 클릭합니다.
- Download license file 을 클릭합니다. 폴더를 선택하면 선택한 폴더에 라이선스 파일이 저장됩니다.
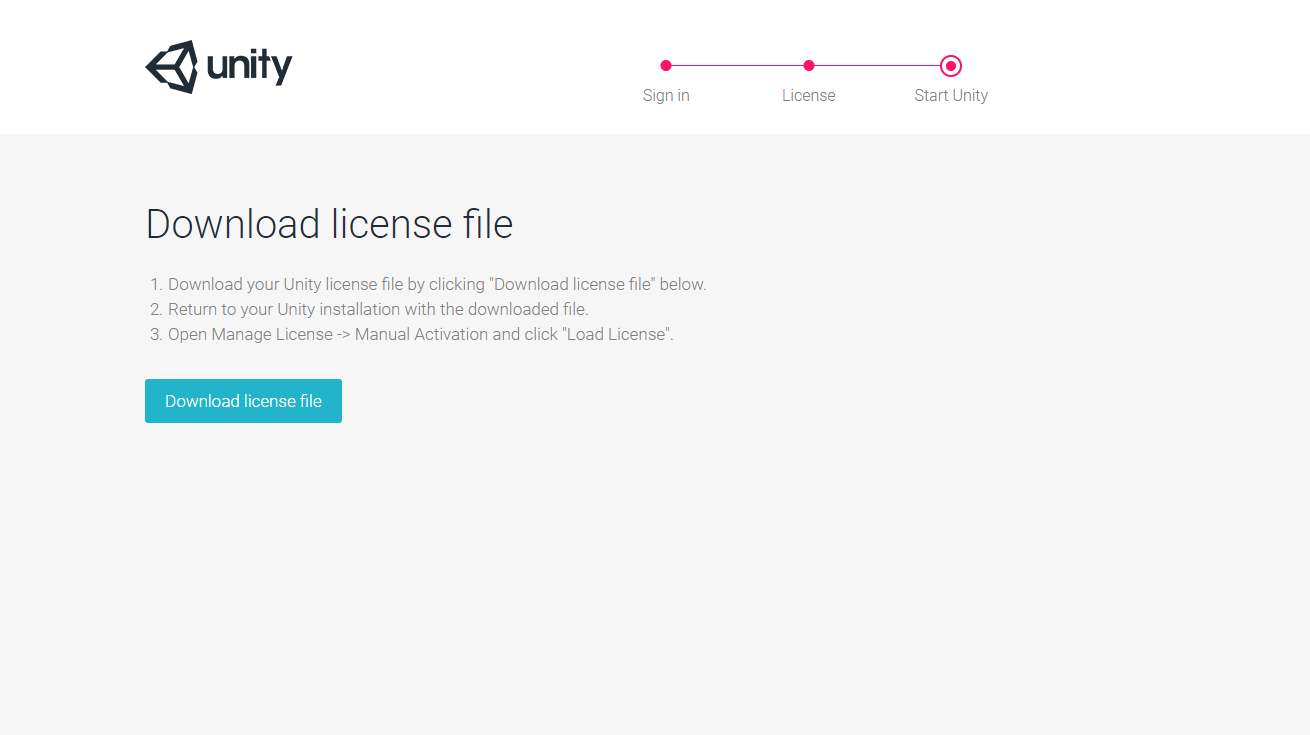
- Unity로 돌아갑니다. Load License 버튼을 클릭하여 다운로드된 일련번호 파일을 로드합니다.
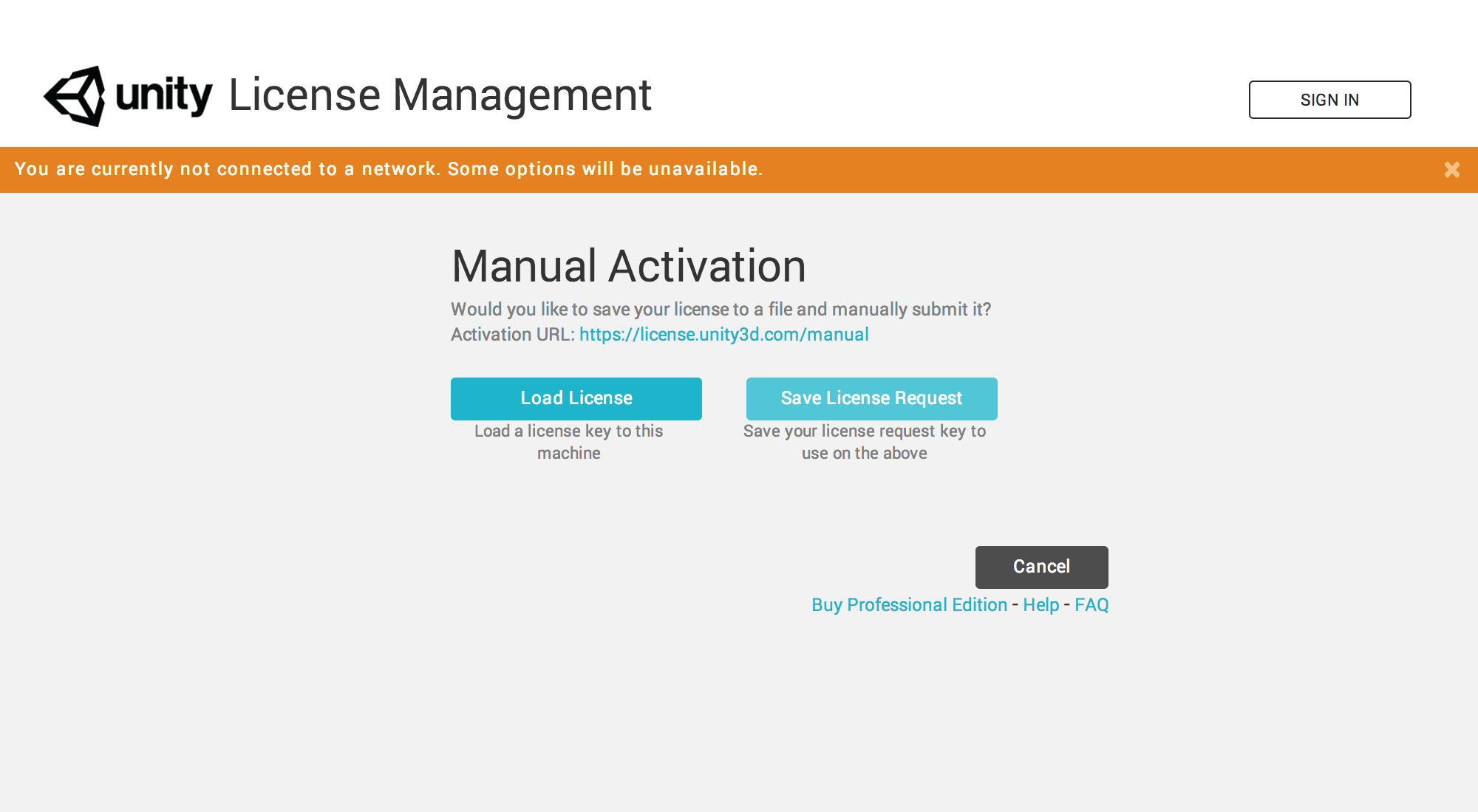
하드 드라이브에 있는 파일을 찾는 파일 탐색기가 열립니다.
- 방금 다운로드한 파일을 선택한 후 OK 를 클릭합니다. “Thank you!” 창이 표시됩니다. Start Using Unity 버튼을 눌러 계속 진행합니다.
참고: 일부 브라우저에서는 라이선스 파일 이름에 “.xml”이 추가될 수 있습니다. 이러한 때에는 라이선스 파일을 로드하기 전에 파일 이름에서 해당 확장자를 삭제해야 합니다.
Unity 에디터를 이미 활성화했고 라이선스를 업데이트해야 한다면 Unity 라이선스 관리 페이지를 참조하십시오.
추가 지원이 필요하다면 support@unity3d.com으로 문의하십시오.
- 2017–09–06 일부 편집 리뷰를 거쳐 페이지 수정됨
- Unity 2017.2에서 라이선스 활성화 업데이트됨