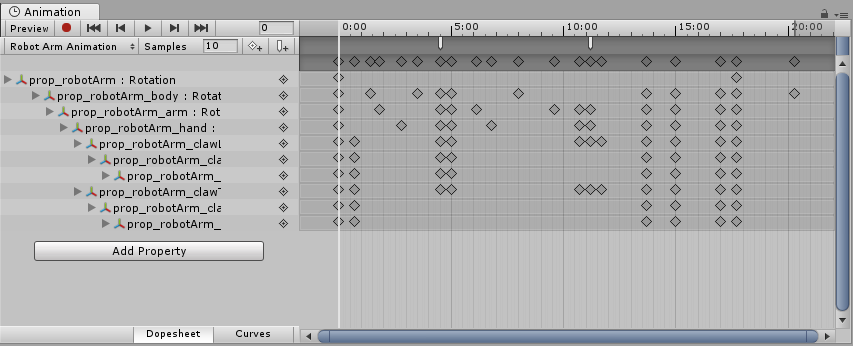- Unity マニュアル (2017.4)
- アニメーション
- アニメーションクリップ
- アニメーションウィンドウ ガイド
アニメーションウィンドウ ガイド
Unityの アニメーションウィンドウ を使うと、 Unity の中で直接 アニメーションクリップ を作成、編集できます。便利で直感的であるうえ、外部の3Dアニメーションソフトの代替として機能するよう設計されています。動きのアニメーションに加えて、エディターで、マテリアルやコンポーネントの変数をアニメーションさせ、タイムライン上の指定されたポイントで呼び出される関数である Animation Event をアニメーションクリップに追加します。
詳細については、外部ソースのアニメーション と 旧アニメーションのスクリプティング の各ページを参照してください。
Animation ウィンドウと Timeline ウィンドウの違い
Timeline ウィンドウ
Timeline ウィンドウ では、映画的コンテンツ、ゲームプレイシーケンス、オーディオシーケンス、複雑なパーティクルエフェクトを作成できます。キャラクターが風景と相互作用するカットシーンやスクリプトシーケンスなど、同じシーケンス内で多くの異なるゲームオブジェクトをアニメーション化できます。Timeline ウィンドウでは、複数のタイプの トラック を扱うことができ、各トラックには移動、トリム、ブレンドが可能な複数のクリップを置くことができます。Timeline ウィンドウは、多くの異なるゲームオブジェクトをまとめて作る必要がある、より複雑なアニメーションシーケンスを作成するのに便利です。
Timeline ウィンドウは Animation ウィンドウより新しい機能です。Unity のバージョン 2017.1 で加えられ、Animation ウィンドウの機能のいくつかに取って代わるものです。Unity の Timeline に関する詳細は、マニュアルの タイムライン セクションを参照してください。
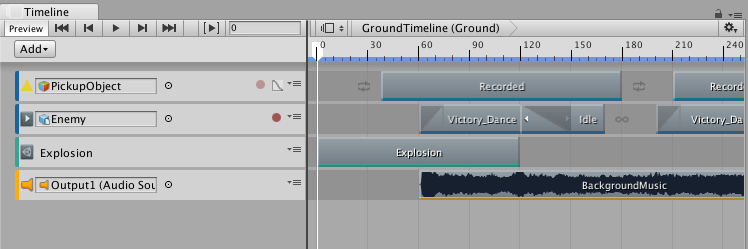
Animation ウィンドウ
Animation ウィンドウ では、個別の アニメーションクリップ を作成したり、インポートしたアニメーションクリップ を表示したりすることができます。アニメーションクリップは、1 つのゲームオブジェクトのアニメーション、または、複数のゲームオブジェクトから成る 1 つの階層のアニメーションを格納します。Animation ウィンドウは、振り子、引き戸、回転するコインなど、ゲーム内の個々のアイテムをアニメーション化するのに便利です。Animation ウィンドウは、一度に 1 つのアニメーションクリップしか表示できません。
Animation ウィンドウは Unity のバージョン 4.0 から加わりました。Animation ウィンドウは、Timeline ウィンドウより古い機能です。アニメーションクリップを作成し、個々のゲームオブジェクトをアニメーション化する簡易な方法を提供し、Animation ウィンドウで作成したクリップを、アニメーターコントローラー を使用して組み合わせたりブレンドしたりすることができます。ただし、多くの異なるゲームオブジェクトを含むより複雑なシーケンスを作成するには、Timeline ウィンドウを使用する必要があります (上を参照)。
Animation ウィンドウには、ユーザーインターフェースの一部として「タイムライン」 (時間の表記が付いた水平バー) がありますが、Timeline ウィンドウとは別のものです。
Unity のアニメーションについて学ぶには、マニュアルの アニメーション セクションを参照してください。