- Unity マニュアル
- プラットフォーム別情報
- Android
- Android 用ゲームの開発について
- Android 環境の設定
Android 環境の設定
Unity で Android アプリケーションをビルドしたり、 0 からプログラミングをするには、コードをビルドしてAndroid デバイスで実行する前に Android SDK (ソフトウェア開発キット) を設定する必要があります。
1. Java Development Kit をインストールする
Java Development Kit (JDK) をダウンロードしてインストールします。これには、64-bit 版 JDK 8 (1.8) が必要です。
2. Android SDK のダウンロード
Android SDK は、コマンドラインツールか、Android Studio を使ってインストールできます。 Android Studio は容易な GUI ベースのツールを提供しますが、Android Studio自体のインストールが必要になります。 コマンドラインツールを使用すると、ダウンロードが少なく、ソフトウェアのインストールもありませんが、Android Studio より使用が難しいです。
2a. コマンドラインツールを使って Android SDK をインストールする
Android SDK をインストール、または解凍します。Windows の場合は、インストール後に Android SDK Manager を開いて、最低 1 つの Android SDK Platform、Platform Tool、Build Tool、USB ドライバーを加えます。
Android SDK Platform と付属のツールをインストールする手順は以下の通りです。
Android Software command line tool をダウンロードします。
フォルダーをドライブの任意の場所に解凍します。
コマンドプロンプトを起動します。
解凍した場所の bin フォルダーに移動します。 [インストールフォルダー] > tools > bin
-
sdkmanager コマンドラインツールを使って、インストール可能なパッケージのリストを取得します。インストール可能なパッケージには Platform SDK、Build Tool、Platform Tool、その他のツールが含まれます。
sdkmanager –list
-
インストールする Platform SDK のバージョンを選択します。Platform SDK はリストの中で <プラットフォーム>; android-xx の形式を取ります。xx は SDK のレベルを示します。数字が大きいほど、新しいパッケージです。通常は、使用可能な最新バージョンをインストールします。 ただし、Google がリリースした新しいバージョンの SDK を使用すると Unity プロジェクトのビルド時にエラーが発生する場合があります。その場合は、その SDK をアンインストールして以前のバージョンをインストールしてください。 パッケージインストールのコマンドの一般的な形式は sdkmanager <package name> です。対応する Platform Tool と Build Tool を同時にインストールできます。
例: sdkmanager “platform-tools” “platforms;android–27” “build-tools;27.0.3”
-
Windows を実行している場合は、USB デバイスドライバーをインストールします。
sdkmanager “extras;google;usb_driver”
これにより、ツールフォルダーを解凍したディレクトリに platforms と名付けたディレクトリが作られ、SDK がインストールされます。 例: c:\<install folder>\platforms
2b. Android Studio を使って SDK をインストールする
Android developer portal から Android Studio をインストールします。Android developer portal にインストールの詳細な説明があります。
ノート: Android Studio には使用が簡単な利点がありますが、 Unity のインストールと完全な互換性が確認されているわけではありません。エラーが発生した場合は、コマンドラインの使用を推奨します。
Android Platform SDK と他のツールをインストールする場合、通常最新のバージョンをインストールします。ただし、Google がリリースした新しいバージョンの SDK を使用すると Unity プロジェクトのビルド時にエラーが発生する場合があります。その場合は、その SDK をアンインストールして以前のバージョンをインストールしてください。
対応する Platform Tool と Build Tool を同時にインストールできます。Windows の場合は、USB デバイスドライバーをインストールします。
3. デバイスの USB デバッグを有効にする
USB デバッグを使用できるようにするには、最初に開発者向けオプションを有効にする必要があります。そのためには、デバイスの 設定__ で「ビルド番号」を探します。ビルド番号がどこにあるかは、デバイスによって異なります。標準の Android 設定では、多くの場合 設定__ > 端末情報 > ビルド番号 の順に選ぶと表示されます。デバイスと Android バージョンに関する特有の情報は、ハードウェア製造会社の情報を参照してください。

ノート バージョン 4.2 (Jelly Bean) より古い OS では、開発者向けオプションは非表示ではありません。設定 > 開発者向けオプション を選択し、USB デバッグを有効にしてください。
上記の説明にしたがってビルド番号を捜したら、ビルド番号を 7 回タップします。タップするたびに小さなポップアップ画面に「デベロッパーになるまであと x ステップです。」と表示され、x が残りのタップの回数のカウントダウンになります。7 回目のタップで開発者向けオプションがアンロックされます。
デバイスを USB ケーブルでコンピューターに接続します。Windows コンピューターで開発する場合は、使用するデバイスに適切な USB ドライバーをインストールする必要があります。詳細は、デバイスの製造会社のウェブサイトを参照してください。
設定手順は Windows と macOS では異なり、詳細は Android developer ウェブサイトで説明されています。Android デバイスを SDK に接続する詳しい情報は、Android デベロッパードキュメントの アプリを実行する のセクションを参照してください。
デバイスが USB でコンピューターに接続されているときに、 設定 > 開発者向けオプション を選び、USB デバッグのチェックボックスをチェックして、デバッグモードを有効にします。
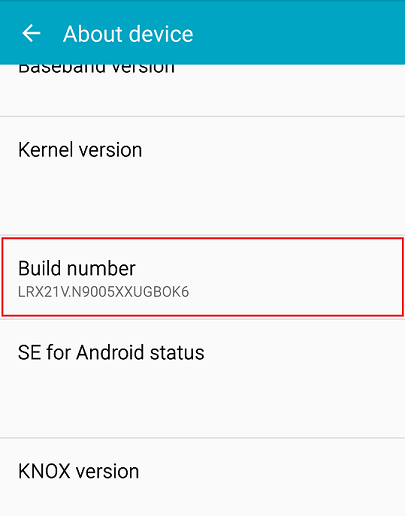
4. Unity に Android SDK パスを設定
最初に Android 向けにプロジェクトを作成するとき (または、後に Unity が SDK を見つけることができない場合)、Android SDK をインストールしたフォルダーを指定するように求められます。
sdkmanager を使ってSDK をインストールした場合は、<android tool インストール場所>\platforms\<android sdk folder> にフォルダーがあります。
例
c:\<android tools install location>\platforms\android–27
Android Studio のインストール時に SDK をインストール済みの場合は、Android Studio SDK Manager 内に見つけることができます。 SDK Manager を Android Studio から開くには、Tools > Android > SDK Manager とクリックするか、ツールバーで SDK Manager を選択します。

Android SDK の保存場所を変更するには、メニューから Preferences > External Tools を選択します。
5. Android NDK のダウンロードと設定
IL2CPP スクリプティングバックエンドを使用する場合は、Android Native Development Kit (NDK) が必要です。それには、ライブラリをビルドし、最終的に出力パッケージ (APK) を作成するのに必要なツールチェーン (コンパイラーやリンカーなど) が含まれています。IL2CPP バックエンドを使用しない場合は、この手順は不要です。
NDK Downloads web ページから Android NDK version r13b (64-bit) をダウンロードします。android-ndk フォルダーをコンピューターのディレクトリに取り出し、場所を記録します。
初めて IL2CPP を使って Android のプロジェクトをビルドするときは、そのフォルダーを Android NDK をインストールしたフォルダーに置くよう指示されます。NDK のインストールを行ったルートフォルダーを選択してください。Android NDK の場所を変更するには、Unity エディターで Unity > Preferences に移動し Unity Preferences ダイアログボックスを表示します。ここで External Tools をクリックします。