- Unity ユーザーマニュアル
- プラットフォーム別情報
- WebGL
- WebGL での開発を始めるにあたって
- WebGL テンプレートの使用
WebGL テンプレートの使用
WebGL プロジェクトをビルドしたときには、Web ブラウザでプレイできるように HTML ページにプレイヤーが埋め込まれます。デフォルトのページではグレー色の Canvas にローディングバーを付けたシンプルな白色背景になります。また、Player 設定 (Edit > Project Settings の順に移動し、Player カテゴリを選択) で、WebGL を実行する最低限のコードのみを含む Minimal テンプレートを選択することもできます。
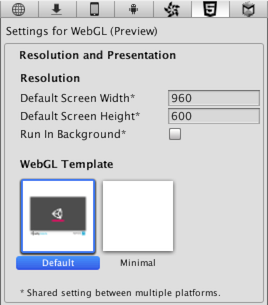
ビルトインの HTML ページは最低限のプレイヤーをテストしたり表示したりするには適していますが、 リリースのためには、将来実際にデプロイするページでプレイヤーを確認するほうが良い場合があります。例えば、Unity のコンテンツが外部呼び出しインターフェースを通してページの他の要素と相互作用する場合は、それらの相互作用する要素を提供するページでテストすることが必要です。Unity では、 WebGL テンプレート を使うことによって、プレイヤーをホストする独自のページを設定できます。
WebGL テンプレートの構造
Assets フォルダーに「WebGLTemplates」という名前のフォルダーを作成すると、カスタムテンプレートがプロジェクトに加えられます。各テンプレートフォルダーには、画像やスタイルシートなど、そのページに必要なその他のリソースとともに index.html ファイルが含まれます。
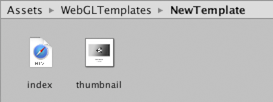
いったん作成されると、テンプレートは Player 設定のオプション内に表示されます。テンプレート名は、フォルダー名と同じになります。必須でない選択で、そのフォルダーに thumbnail.png という名で寸法が 128x128 ピクセルのファイルを包含することができます。サムネイル画像はインスペクターに表示され、完成したページがどのように見えるかを示します。
html ファイルには少なくとも以下の要素を含むる必要があります。
Unity WebGL ローダーのスクリプトタグ:
<script src="%UNITY_WEBGL_LOADER_URL%"></script>ゲームをインスタンス化するスクリプト:
<script> var gameInstance = UnityLoader.instantiate("gameContainer", "%UNITY_WEBGL_BUILD_URL%");</script><div>タグ。インスタンス化の関数でこのタグの id が使用されます。この div のコンテンツはゲームインスタンスに置き換えられます。
UnityLoader.instantiate(container, url, override)
UnityLoader.instantiate はコンテンツの新しいインスタンスを作成します。
container は DOM 要素 (通常
<div>要素) または DOM 要素の ID。DOM 要素が提供されると、ゲームは即座にインスタンス化されます。DOM 要素の id が提供される場合は、すべてのドキュメントがパースされた後にゲームがインスタンス化されます (つまり、UnityLoader.instantiate() 呼び出し時にまだ作成されていない DOM 要素の ID を使用することができます)。url では json ファイルのアドレスを指定します。それにはビルド情報が含まれます (ビルド時に自動的に解決される %UNITY_WEBGL_BUILD_URL% 変数の使用も可能)。
override はオプションのパラメーターで、ゲームインスタンスのデフォルトプロパティーをオーバーライドするのに使用します。例えば、compatibilityCheck、onProgress、popup 関数はゲームインスタンスのプロパティーなので、オーバーライドすることができます。Module もゲームインスタンスのプロパティーの 1 つなので、Module のプロパティーはインスタンス化の時にオーバーライド可能であることに注意してください。以下の例を考えてみてください。
UnityLoader.instantiate("MyContainer", "%UNITY_WEBGL_BUILD_URL%", {
compatibilityCheck: function (gameInstance, onsuccess, onerror) {
if (!UnityLoader.SystemInfo.hasWebGL) {
gameInstance.popup("Your browser does not support WebGL",
[{text: "OK", callback: onerror}]);
} else if (UnityLoader.SystemInfo.mobile) {
gameInstance.popup("Please note that Unity WebGL is not currently supported on mobiles. Press OK if you wish to continue anyway.",
[{text: "OK", callback: onsuccess}]);
} else if (["Edge", "Firefox", "Chrome", "Safari"].indexOf(UnityLoader.SystemInfo.browser) == -1) {
gameInstance.popup("Please note that your browser is not currently supported for this Unity WebGL content. Press OK if you wish to continue anyway.",
[{text: "OK", callback: onsuccess}]);
} else {
onsuccess();
}
},
onProgress: MyProgressFunction,
Module: {
onRuntimeInitialized: MyInitializationCallbackFunction,
},
});
テンプレートタグ
ビルドプロセス中、Unity はページテキスト内の特別なタグの文字列を探し、それらをエディターが提供する値に置き換えます。 これらには、名前、画面上の寸法、およびプレイヤーに関するその他の有用な情報が含まれます。
タグは、ページソース内でパーセント記号 (%) で区別されています。 例えば、Player 設定でプロダクト名が MyPlayer と定義されているとします。
<title>%UNITY_WEB_NAME%</title>
テンプレートのインデックスファイル内のこのタグは、
<title>MyPlayer</title>
ビルド用に生成されたホストページではこのタグに置き換えられます。すべてのタグは以下のとおりです。
UNITY_WEB_NAME: プレイヤー名
UNITY_WEBGL_LOADER_URL: UnityLoader.js スクリプトの URL。ビルドのインスタンス化を実行します。
UNITY_WEBGL_BUILD_URL: JSON ファイルの URL。ビルドに関するすべての必要情報が含まれます。
UNITY_WIDTH and UNITY_HEIGHT: プレイヤーのスクリーン上の幅、高さ (ピクセル)。
UNITY_CUSTOM_SOME_TAG: タグを
UNITY_CUSTOM_XXXの形式でインデックスファイルに加えると、テンプレートを選択するときにこのタグが Player 設定に表示されます。例えば、<title>Unity Player | %UNITY_CUSTOM_MYTAG%</title>をソースに加えると、Player 設定の表示は以下のようになります。
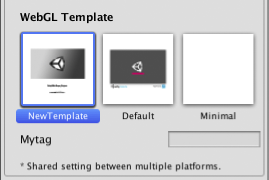
ビルド中に、カスタムタグは、タグ名のとなりのテキストフィールド内のテキストに置き換えられます。
例
以下はテンプレートタグの使用例で、 Unity が最低限の WebGL テンプレートのために使用している HTML ソースです。
<!DOCTYPE html>
<html lang="en-us">
<head>
<meta charset="utf-8">
<meta http-equiv="Content-Type" content="text/html; charset=utf-8">
<title>Unity WebGL Player | %UNITY_WEB_NAME%</title>
<script src="%UNITY_WEBGL_LOADER_URL%"></script>
<script>
var gameInstance = UnityLoader.instantiate("gameContainer", "%UNITY_WEBGL_BUILD_URL%");
</script>
</head>
<body>
<div id="gameContainer" style="width: %UNITY_WIDTH%px; height: %UNITY_HEIGHT%px; margin: auto"></div>
</body>
</html>
Minimal と Default 両方のテンプレートが Unity インストールフォルダーに含まれています。場所は Windows では Editor\Data\PlaybackEngines\WebGLSupport\BuildTools\WebGLTemplates 、Mac では /PlaybackEngines/WebGLSupport/BuildTools/WebGLTemplates です。
プログレスバーを加える
Unity WebGL コンテンツは、ロードされるときに自動的にデフォルトのプログレスバーを描画します。独自のプログレス関数を追加パラメーターとして提供することによってデフォルトのプログレスバーのオーバーライドが可能です。以下はその例です。
var gameInstance = UnityLoader.instantiate("gameContainer", "%UNITY_WEBGL_BUILD_URL%", {onProgress: UnityProgress});
ここでは、UnityProgress は 2 つの引数 gameInstance (プログレスバーが属するゲームインスタンスを識別します) と progress (値は 0.0 から 1.0、現時点のローディングプロセスの情報を提供します) を持つ関数です。
例えば、デフォルト WebGL テンプレートのプログレス関数は以下の通りです。
var gameInstance = UnityLoader.instantiate("gameContainer", "%UNITY_WEBGL_BUILD_URL%", {onProgress: UnityProgress});
例えば、デフォルト WebGL テンプレートのプログレス関数は以下の通りです。
function UnityProgress(gameInstance, progress) {
if (!gameInstance.Module)
return;
if (!gameInstance.logo) {
gameInstance.logo = document.createElement("div");
gameInstance.logo.className = "logo " + gameInstance.Module.splashScreenStyle;
gameInstance.container.appendChild(gameInstance.logo);
}
if (!gameInstance.progress) {
gameInstance.progress = document.createElement("div");
gameInstance.progress.className = "progress " + gameInstance.Module.splashScreenStyle;
gameInstance.progress.empty = document.createElement("div");
gameInstance.progress.empty.className = "empty";
gameInstance.progress.appendChild(gameInstance.progress.empty);
gameInstance.progress.full = document.createElement("div");
gameInstance.progress.full.className = "full";
gameInstance.progress.appendChild(gameInstance.progress.full);
gameInstance.container.appendChild(gameInstance.progress);
}
gameInstance.progress.full.style.width = (100 * progress) + "%";
gameInstance.progress.empty.style.width = (100 * (1 - progress)) + "%";
if (progress == 1)
gameInstance.logo.style.display = gameInstance.progress.style.display = "none";
}
これは、そのまま使用することも、独自のテンプレートの参照として使用することもできます。 プログレスバーは完全に JavaScript で実装されているので、進捗を表示したいものなら何にでもカスタマイズしたり置き換えたりすることができます。
2017–14–06 編集レビュー 無しに修正されたページ - ページのフィードバックを残す
5.6 で更新