- Unity ユーザーマニュアル
- Unity を使用する
- はじめに
- 既存のプロジェクトを開く
既存のプロジェクトを開く
このページでは Unity Hub と Unity ランチャーから既存のプロジェクトを開く方法を説明します。
Hub からプロジェクトを開く
Hub から既存のプロジェクトを開くには、以下のいずれかの方法で行います。
- すでに指定したエディターバージョンやターゲットプラットフォームでプロジェクトを開くには、プロジェクトをクリックします。
- 以前指定したのと異なるエディターバージョンやターゲットプラットフォームでプロジェクトを開くには、Advanced Open ダイアログを使用します。Advanced Open を開くには、プロジェクト名の右にある 3 つのドットをクリックし使用したいバージョンを選択します。

また、Hub を使うと、インストールされている任意のバージョンのエディターでプロジェクトを開くことができます。既存のプロジェクトを使うために Open をクリックすると、Unity Hub はプロジェクトに対応するエディタバージョンを使用してプロジェクトを開こうとします。Hub がプロジェクトに対応するエディタバージョンを見つけられない場合は、警告メッセージが表示され、選択したバージョンのエディターをダウンロードするか、優先 (preferred) バージョンでプロジェクトを開くかを選択できます。
ランチャーからプロジェクトを開く
ホーム画面の Projects 画面には、以前にコンピューター上で開いたすべてのプロジェクトが表示されています。表示されているプロジェクトの 1 つをクリックすると開きます。
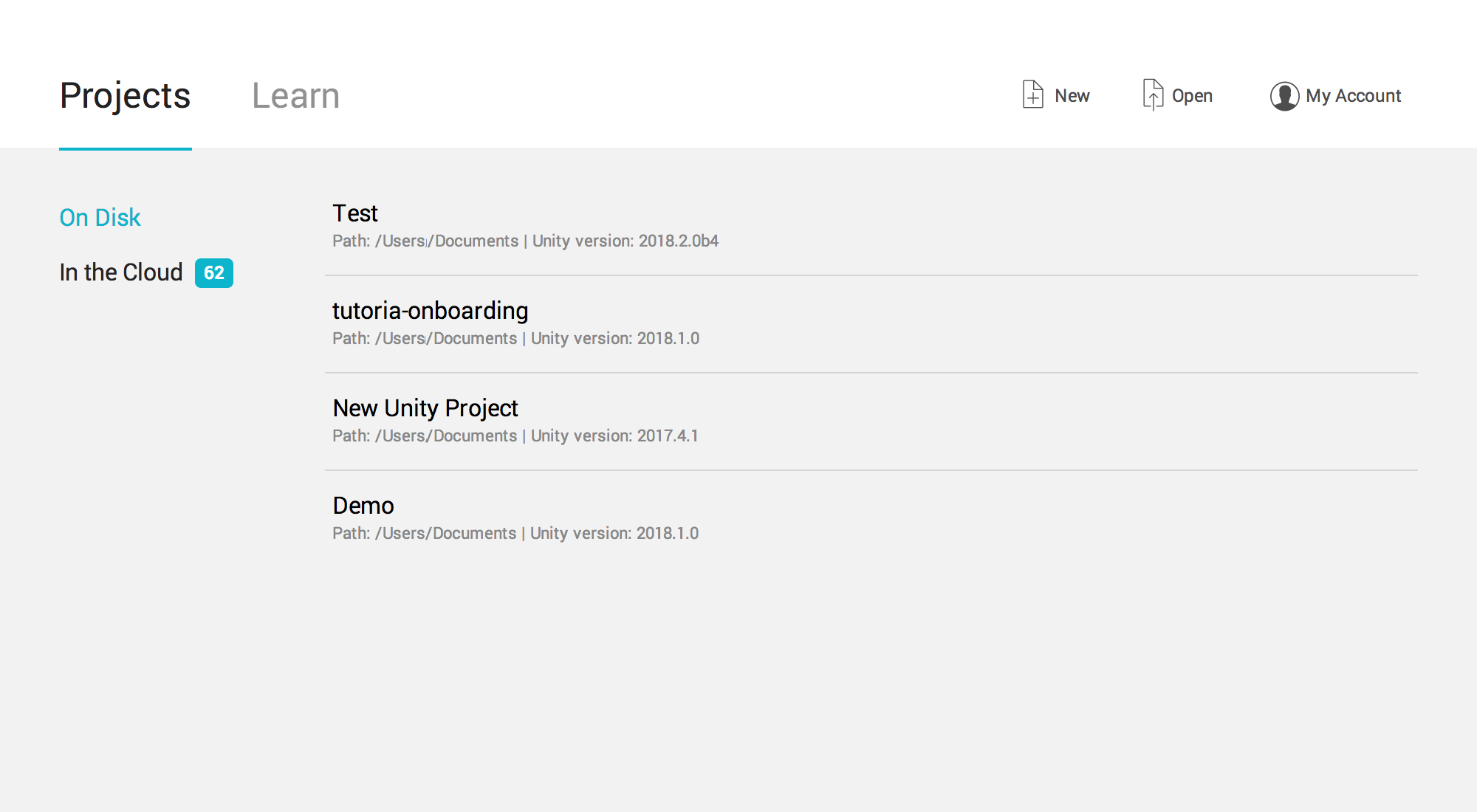
エディターが新しくインストールされたり、まだ、そのプロジェクトをまったく開いたことがない場合は、 Open をクリックしファイルブラウザを開き、プロジェクトフォルダーを探します。Unity プロジェクトは、1 つの特別な Unity プロジェクトファイルというよりは、ファイルとディレクトリの集まりです。プロジェクトを開くには、特定のファイルではなく、メインのプロジェクトフォルダーを選択してください。
Unity エディターから Projects 画面を開くには、File > Open Project の順に選択します。
2018–06–12 編集レビュー を行ってパブリッシュされたページ
Copyright © 2019 Unity Technologies. Publication 2018.4