- Unity User Manual 2023.2
- オーディオ
- Audio Mixer
- Audio Mixer ウィンドウの詳細
Audio Mixer ウィンドウの詳細
Mixers パネル
Mixers パネルには、プロジェクト内の全 Audio Mixer (オーディオミキサー) のリストが表示されます。Mixers パネルでオーディオミキサーを選択すると、すばやく切り替えることができます。このパネルから、あるオーディオミキサーを別のオーディオミキサーのオーディオグループにルーティングすることもできます。
パネル右上の + 選択し、プロジェクトに新しいオーディオミキサーを作成します。

オーディオミキサーを他のオーディオミキサーにルーティングする
Unityでは、シーン内で複数のAudio Mixerを同時に使用することができます。デフォルトでは、各Audio Mixerはオーディオ信号を AudioListener (オーディオリスナー) に直接出力します。
オーディオミキサーのオーディオ出力を、別のオーディオミキサーの AudioGroup (オーディオグループ) にルーティングすることができます。これにより、ゲーム実行時に柔軟で動的なルーティング階層を作ることができます。
オーディオミキサーを別のオーディオグループにルーティングするには、以下のいずれかの方法があります。
- エディターのミキサーパネルから行う。
- AudioMixer API を通じてランタイムに動的に行う。
エディター内でオーディオミキサーの出力を変更するには、以下を行います。
- Mixers パネルでオーディオミキサーを選択します。
- オーディオミキサーを他のオーディオミキサーの上にドラッグします。
- 表示されるダイアログで、ルーティングしたいオーディオミキサーの オーディオグループを選択します。
- パネルには、オーディオミキサーの親子関係が表示されます。また、オーディオミキサーの名前の横に、対象となるオーディオグループが表示されます。
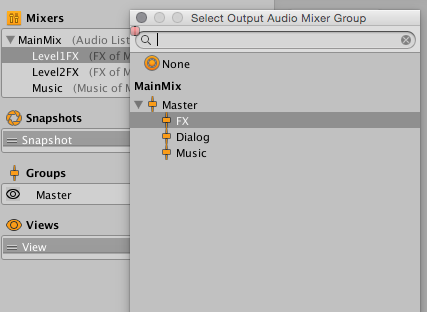
Hierarchy パネル
Hierarychy (階層) ビューでは、オーディオミキサーのサウンドカテゴリーやミキシングの構成を設定します。カスタムのカテゴリーを設定し、オーディオソースを接続し、カスタムカテゴリー経由で再生することができます。
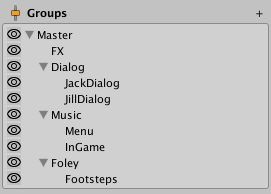
Hierarchy 内のオーディオグループの追加と設定
オーディオグループの Hierarchy パネルで、オーディオミキサーのトポロジーの追加や変更を行います。
新しいオーディオグループを階層に追加するには、以下のどちらかを行います。
- 既存のオーディオグループ (オーディオミキサー内に少なくとも 1 つは在るはずです) を右クリックし、Add child group または Add sibling group を選択します。
- 子を追加するオーディオグループを選択し、パネル右上の + を選択します。これで、選択したグループの下に新しいグループが追加されます。
オーディオミキサーのトポロジーを変更するには、以下を行います。
- パネルでオーディオグループを選択します。
- 他のオーディオグループの上にドラッグします。
これにより、選択したオーディオグループの上のターゲットオーディオグループが親になります。
オーディオグループ (子も含む) を削除するには、以下のどちらかを行います。
- 削除したいグループを選択し、Delete キーを押します。
- 削除したいグループを右クリックし、Remove Group (and children) を選択します。
オーディオグループを複製して兄弟にするには、以下を行います。
- 複製したいオーディオグループを右クリックします。
- Duplicate Group (and children) を選択します。
これは、グループと子グループを、グループ内に含まれる効果もすべて正確に複製します。
オーディオグループの名前を変更するには、以下を行います。
- グループを右クリックします。
- Rename を選択します。
AudioGroup ビュー

AudioGroup (オーディオグループ) ビューは、オーディオミキサー内のオーディオグループを平らに並べた表示です。横方向に並べられています。現在のビューの選択によって、AudioGroup ビューに表示されるグループが決まります。
ビュー内で各オーディオグループは縦長の長方形 (“ストリップ”) で表示されます。こういったレイアウトおよびスタイルは Digital Audio Workstations などのオーディオ編集パッケージによくあるものです。このレイアウトは、音楽とビデオのバックグラウンドを持つオーディオエンジニアの移行を促進し、オーディオハードウェアのインテグレーションをサポートします。
ストリップにはタイトルバーがあり、その下に縦長の VU メーターがあります。VU メーターはその時点での、そのオーディオグループを通したオーディオのレベルを示します。VU メーターの隣には音量セレクターがあり、それを使用して、VU メーターと同じ尺度 (dB レベルで示されます) で、そのオーディオグループの減衰を入力できます。
VU メーターの下には、以下の機能を持った 3 つのボタンが配置されています。
- Solo - このボタンは、ミックス全体を聞くか、ソロになっているオーディオグループの子に再生するオーディオソースのみを聞くかを切り替えます。
- Mute - このボタンは、その時点でのオーディオグループを可聴ミックスに含むか、あるいはグローバルミックス中で聴こえないように除外するかを切り替えます。
- Bypass - このボタンは、オーディオグループのすべての効果を無視するか有効にするかを切り替えます。
オーディオグループには、オーディオグループ内の DSP 効果ユニットと減衰ユニットのリストも含まれています。減衰は、オーディオグループ内の効果ユニットチェーンのどこにでも適用でき、ボリューム調整を適用する場所を正確に決定できます。これは、非リニア効果や送信/受信ユニットに役立ちます。
各効果ユニットスロットには、適用されている効果のユニット名が表示されます。効果の左側にある円は、その個々の効果を有効にしたり、無効にするためのボタンです。効果を右クリックして、Allow Wet Mixing を選択すると、画面下部のカラーバーがアクティブになります。このカラーバーは、効果を通過するウェットシグナルの量を示します。
効果は オーディオグループ内で上下にドラッグして順序を変えることができます。別のオーディオグループに効果を移動することも可能です。
新しい効果ユニットを追加するには、既存の効果を右クリックし、それを前後のいずれかに加えるか、ストリップの下部にある Add.. をクリックします。
Snapshots パネル
Snapshots パネルでは、オーディオミキサーに異なるスナップショットを作成、切り替え、微調整できます。常に少なくとも 1 つのスナップショットがアクティブです。Snapshots パネル内でスナップショットを選択すると、オーディオミキサーのそれ以降の編集がそのスナップショットに対する編集として示されます。
Snapshot パネル上で記録されたスナップショットは、サブアセットとしてオーディオミキサーに表示されます。これにより、エディターの他の場所からスナップショットにアクセスしたり、スクリプト内でアクセスしたりすることが可能になります。
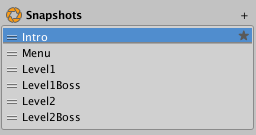
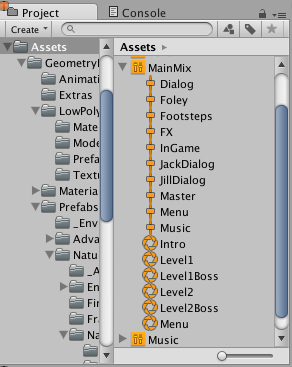
開始スナップショットを定義することもできます。 開始スナップショットには、スナップショットリストの右側に星アイコンが表示されます。開始スナップショットは、オーディオミキサーがロードされるとき (例えば、シーンが始まるとき) に初期化されるスナップショットです。
新しいスナップショットを作成するには、以下の手順を行います。
- パネル右上の + を選択します。
- 新しいスナップショットの名前を入力します。
異なる開始スナップショットを定義する場合は、以下を行います。
- スナップショットを右クリックします。
- Set as Start Snapshot を選択します。
Views パネル
ビューを使用すると、オーディオ ミキサーで表示可能なグループを作成できます。 ビューを使用すると、常に完全な階層が表示されるのではなく、興味のある表示をオーディオ ミキサーに作成できます。 ビューはワークフローの最適化のみを目的としており、ランタイムの設定やパフォーマンスには影響しません。
Snapshot パネル同様、Views パネルでも常に 1 つビューが選択され、それが AudioGroup ビューで表示されています。デフォルトではすべてのオーディオグループが表示された状態になっています。Hierarchy パネルの目のアイコンは、ビューに含まれるものを設定します。
ビューのリストに新しいビューを追加するには、以下を行います。
- Views パネルの右上にある + を選択します。
- 新しいビューの名前を入力します。
現在のビューを変更するには、VIew パネルにあるビューのリストから 1 つを選択します。
View を削除するには以下を行います。
- 削除したいビュー上で右クリックします。
- Delete を選択します。
現在のビューの設定をすべて残したまま、ビューを複製するには以下を行います。
- 複製したいビューの上で右クリックします。
- Duplicate を選択します。
オーディオグループの目のアイコン
Hierarchy パネル上の各オーディオグループの左側に、小さな目のアイコンがあります。この目のアイコンには以下の 2 つの役割があります。
- 目のアイコンを選択すると、現在選択されているビューでのこのオーディオグループの可視性が切り替わります。
- 目のアイコンを右クリックして、このオーディオグループにタグを付ける色の範囲から選択します。No Colour (無色) 以外の色を選択すると、目のアイコンの左側に小さなカラー タグが作成され、AudioGroup ビューのオーディオグループ名の下にカラー タグが作成されます。 これらのカラーインジケーターは、オーディオ ミキサー内のさまざまな概念と オーディオグループのコレクションを視覚的にグループ化します。