- Unity User Manual 2023.2
- プラットフォーム特有の情報
- Android
- Android 用のビルドと提出
- Android のデジタル配信サービス
- Google Play への配信
Google Play への配信
このページでは、Google Play 固有の配信要件と考慮事項に関する情報を提供します。
Google Play でアプリケーションを公開する方法については、Google Play を参照してください。
配信要件
Google Play には、アプリケーションの公開前に満たさなければならない要件があります。このセクションでは、Google Play 固有の要件と、それらを満たす方法を説明します。
Android App Bundle
Google Play では、新しいアプリケーションは APK ではなく Android App Bundle (AAB) にする必要があります。その理由については、The future of Android App Bundles is here を参照してください。
アプリケーションを AAB にする設定は、以下の手順で行えます。
- Open Android Player Settings.
- In the Publishing Settings section, enable Split Application Binary.
- Select File > Build Settings.
- From the list of platforms in the Platform pane, select Android.
- Enable Build App Bundle (Google Play). If you want to export the project and build it in Android Studio, enable Export Project then enable Export for App Bundle.
以上を行った上で アプリケーションのビルド を行うと、Unity がアプリケーションを AAB としてビルドします。
アプリケーションのサイズ
Google Play には、アプリケーションのインストールサイズの制限があります。Google Play が設けているアプリケーションのタイプごとのサイズ制限は、以下の表のとおりです。
| アプリケーションのタイプ | サイズ制限 |
|---|---|
| APK | If you split the application binary or use a custom expansion file, the APK must be smaller than 100MB and the expansion file must be smaller than 2GB. Otherwise, the APK must be smaller than 100MB. |
| AAB | アプリケーションバイナリの分割を行う場合や、カスタム アセットパック を使用する場合は、AAB 内のベースモジュールを 150MB 未満にし、アセットパックは Android ドキュメントの ダウンロードサイズの上限 に記載のファイルサイズ内に収める必要があります。それ以外の場合は、AAB を 150MB 未満にする必要があります。 |
アプリケーションのインストールサイズを最適化する方法については 配信サイズの最適化 を参照してください。
Texture compression targeting
Texture compressions targeting is a feature of Android App Bundles that helps Google Play to generate and serve optimized APKs for different devices. If you enable it, Unity includes texture assets formatted with different compression formats in any Android App Bundles that it builds. When a device installs the application from Google Play, the APKs that the device receives contain texture assets that use the optimal texture compression format for the device.
Texture compression targeting also automatically enables the split application binary feature and generates an install-time asset pack called UnityTextureCompressionsAssetPack. This asset pack contains common resources and assets required by the first scene. When texture compression targeting is disabled, Unity packs these assets into the base module. This means that enabling texture compression targeting reduces the size of the base module. This can be important because the base module has a size limit of 150MB. For more information on how Unity configures asset packs, refer to Asset packs in Unity.
To enable texture compression targeting:
- Enable Android App Bundles.
- Open Android Player Settings.
- Find Texture Compression Formats and add all required texture compression formats to it. The first texture compression format in this list is the default format.
Note: You can also use thePlayerSettings.Android.textureCompressionFormatsAPI to assign the required texture compression formats. - Open Build Settings.
- In the Asset Import Overrides section under the Platform list, set Texture Compression to a value other than Force Uncompressed.
Note: When Texture compression targeting is enabled, Unity disables and ignores the Texture Compression Android Build Settings which means you can’t use this setting to override the texture compression format for a build.
If you don’t enable Android App Bundles and export or build your application as an APK, Unity only uses the first texture compression format in the Texture Compression Formats list.
If you want some texture assets to use specific texture compression formats, you can override their texture compression format. The value you set for an individual texture overrides the default texture compression format and the optimal format that Google Play would select for specific target devices. For information on how to change the texture format of individual textures, refer to Texture Importer.
64 ビットアーキテクチャ
Google Play では、アプリケーションは 64 ビットアーキテクチャをサポートする必要があります。詳細は 64 ビットライブラリでアプリをビルドする を参照してください。以下の手順で、アプリケーションを 64 ビットアーキテクチャ対応にできます。
- Open Android Player Settings.
- In the Other Settings section, enable ARM64. If your application targets ChromeOS, enable x86–64 (ChromeOS) too.
Note: You can only interact with this setting if your project uses the IL2CPP scripting backend.
ターゲット API
Google Play では、アプリケーションは特定レベル以上のターゲット API をサポートする必要があります。現在の最低限ターゲット API レベルに関する情報は、Google Play の対象 API レベルの要件を満たす を参照してください。
アプリケーションのターゲット API の変更は、以下の手順で行えます。
- Open Android Player Settings.
- In the Other Settings > Identification section, set Target API Level to at least the target API level that Google Play requires.
Report App Dependencies
Google Play can check the Package Manager and Asset Store packages that your application uses for known certification failures. It does this automatically after you upload your application to the Play Store and before the main certification process begins. This helps to identify issues with your application’s dependencies quickly without running the full certification process. If Google Play finds issues, it reports them to you via the Play Store Console along with details about the issues and how you can fix them before you submit the application again.
To report dependencies:
- Edit > Project Settings を選択します。
- Project Settings ウィンドウで Player タブを選択し、Android の Player 設定 (下の画像) を開いてください。
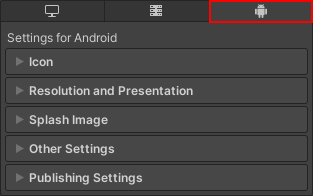
- In the Publishing Settings section, check the Report Dependencies in App Bundle box to enable collection and reporting of dependencies to Google Play.
アプリケーションの署名
Google Play では、アプリケーションに署名が必要です。アプリケーションに署名する方法については、Android 用 Keystore Manager に関するドキュメント を参照してください。
考慮事項
このセクションでは、Google Play にアプリケーションを公開する前に知っておくべき、Google Play に固有の考慮事項について説明します。
ベストプラクティスチェックリスト
Android アプリケーションの公開を成功させるための支援として、Android のドキュメントには、行うべき手順のチェックリストが提供されています。公開前チェックリスト を参照してください。
パブリックシンボル
デバイス上でアプリケーションがクラッシュした場合、Google は シンボルパッケージ を使用して、ネイティブのスタックトレースを、Android Vitals ダッシュボード上で人間が読めるようにします。アプリケーションの パブリックシンボル パッケージを作成して Google Play にアップロードすることが推奨されます。この方法については シンボルパッケージの生成 を参照してください。
難読化解除ファイル
シンボルファイルと同様に、アプリケーションのビルドに小型化を適用する場合、Unity は難読化解除ファイルを生成できます。小型化の適用に関する詳細は、Android の Player 設定 を参照してください。難読化解除ファイルは、アプリケーションのビルドと同じ場所にマッピングファイルとして自動的に生成されます。
小型化を適用する場合は、Google Play にアプリケーションを公開する際に難読化解除ファイルをアップロードすることが推奨されます。難読化解除ファイルは、スタックトレース内のメソッド名を解読し、アプリケーションのクラッシュの正確な原因の特定と解決を可能にします。詳細は、Google のドキュメント クラッシュのスタックトレースの難読化を解除する、シンボリケートする を参照してください。