マニュアル
- Unity User Manual 2023.2
- New in Unity 2023.2
- パッケージと機能セット
- リリースパッケージ
- 2D Animation
- 2D Aseprite Importer
- 2D Pixel Perfect
- 2D PSD Importer
- 2D SpriteShape
- 2D Tilemap Extras
- Adaptive Performance
- Addressables
- Addressables for Android
- Ads Mediation
- Advertisement Legacy
- AI Navigation
- Alembic
- Analytics
- Android Logcat
- Animation Rigging
- Apple ARKit XR Plugin
- AR Foundation
- Authentication
- Build Automation
- Burst
- CCD Management
- Cinemachine
- Cloud Code
- Cloud Diagnostics
- Cloud Save
- Code Coverage
- Collections
- Deployment
- Device Simulator Devices
- Economy
- Editor Coroutines
- FBX Exporter
- Friends
- Google ARCore XR Plugin
- In App Purchasing
- Input System
- iOS 14 Advertising Support
- JetBrains Rider Editor
- Leaderboards
- Live Capture
- Lobby
- Localization
- Magic Leap XR Plugin
- Matchmaker
- Mathematics
- Memory Profiler
- ML Agents
- Mobile Notifications
- Multiplayer Tools
- Netcode for GameObjects
- Oculus XR Plugin
- OpenXR Plugin
- プレイヤーアカウント
- Polybrush
- Post Processing
- ProBuilder
- Profile Analyzer
- Push Notifications
- Python Scripting
- レコーダー
- Relay
- Remote Config
- Scriptable Build Pipeline
- Sequences
- Splines
- Sysroot Base
- Sysroot Linux x64
- System Metrics Mali
- Terrain Tools
- Test Framework
- Timeline
- Toolchain Linux x64
- Toolchain MacOS Linux x64
- Toolchain Win Linux x64
- Tutorial Authoring Tools
- Tutorial Framework
- Unity Distribution Portal (UDP)
- Unity OpenXR Meta
- Unity Profiling Core API
- Unity Transport
- User Generated Content
- User Generated Content Bridge
- User Reporting
- Version Control
- Visual Scripting
- Visual Studio Editor
- WebGL Publisher
- XR Hands
- XR Interaction Toolkit
- XR Plugin Management
- ZivaRT Player
- Release candidates
- プレリリースパッケージ
- コアパッケージ
- ビルトインパッケージ
- Accessibility
- AI
- Android JNI
- Animation
- Asset Bundle
- Audio
- Cloth
- Director
- Image Conversion
- IMGUI
- JSONSerialize
- NVIDIA
- Particle System
- Physics
- Physics 2D
- Screen Capture
- Terrain
- Terrain Physics
- Tilemap
- UI
- UIElements
- Umbra
- Unity Analytics
- Unity Web Request
- Unity Web Request Asset Bundle
- Unity Web Request Audio
- Unity Web Request Texture
- Unity Web Request WWW
- Vehicles
- Video
- VR
- Wind
- XR
- 実験的パッケージ
- パッケージをキーワードで探す
- Deprecated packages
- Unity の Package Manager
- Unity のパッケージ使用のしくみ
- 概念
- コンフィギュレーション
- Package Manager ウィンドウ
- Package Manager ウィンドウへのアクセス
- Navigation panel
- List panel
- Details panel
- Features (details panel)
- パッケージと機能セットの検索
- 追加と削除
- Unity レジストリから機能セットをインストールする
- レジストリからパッケージをインストールする
- ローカルフォルダーからパッケージをインストールする
- ローカルの .tgz ファイルからパッケージをインストールする
- Git URL からパッケージをインストールする
- レジストリから名前を指定してパッケージをインストールする
- インストールされたパッケージをプロジェクトから削除する
- ビルトインパッケージの無効化
- 別のパッケージバージョンへの変更
- Asset Store パッケージのインポート
- Updating an Asset Store package
- インポートしたアセットをプロジェクトから削除する
- Asset Store のキャッシュからパッケージを削除する
- 複数のパッケージに対するアクションの実行
- パッケージドキュメントを探す
- パッケージの検査
- パッケージ用のスクリプティング API
- スコープ付きレジストリ
- 解決と競合
- プロジェクトマニフェスト
- トラブルシューティング
- カスタムパッケージの作成
- Feature (機能) セット
- リリースパッケージ
- Install Unity
- ライセンスとアクティベーション
- Upgrade Unity
- Create with Unity
- 2D/3D プロジェクト
- Unity のインターフェース
- クイックスタートガイド
- 高度なベストプラクティスガイド
- ゲームの作成
- エディター機能
- 分析
- Unity のメモリ
- プロファイラー概要
- アプリケーションのプロファイル
- よく使われるプロファイラーマーカー
- Profiler ウィンドウ
- Asset Loading Profiler モジュール
- Audio Profiler モジュール
- CPU Usage Profiler モジュール
- File Access Profiler モジュール
- Global Illumination Profiler モジュール
- GPU Usage Profiler モジュール
- Highlights Profiler Module
- Memory Profiler モジュール
- Physics プロファイラーモジュール
- Physics 2D Profiler モジュール
- Rendering Profiler モジュール
- UI Profiler と UI Details Profiler
- Video Profiler モジュール
- Virtual Texturing プロファイラーモジュール
- Profiler のカスタマイズ
- 低レベルのネイティブプラグイン Profiler API
- プロファイリングツール
- ログファイル
- Unity における最適化
- アセットローディングメトリクス
- アセットワークフロー
- 入力
- 2D ゲーム開発
- 2D の基本
- 2D ゲーム開発クイックスタートガイド
- 2D ソート
- スプライトの使用法
- Tilemaps
- Essential tilemap steps and tools
- Active brush
- タイルマップの作成
- Create Tiles
- Create a Tile Palette
- Tile Palette editor tools
- Using the Select tool
- Move selected tiles with the Move tool
- Paint tiles with the Paint tool
- Use the Box Fill tool to fill an area with duplicated tiles
- Select tiles on the tilemap or Tile Palette with the Pick tool
- Remove tiles from the tilemap with the Eraser tool
- Fill an empty area with tiles with the Flood Fill tool
- Brush Picks
- Tilemap Collider 2D component reference
- 六角形タイルマップ
- アイソメトリックタイルマップ
- スクリプタブル タイル
- スクリプタブルブラシ
- タイルパレットのビジュアル要素
- Tilemap コンポーネントのリファレンス
- Grid コンポーネントのリファレンス
- Tilemap Renderer component reference
- タイルアセットのリファレンス
- Tile Palette preferences reference
- Tile Palette editor reference
- Essential tilemap steps and tools
- 2D 物理演算リファレンス
- グラフィックス
- レンダーパイプライン
- カメラ
- ライティング
- モデル
- メッシュ
- テクスチャ
- シェーダー
- シェーダーの基礎概念
- ビルトインシェーダー
- Shader Graph の使用
- シェーダーの作成
- シェーダー作成の概要
- ShaderLab
- ShaderLab: シェーダーオブジェクトの定義
- ShaderLab: SubShader の定義
- ShaderLab: パスの定義
- ShaderLab: シェーダープログラムの追加
- ShaderLab: パッケージの要件を指定する
- ShaderLab: コマンド
- ShaderLab: Category ブロックによるコマンドのグループ化
- ShaderLab コマンド: AlphaToMask
- ShaderLab コマンド: Blend
- ShaderLab コマンド: BlendOp
- ShaderLab コマンド: ColorMask
- ShaderLab コマンド: Conservative
- ShaderLab コマンド: Cull
- ShaderLab コマンド: Offset
- ShaderLab コマンド: Stencil
- ShaderLab コマンド: UsePass
- ShaderLab コマンド: GrabPass
- ShaderLab コマンド: ZClip
- ShaderLab コマンド: ZTest
- ShaderLabコマンド: ZWrite
- ShaderLab の古い機能
- Unity での HLSL
- Unity での GLSL
- シェーダーの例
- サーフェスシェーダーの記述
- 様々なグラフィックス API のシェーダーの作成
- シェーダーのパフォーマンスについての理解
- マテリアル
- ビジュアルエフェクト
- ポストプロセス、フルスクリーンエフェクト
- パーティクルシステム
- パーティクルシステムソリューションの選択
- ビルトインのパーティクルシステム
- ビルトインパーティクルシステムの使用
- パーティクルシステム - 頂点ストリームとスタンダードシェーダーサポート
- パーティクルシステム GPU インスタンス
- パーティクルシステム C# Job System インテグレーション
- コンポーネントとモジュール
- パーティクルシステム
- Particle System モジュール
- メインモジュール
- Emission モジュール
- Shape モジュール
- Velocity over Lifetime モジュール
- Noise モジュール
- Limit Velocity over Lifetime モジュール
- Inherit Velocity モジュール
- Lifetime by Emitter Speed モジュール
- Force over Lifetime モジュール
- Color Over Lifetime モジュール
- Color By Speed モジュール
- Size over Lifetime モジュール
- Size by Speed モジュール
- Rotation over Lifetime モジュール
- Rotation by Speed モジュール
- External Forces モジュール
- Collision モジュール
- Triggers モジュール
- Sub Emitters モジュール
- Texture Sheet Animation モジュール
- Lights モジュール
- Trails モジュール
- Custom Data モジュール
- Renderer モジュール
- Particle System Force Field
- Visual Effect Graph
- デカールとプロジェクター
- レンズフレアとハロー
- ライン、トレイル、ビルボード
- 空
- 色
- グラフィックス API サポート
- グラフィックスのパフォーマンスとプロファイリング
- ゲーム世界の構築
- 物理演算
- スクリプト
- マルチプレイヤーとネットワーク
- オーディオ
- ビデオの概要
- アニメーション
- ユーザーインターフェース (UI)
- Unity の UI システムの比較
- UI Toolkit
- UI Toolkit について
- UI Builder
- UI の構築
- ビジュアルツリー
- UXML による UI の構築
- C# スクリプトによる UI の構築
- カスタムコントロール
- 要素管理のベストプラクティス
- UXML ドキュメントをロジックでカプセル化する
- UXML 要素のリファレンス
- UXML 要素 BindableElement
- UXML 要素 VisualElement
- UXML 要素 BoundsField
- UXML 要素 BoundsIntField
- UXML 要素 Box
- UXML 要素 Button
- UXML 要素 ColorField
- UXML 要素 CurveField
- UXML 要素 DoubleField
- UXML 要素 DropdownField
- UXML 要素 EnumField
- UXML 要素 EnumFlagsField
- UXML 要素 FloatField
- UXML 要素 Foldout
- UXML要素 GradientField
- UXML 要素 GroupBox
- UXML 要素 Hash128Field
- UXML 要素 HelpBox
- UXML 要素 IMGUIContainer
- UXML 要素 Image
- UXML 要素 InspectorElement
- UXML 要素 IntegerField
- UXML 要素 Label
- UXML 要素 LayerField
- UXML 要素 LayerMaskField
- UXML 要素 LongField
- UXML 要素 ListView
- UXML 要素 MaskField
- UXML 要素 MinMaxSlider
- UXML 要素 MultiColumnListView
- UXML 要素 MultiColumnTreeView
- UXML 要素 ObjectField
- UXML 要素 PopupWindow
- UXML 要素 ProgressBar
- UXML 要素 PropertyField
- UXML 要素 RadioButton
- UXML 要素 RadioButtonGroup
- UXML 要素 RectField
- UXML 要素 RectIntField
- UXML 要素 RepeatButton
- UXML 要素 ScrollView
- UXML 要素 Scroller
- UXML 要素 Slider
- UXML 要素 SliderInt
- UXML element Tab
- UXML element TabView
- UXML 要素 TagField
- UXML 要素 TextElement
- UXML 要素 TextField
- UXML element TemplateContainer
- UXML 要素 Toggle
- UXML element ToggleButtonGroup
- UXML 要素 Toolbar
- UXML 要素 ToolbarBreadcrumbs
- UXML 要素 ToolbarButton
- UXML 要素 ToolbarMenu
- UXML 要素 ToolbarPopupSearchField
- UXML 要素 ToolbarSearchField
- UXML 要素 ToolbarSpacer
- UXML 要素 ToolbarToggle
- UXML 要素 TreeView
- UXML 要素 TwoPaneSplitView
- UXML 要素 UnsignedLongField
- UXML 要素 UnsignedIntegerField
- UXML 要素 Vector2Field
- UXML 要素 Vector2IntField
- UXML 要素 Vector3Field
- UXML 要素 Vector3IntField
- UXML 要素 Vector4Field
- UI 構築の例
- リストビューとツリービューの作成
- 複雑なリストビューの作成
- リストビューのランタイム UI の作成
- スクロールビュー内でコンテンツを折り返す
- Create a tabbed menu
- ポップアップウィンドウの作成
- トグルを使って条件付き UI を作成する
- 2 つの属性を持つカスタムコントロールの作成
- スライドトグルカスタムコントロールの作成
- バインド可能なカスタムコントロールの作成
- カスタムコントロールのカスタムスタイルを作成する
- Create a drag-and-drop list and tree views between windows
- Create an aspect ratio custom control
- UI のスタイル設定
- UI Toolkit Debugger
- イベントによる動作の制御
- UI Renderer
- Data binding
- エディター UI のサポート
- ランタイム UI のサポート
- テキストを扱う
- 例
- 移行ガイド
- Unity UI
- IMGUI (即時モードの GUI)
- Unity Services
- XR
- Unity の Asset Store
- プラットフォーム特有の情報
- Unity as a Library を他のアプリケーションで使用
- ディープリンク
- Xcode フレームデバッガーのインテグレーション
- Android
- Android について
- Android 用の開発を始める
- Android 用の開発
- Android モバイルスクリプティング
- Android デバイスの入力
- Android アプリケーションのサイズ制限
- Android のグラフィックス
- テストとデバッグ
- Optimization for Android
- Android のプラグインの作成と利用
- Unity を Android アプリケーションに統合
- Android application entry points
- Android のディープリンク
- デバイスの機能と権限
- Handle Android crashes
- Quit a Unity Android application
- Android 用のビルドと提出
- Chrome OS
- Dedicated Server
- iOS
- Linux
- macOS
- tvOS
- Web
- Web introduction
- Web development
- Web Player settings
- WebGL: ブラウザースクリプトとの対話
- Web native plug-ins for Emscripten
- Memory in Unity Web
- Cache behavior in Web
- Web graphics
- Audio in Web
- Video playback in Web
- Texture compression in Web
- Embedded resources in Web
- Input in Web
- Configure a Web Canvas size
- Web browser access to device features
- Web networking
- Cursor locking and full-screen mode in Web
- Web performance considerations
- Debug and troubleshoot Web builds
- Build and distribute a Web application
- Windows
- ユニバーサル Windows プラットフォーム
- ユニバーサル Windows プラットフォームについて
- ユニバーサル Windows プラットフォーム用の開発を始める
- ユニバーサル Windows プラットフォーム用の開発
- ユニバーサル Windows プラットフォーム用のビルドと提供
- Unity Search
- 用語集
- Unity User Manual 2023.2
- プラットフォーム特有の情報
- Android
- Android 用の開発を始める
- Android Player 設定
Android Player 設定
このページでは、Android プラットフォームに特化した Player 設定について説明します。一般的な Player 設定の説明は、Player 設定 を参照してください。
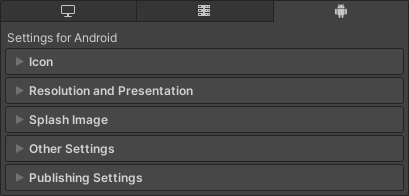
プロパティのドキュメントは、Player UI のそれぞれのセクションに応じてグループ化されています。
- Icon (アイコン)
- Resolution and Presentation (解像度と表示)
- Splash Image (スプラッシュ画像)
- Other Settings (その他の設定)
- Publishing Settings (公開設定)
Icon
Icon セクションを使用して、デバイスでアプリケーションを表現するアイコンを指定します。
Android のアイコン設定](../uploads/Main/PlayerSetAndroidIcon.png)
| プロパティ | 説明 |
|---|---|
| Adaptive | Android 8.0(API レベル 26)以上を搭載するデバイスでアプリケーションを表現する、さまざまなサイズのテクスチャを指定します。 |
| Round | Android 7.1(API レベル 25)以上を搭載するデバイスでアプリケーションを表現する、さまざまなサイズのテクスチャを指定します。 |
| Legacy | Android 7.1 (APIレベル 25)より前のバージョンを搭載するデバイスでアプリケーションを表現する、さまざまなサイズのテクスチャを指定します。 |
Resolution and Presentation
Use the following settings in Resolution and Presentation section to customize aspects of the screen’s appearance.
- Resolution
- Resolution Scaling
- Supported Aspect Ratio
- Miscellaneous
- Orientation (向き)
- Allowed Orientations for Auto Rotation (自動変更の向き)
Resolution
Use the Resolution section to customize the screen mode and default size.
| プロパティ | 説明 | |
|---|---|---|
| Run In Background | Enable this option to not pause the application when it loses focus. When disabled, the application pauses when it loses focus. | |
| Fullscreen Mode | デバイス上のウィンドウの表示方法を指定します。起動時のデフォルトのウィンドウモードを設定します。 | |
| Fullscreen Window | アプリケーションウィンドウは、デバイスの全画面のネイティブ解像度を埋めます。全画面ウィンドウを埋めるために、Unity はアプリケーションのコンテンツをスケールします。Resolution Scaling Mode は、Unityがコンテンツをどのようにスケールするかを制御します。このモードでは、ナビゲーションバーは常に非表示です。 | |
| Windowed | The application uses a standard, non-full-screen, movable window. The size of the window depends on the application’s resolution. In this mode, the window is resizable by default. To prevent window resizing, disable Resizable Window. | |
| Resizable Window | Indicates whether the user can resize the application’s window. This setting enables multi-window capabilities in your application on Android phones and tablets. For more information, refer to Google’s developer documentation. |
|
| Default Window Width | アプリケーション画面のデフォルトの幅 (ピクセル単位)。このオプションは、Fullscreen Mode が Windowed に設定されている場合にのみ使用できます。 | |
| Default Window Height | アプリケーション画面のデフォルトの高さ (ピクセル単位)。このオプションは、Fullscreen Mode が Windowed に設定されている場合にのみ使用できます。 | |
| Minimum Window Width | アプリケーション画面の最小幅 (ピクセル単位)。このオプションは、Fullscreen Mode が Windowed に設定されている場合にのみ使用できます。 | |
| Minimum Window Height | アプリケーション画面の最小の高さ (ピクセル単位)。このオプションは、Fullscreen Mode が Windowed に設定されている場合にのみ使用できます。 | |
| Hide Navigation Bar | ウィンドウの上部に表示されるナビゲーションバーを非表示にするかどうかを示します。 | |
| Render outside safe area | Enable this option to allow the application to use all available screen space to render, including areas of the display that are cut out (notched). For more information, refer to Android’s display cutout support documentation. | |
| Optimized Frame Pacing | Enable this option to allow Unity to evenly distribute frames for less variance in frame rate and create a smoother experience. | |
Resolution Scaling
画面解像度のスケーリングに関する設定をカスタマイズするには、Resolution Scaling セクションを使用します。デバイスのネイティブ解像度よりも低い解像度を使用すると、パフォーマンスとバッテリー寿命が向上します。
| プロパティ | 説明 | |
|---|---|---|
| Resolution Scaling Mode | アプリケーションの解像度をスケールするかどうか、またその方法を指定します。スケーリングは、ネイティブの画面解像度と同等またはそれ以下に設定できます。低い解像度を使用すると、パフォーマンスとバッテリー寿命が向上します。 | |
| Disabled | 解像度スケーリングを適用せず、アプリケーションはデバイスのネイティブ画面解像度でレンダリングします。 | |
| FixedDPI | ターゲット DPI を使用して解像度のスケーリングを適用します。パフォーマンスとバッテリ-寿命を最適化したり、特定の DPI 設定をターゲットにする場合に使用します。 | |
| Letterboxed* | コンテンツが引き伸ばされないように、描画された出力に黒帯を追加します。この処理は レターボックスと と呼ばれます。 | |
| Target DPI | The resolution of the application. If the device’s native screen DPI is higher than this value, Unity downscales the application’s resolution to match this setting. Unity calculates the scale using: min(Target DPI * Factor / Screen DPI, 1) where Factor is the Resolution Scaling Fixed DPI Factor from Quality settings. Note: This option only appears when you set Resolution Scaling Mode to Fixed DPI. |
|
| Reset resolution on window resize | ネイティブウィンドウサイズが変更されたときに、画面解像度を新しいネイティブウィンドウサイズに設定するかどうかを指定します。 Resolution Scaling Mode を Fixed DPI に設定すると、Unity は Fixed DPI プロパティに基づき解像度を再計算します。 | |
| Blit Type | 最終的な画像を画面にレンダリングする際に、blit を使用するかどうかを制御します。blit の使用はほとんどのデバイスと互換性がありますが、通常、blit を使用しない場合よりも速度が低下します。 | |
| Always | Unity はオフスクリーンバッファにレンダリングし、次に blit を使用してバッファのコンテンツをデバイスのフレームバッファにコピーします。これはほとんどのデバイスと互換性がありますが、通常、blit を使用しない場合よりも速度が低下します。 | |
| Never | Unityは、デバイスのオペレーティングシステムが提供するフレームバッファにレンダリングします。これが失敗すると、アプリケーションはデバイスログに 1 回限りの警告を出力します。これは通常、blit を使用するよりも高速ですが、すべてのデバイスと互換性があるわけではありません。 | |
| Auto | Unity は、可能であればデバイスのオペレーティングシステムが提供するフレームバッファにレンダリングします。これが失敗した場合、Unity はデバイスコンソールに警告を出力し、blit を使用して最終的な画像を画面にレンダリングします。 | |
Supported Aspect Ratio
Supported Aspect Ratio セクションを使用して、サポートするデバイスのアスペクト比に関する設定をカスタマイズします。
| プロパティ | 説明 | |
|---|---|---|
| Aspect Ratio Mode | Specifies the largest aspect ratio the application supports. If the device’s aspect ratio is greater than this aspect ratio, Unity uses this aspect ratio for the application and adds black bars so the application doesn’t stretch. | |
| Legacy Wide Screen (1.86) | このアプリケーションは、Android の従来のワイドスクリーンアスペクト比までをサポートします。 | |
| Native Aspect Ratio | このアプリケーションは、Android のネイティブのアスペクト比までをサポートします。 | |
| Custom | The application supports aspect ratios up to the aspect ratio you set in Maximum. | |
| Minimum | The custom minimum aspect ratio. This value must be less than Maximum. This setting only appears when you set Aspect Ratio Mode to Custom. |
|
| Maximum | The custom maximum aspect ratio. This value must be greater than Minimum. This setting only appears when you set Aspect Ratio Mode to Custom. |
|
Miscellaneous
| プロパティ | 説明 | |
|---|---|---|
| Show Loading Indicator | ローディングインジケーターを表示するかどうか、またどのように表示するかを指定します。 | |
| Don’t Show | ローディングインジケーターを表示しません。 | |
| Large | 大きなローディングインジケーターを表示します。 | |
| Inversed Large | 大きなローディングインジケーターを反転色で表示します。 | |
| Small | 小さなローディングインジケーターを表示します。 | |
| Inversed Small | 小さなローディングインジケーターを反転色で表示します。 | |
Orientation
| Property | Description | |
|---|---|---|
| Default Orientation | Specify the orientation of the application window within the device’s screen. Note: Unity shares the value you set for this setting between Android, iOS, and UWP. |
|
| Portrait | Portrait orientation where the bottom of the application aligns with the bottom of the screen. | |
| Portrait Upside Down | Portrait orientation where the bottom of the application aligns with the top of the screen. | |
| Landscape Right | Landscape orientation where the right side of the application aligns with the top of the screen. | |
| Landscape Left | Landscape orientation where the left side of the application aligns with the top of the screen. | |
| Auto Rotation | The screen can rotate to any of the orientations you specify in the Allowed Orientations for Auto Rotation section. | |
| Auto Rotation Behavior | Specify how the application window adjusts its orientation based on the device’s rotation sensor and orientation settings, when the Default Orientation is set to Auto Rotation. Note: This property is visible only when you set the Default Orientation to Auto Rotation. By default, this property is set to User |
|
| User | The application window adjusts its orientation according to the device’s orientation settings. If the user locks the device’s auto rotate orientation setting, the application window doesn’t follow the preferences set in the Allowed Orientations for Auto Rotation section. The application window only rotates as per the set preferences when the user turns off the device’s auto rotate orientation setting. | |
| Sensor | The application window adjusts its orientation according to the device’s rotation sensor regardless of the device’s orientation settings. However, the application window only rotates as per the preferences set in the Allowed Orientations for Auto Rotation section. | |
Allowed Orientations for Auto Rotation
Use the Allowed Orientations for Auto Rotation section to specify which orientations the application supports when you set Default Orientation to Auto Rotation. This is useful, for example, to lock the application to landscape orientation but allow the user to change between landscape left and landscape right.
Note: This section is visible only when you set Default Orientation in the Orientation section to Auto Rotation.
| Property | Description | |
|---|---|---|
| Portrait | Allow portrait orientation with the bottom of the application aligned with the bottom of the screen. | |
| Portrait Upside Down | Allow portrait orientation with the bottom of the application aligned with the top of the screen. | |
| Landscape Right | Allow landscape orientation with the right side of the application aligned with the top of the screen. | |
| Landscape Left | Allow landscape orientation with the left side of the application aligned with the top of the screen. | |
Additional Resolution and Presentation settings
| Property | Description | |
|---|---|---|
| Use 32-bit Display Buffer | Indicates whether the display buffer holds 32-bit color values instead of 16-bit color values. Enable this setting if you see banding, or need alpha values in post-processing effects. Some post-processing effects require this because they create Render Textures in the same format as the display buffer. | |
| Disable Depth and Stencil | Disable the depth and stencil buffers. | |
| Render Over Native UI | Force your application to render on top of the native UI. For this setting to take effect, set your Camera’s Clear Flags to use a solid color with an alpha value lower than 1. | |
Splash Image
Virtual Reality Splash Image 設定を使用して、VR ディスプレイのカスタムスプラッシュ画像を指定します。一般的なスプラッシュスクリーン の設定については、スプラッシュスクリーン を参照してください。
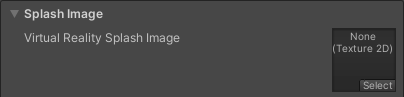
一般的な Splash Screen 設定の下で、Android 特有の Static Splash Image を設定できます。
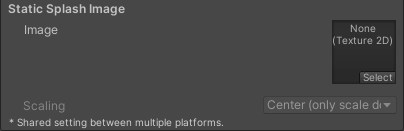
| プロパティ | 説明 | |
|---|---|---|
| Image | Android のスプラッシュスクリーンとしてアプリケーションが使用するテクスチャを指定します。スプラッシュスクリーン用画像の標準的なサイズは 320x480 です。 | |
| Scaling | デバイスの画面に合わせてスプラッシュ画像を拡大縮小する方法を指定します。 | |
| Center (only scale down) | 画像が大きすぎる場合を除き、ネイティブの大きさで描画します。画像が大きすぎ場合は、Unity が画像が収まるように縮小します。 | |
| Scale to Fit (letter-boxed) | 画像の縦横どちらか長い方が画面サイズにぴったり合うように描画します。短辺側の空きスペースは、黒で塗りつぶされます。 | |
| Scale to Fill (cropped) | 画像を縦横どちらか短い方が画面サイズにぴったり合うようにスケールします。長辺側の画面におさまらない部分はクロップされます。 | |
Other Settings
Other Settings のセクションでは、以下のグループに分類されたさまざまなオプションをカスタマイズできます。
- Rendering (レンダリング)
- Vulkan Settings (Vulkan 設定)
- Identification (ID)
- Configuration (設定)
- Shader Settings (シェーダー設定)
- Shader Variant Loading Settings (シェーダーバリアントのローディング設定)
- Script Compilation (スクリプトのコンパイル)
- Optimization (最適化)
- Stack Trace (スタックトレース)
- Legacy (古い機能)
Rendering
これらの設定を使用して、Android プラットフォーム向けにゲームをレンダリングする方法をカスタマイズします。
| Property | Description | |
|---|---|---|
| Color Space | Choose which color space to use for rendering. For more information, refer to Linear rendering overview. | |
| Gamma | Gamma color space is typically used for calculating lighting on older hardware restricted to 8 bits per channel for the framebuffer format. Even though monitors today are digital, they might still take a gamma-encoded signal as input. | |
| Linear | Linear color space rendering gives more precise results. When you select to work in linear color space, the Editor defaults to using sRGB sampling. If your Textures are in linear color space, you need to work in linear color space and deactivate sRGB sampling for each Texture. | |
| Auto Graphics API |
Disable this option to manually pick and reorder the graphics APIs. By default, this option is enabled, and Unity tries to use Vulkan. If the device doesn’t support Vulkan, Unity falls back to GLES3.2, GLES3.1 or GLES3.0. Important: Unity adds the GLES3.1/GLES3.1+AEP/GLES3.2 requirement to your Android App Manifest only if you enable Auto Graphics API or if Graphics APIs includes OpenGLES3. |
|
| Graphics APIs | Specifies which graphics APIs the application supports. Unity tries to use the graphics API at the top of the list first and, if the device doesn’t support it, Unity falls back to the next graphics APIs in the list. Note: This property is visible only when Auto Graphics API is set to false. |
|
| Vulkan | Adds Vulkan as an API to target. | |
| OpenGLES3 | Adds OpenGLES 3 as an API to target. | |
| Require ES3.1 | Indicates whether to require that the minimum OpenGL ES 3 minor version is 3.1. This property is visible only if you enable Auto Graphics API or if Graphics APIs includes OpenGLES3. |
|
| Require ES3.1+AEP | Indicates whether to require that the minimum OpenGL ES 3 minor version is 3.1+AEP. This property is visible only if you enable Auto Graphics API or if Graphics APIs includes OpenGLES3. |
|
| Require ES3.2 | Indicates whether to require that the minimum OpenGL ES 3 minor version is 3.2. This property is visible only if you enable Auto Graphics API or if Graphics APIs includes OpenGLES3. |
|
| Color Gamut | You can add or remove color gamuts to use for rendering. Click the plus (+) icon to see a list of available gamuts. A color gamut defines a possible range of colors available for a given device (such as a monitor or screen). The sRGB gamut is the default (and required) gamut. | |
| Multithreaded Rendering | Enable this option to move graphics API calls from Unity’s main thread to a separate worker thread. This can help to improve performance in applications that have high CPU usage on the main thread. | |
| Static Batching | Enable this option to use static batching. | |
| Dynamic Batching | Check this box to use Dynamic Batching on your build (enabled by default). | |
| Sprite Batching Threshold | Controls the maximum vertex threshold used when batching. | |
| GPU Skinning | Calculate mesh skinning and blend shapes on the GPU via shaders. This can free up CPU resources and improve performance. | |
| GPU | Select this option to perform mesh skinning and blend shapes calculation on the GPU. | |
| CPU | Select this option to perform mesh skinning and blend shapes calculation on the CPU. | |
| GPU(batched) | Select this option to use batching and reordering to perform mesh skinning and blend shapes calculation on the GPU. Batching reduces the number of dispatch calls to the GPU and can improve performance. | |
| Graphics Jobs (Experimental) | Enable this option to instruct Unity to offload graphics tasks (render loops) to worker threads running on other CPU cores. This is intended to reduce the time spent in Camera.Render on the main thread, which is often a bottleneck. Note: This feature is experimental. It may not deliver a performance improvement for your project, and may introduce new crashes. |
|
| Texture compression formats | Choose between ASTC, ETC2 and ETC (ETC1 for RGB, ETC2 for RGBA), DXTC and DXT + RGTC(BC4, BC5). Refer to texture compression format overview for more information on how to pick the right format. It’s possible to add multiple texture compression formats to this list for texture compression targeting support, however you can’t have both DXT and DXT + RGTC(BC4, BC5) in this list at the same time. If you enable texture compression targeting, Unity also enables, Split Application Binary. Refer to Texture compression settings for more details on how this interacts with the texture compression setting in the Build Settings. Note: If you export or build your application as an APK, Unity only uses the first texture compression format in this list. |
|
| Normal Map Encoding | Choose XYZ or DXT5nm-style to set the normal map encoding. This setting affects the encoding scheme and compression format used for normal maps. DXT5nm-style normal maps are of higher quality, but more expensive to decode in shaders. | |
| Lightmap Encoding | Defines the encoding scheme and compression format of the lightmaps. You can choose from Low Quality, Normal Quality, or High Quality |
|
| HDR Cubemap Encoding | Defines the encoding scheme and compression format of the HDR Cubemaps. You can choose from Low Quality, Normal Quality, or High Quality. For more information, refer to Lightmaps: Technical information. |
|
| Lightmap Streaming | Enable this option to use Mipmap Streaming for lightmaps. Unity applies this setting to all lightmaps when it generates them. Note: To use this setting, you must enable the Texture Streaming Quality setting. |
|
| Streaming Priority | Sets the priority for all lightmaps in the Mipmap Streaming system. Unity applies this setting to all lightmaps when it generates them. Positive numbers give higher priority. Valid values range from –128 to 127. |
|
| Frame Timing Stats | Enable this option to gather CPU/GPU frame timing statistics. | |
| OpenGL: Profiler GPU Recorders | Enable profiler recorders when rendering with OpenGL. Always enabled with other rendering APIs. Optional on OpenGL due to potential incompatibility with Frame Timing Stats and the GPU Profiler. | |
| Allow HDR Display Output | Activate HDR mode output when the application runs. This only works on displays that support this feature. If the display doesn’t support HDR mode, the game runs in standard mode. | |
| Use HDR Display Output | Checks if the main display supports HDR, and if it does, swaps to HDR output when the application launches. Note: This option is available only when Allow HDR Display Output is active. |
|
| Virtual Texturing | Indicates whether to enable Virtual Texturing. Note: Virtual Texturing isn’t compatible with Android. |
|
| 360 Stereo Capture | Indicates whether Unity can capture stereoscopic 360 images and videos. For more information, refer to Stereo 360 Image and Video Capture.Note: 360 stereoscopic capturing isn’t compatible with Android. | |
| Load/Store Action Debug Mode | Highlights undefined pixels that might cause rendering problems on mobile platforms. This affects the Unity Editor Game view, and your built application if you select Development Build in Build Settings. Refer to LoadStoreActionDebugModeSettings for more information. | |
| Editor Only | Indicates whether the Load/Store Action Debug Mode only runs in the Unity Editor. Note: This option is visible only when Load/Store Action Debug Mode is active. |
|
Vulkan Settings
| Property | Description |
|---|---|
| SRGB Write Mode | このオプションを有効にすると、Graphics.SetSRGBWrite() レンダラーが、ランタイム中に sRGB 書き込みモードを切り替えられるようになります。つまり、リニアから sRGB への書き込み色変換を一時的にオフにしたい場合は、このプロパティを使用してそれを行えます。有効にした場合、モバイルのタイルベース GPU のパフォーマンスに悪影響を与えるので、モバイルでは有効にしないでください。 |
| Number of swapchain buffers | このオプションを 2 に設定するとダブルバッファリング、3 に設定するとトリプルバッファリングが、Vulkan レンダラーに使用されます。この設定は、一部のプラットフォームでは待ち時間の改善に役立つ場合がありますが、ほとんどの場合はデフォルト値の 3 のままにすることが推奨されます。ダブルバッファリングはパフォーマンスに悪影響を及ぼす可能性があります。Android ではこの設定は使用しないでください。 |
| Acquire swapchain image late as possible | 有効にすると、Vulkan は、バックバッファの取得を遅らせ、フレームをオフスクリーン画像にレンダリングした後でそれを行います。Vulkan は、ステージング画像を使用してこれを行います。この設定を有効にすると、バックバッファを表示する時に Blit が 1 つ追加で発生します。この設定とダブルバッファリングを組み合わせることで、パフォーマンスを向上させることができます。ただし、追加の Blit が帯域幅を使用するため、パフォーマンスの問題を引き起こす可能性もあります。 |
| Recycle command buffers | Unity が CommandBuffers を実行した後に、それを再利用するか解放するか指定します。 |
| Apply display rotation during rendering | これを有効にすると、すべてのレンダリングをディスプレイのネイティブの方向で実行します。これにより、多くのデバイスでパフォーマンスが向上します。詳細は、Vulkan スワップチェーンの回転 に関するドキュメントを参照してください。 |
Identification
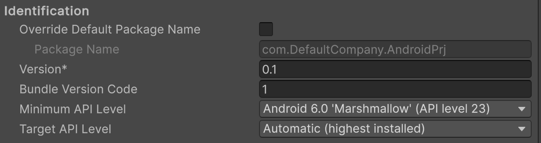
| プロパティ | 機能 | |
|---|---|---|
| Override Default Package Name | アプリケーションのデフォルトのパッケージ名をオーバーライドするかどうかを示します。 ノート: この設定は、macOS、iOS、tvOS、Android に影響します。 |
|
| Package Name | アプリケーション ID を設定します。この ID は、デバイス上と Google Play ストア上でアプリケーションを識別します。アプリケーション ID は、com.YourCompanyName.YourProductName 規約に従い、英数字とアンダースコア以外は使用できません。各セグメントはアルファベットで始める必要があります。詳細については、アプリケーション ID の設定 を参照してください。重要: Unity は、入力した無効な文字を自動的に削除します。 このプロパティを設定するには、Override Default Package Name を有効にします。 |
|
| バージョン | バンドルのイテレーション (リリースされたかどうかにかかわらず) を示す、バンドルのビルドバージョン番号を入力します。バージョンはドットで区切られた数字を含む一般的な文字列の形式 (4.3.2 など) で特定されます。これは iOS と Android 間で共有されます。 | |
| Bundle Version Code | 内部バージョン番号。この数は、あるバージョンがもう 1 つのバージョンよりも新しいかを判断するためだけに使用されます。大きい数はより最近のバージョンであることを表します。これは、ユーザーに表示されるバージョン番号ではありません。その番号は、versionName 属性によって設定されます。値は、100 のような整数で設定する必要があります。ただし、後に続くバージョンに大きな数を与える限り、好きな数を決定できます。例えば、ビルド番号も可能です。または、“x.y” 形式のバージョン番号を “x” と “y” を下位と上位の 16 ビットに別々にエンコードすることによって、整数に変換できます。 Split APKs by target architecture が有効になっている場合、この数を 100000 未満にしてください。各 APK には一意のバージョンコードが必要であるため、Unity は ARMv7 の数に 100000、ARM64 に 200000 を加えます。 |
|
| Minimum API Level | アプリケーションを実行するのに必要な API の最小バージョン (API レベル) | |
| Target API Level | アプリケーションをコンパイルするターゲットの Android バージョン (API レベル) | |
Configuration
| Property | Description | |
|---|---|---|
| Scripting Backend | 使用したいスクリプティングバックエンドを選択します。スクリプティングバックエンドは、Unity がプロジェクトで C# コードをどのようにコンパイルおよび実行するかを決定します。 | |
| Mono | C# コードを .NET 共通中間言語 (CIL) にコンパイルし、その CIL を Common Language Runtime (共通言語ランタイム) を使用して実行します。詳細は Mono を参照してください。 | |
| IL2CPP | C# コードを CIL にコンパイルし、CIL を C++ に変換し、その C++ をネイティブのマシンコードにコンパイルし、これがランタイムで直接実行されます。詳細は IL2CPP を参照してください。 | |
| API Compatibility Level | Choose which .NET APIs you can use in your project. This setting can affect compatibility with third-party libraries. However, it has no effect on Editor-specific code (code in an Editor directory, or within an Editor-specific Assembly Definition). Tip: If you are having problems with a third-party assembly, you can try the suggestion in the API Compatibility Level section below. |
|
| .Net Framework | Compatible with the .NET Framework 4 (which includes everything in the .NET Standard 2.0 profile plus additional APIs). Choose this option when using libraries that access APIs not included in .NET Standard 2.0. Produces larger builds and any additional APIs available aren’t necessarily supported on all platforms. For more information, refer to Referencing additional class library assemblies. | |
| .Net Standard 2.1 | Produces smaller builds and has full cross-platform support. | |
| Editor Assemblies Compatibility Level | Select which .NET APIs to use in your Editor assemblies. | |
| .NET Framework | Compatible with the .NET Framework 4 (which includes everything in the .NET Standard 2.1 profile plus additional APIs). Choose this option when using libraries that access APIs not included in .NET Standard 2.1. Produces larger builds and any additional APIs available aren’t necessarily supported on all platforms. For more information, refer to Referencing additional class library assemblies. | |
| .NET Standard | Compatible with .NET Standard 2.1. Produces smaller builds and has full cross-platform support. | |
| IL2CPP Code Generation | Defines how Unity manages IL2CPP code generation. Note: To use this, set Scripting Backend to IL2CPP. |
|
| C++ Compiler Configuration | IL2CPP 生成コードのコンパイル時に使用する C++ コンパイラー設定を選択します。 | |
| Debug | Debug 設定は全ての最適化を無効にします。これにより、コードのビルドがより素早くなりますが実行がより遅くなります。 | |
| Release | Release 設定を使用すると最適化が有効になるため、コンパイルされたコードの実行がより速くなり、バイナリサイズがより小さくなりますが、コンパイル時間がより長くなります。 | |
| Master | Master 設定は、考えられる全ての最適化を有効にし、パフォーマンスを可能な限り向上させます。例えば、MSVC++ コンパイラーを使用するプラットフォームでは、このオプションによって、リンク時のコード生成が有効になります。この設定を使用したコードのコンパイルは、Release 設定を使用した場合と比較して、大幅に時間がかかる可能性があります。Unity は、ビルド時間の伸長が許容範囲内であれば、ゲームの公開版は Master 設定でビルドすることを推奨します。 | |
| IL2CPP Stacktrace Information | Choose the information to include in a stack trace. For further details on the information types, refer to Managed stack traces with IL2CPP. | |
| Method Name | Include each managed method in the stack trace. | |
| Method Name, File Name, and Line Number | Include each managed method with file and line number information in the stack trace. Note: Using this option can increase both the build time and final size of the built program. |
|
| Use incremental GC | インクリメンタルガベージコレクターを使用します。これは、ガベージコレクションを数フレームにわたって分散させ、フレーム中におけるガベージコレクション関連のスパイクを減らします。詳細は 自動メモリ管理 を参照してください。 | |
| Allow downloads over HTTP | HTTP によるコンテンツのダウンロードを許可するかどうか指定します。デフォルトのオプションは Not allowed です。これは、推奨されるプロトコルが、より安全な HTTPS であるためです。 | |
| Not Allowed | HTTP によるダウンロードを一切許可しません。 | |
| Allowed in Development Builds | HTTP によるダウンロードを、開発ビルドの場合にのみ許可します。 | |
| Always Allowed | 開発ビルドとリリースビルドの両方で、HTTP によるダウンロードを許可します。 | |
| Mute Other Audio Sources | Indicates whether your Unity application should stop audio from applications running in the background. Otherwise, Audio from background applications continues to play alongside your Unity application. | |
| Target Architectures | Specifies which architecture to target. | |
| ARMv7 | Enable support for ARMv7 architecture. | |
| ARM64 | Enable support for ARM64 architecture. | |
| x86 (ChromeOS) | Enable support for x86 architecture. | |
| x86–64 (ChromeOS and Magic Leap 2) | Enable support for x86–64 architecture. | |
| Enable Armv9 Security Features for Arm64 | Enable Pointer Authentication (PAuth, PAC) and Branch Target Identification (BTI) for Arm64 builds. This property is visible only when Arm64 is set to true. |
|
| Split APKs by target architecture | Enable this option to create a separate APK for each CPU architecture selected in Target Architectures. This makes download size smaller for Google Play Store users. This is primarily a Google Play store feature and may not work in other stores. For more details, refer to Multiple APK Support. | |
| Target Devices | Specifies the target devices on which the APK is allowed to run. | |
| All Devices | The APK is allowed to run on all Android and ChromeOS devices. | |
| Phones, Tablets, and TV Devices Only | The APK is allowed to run on Android phones, tablets, and TVs, but not on ChromeOS devices. | |
| ChromeOS Devices Only | The APK is allowed to run on ChromeOS devices, but not on Android phones or tablets. | |
| Install Location | Specifies application install location on the device (for detailed information, refer to Android Developer documentation on install locations.) | |
| Automatic | Let the operating system decide. User will be able to move the app back and forth. | |
| Prefer External | Install the application to external storage (SD card) if possible. The operating system doesn’t guarantee it; if not possible, the app will be installed to internal memory. | |
| Force Internal | Force the application to be installed to internal memory. The user will be unable to move the app to external storage. | |
| Internet Access | Choose whether to always add the networking (INTERNET) permission to the Android App Manifest, even if you aren’t using any networking APIs. Set to Require by default for development builds. |
|
| Auto | Only add the internet access permission if you are using a networking API. | |
| Require | Always add the internet access permission. | |
| Write Permission | Choose whether to enable write access to the external storage (such as the SD card) and add a corresponding permission to the Android App Manifest. Set to External(SDCard) by default for development builds. | |
| Internal | Only grant write permission to internal storage. | |
| External(SDCard) | Enable write permission to external storage. | |
| Filter Touches When Obscured | Enable this option to discard touches received when another visible window is covering the Unity application. This is to prevent tapjacking. | |
| Sustained Performance Mode | Enable this option to set a predictable and consistent level of device performance over longer periods of time, without thermal throttling. Overall performance might be lower when this setting is enabled. Based on the Android Sustained Performance API. | |
| Low Accuracy Location | Enable this option to use low accuracy values with Android location APIs instead. | |
| ChromeOS Input Emulation | Indicates whether ChromeOS converts mouse and touchpad input events into touchscreen input events. | |
| Android TV Compatibility | Enable this option to mark the application as Android TV compatible. | |
| Android Game | Enable this option to mark the output package (APK) as a game rather than a regular application. This property is visible only when Android TV Compatibility is set to true. |
|
| Android Gamepad Support Level | Choose the level of support your application offers for a gamepad. This property is visible only when Android TV Compatibility is set to true. |
|
| Works with D-Pad | The application is fully operational with a D-pad. No gamepad is needed. | |
| Supports Gamepad | The application works with a gamepad, but doesn’t require it. | |
| Requires Gamepad | The application requires a gamepad to use. | |
| Warn about App Bundle size | Enable this option to receive a warning when the size of the Android App Bundle exceeds a certain threshold. This option is selected by default and you can only configure it if you enable the Build App Bundle (Google Play) option in the Build settings. | |
| App Bundle size threshold | Enter a size in Mb. When your App Bundle exceeds this size, Unity will display a warning. | |
| Application Entry Point | The application entry points to generate for your application. For more information, refer to Android application entry points. | |
| Activity | Generate an Activity application entry point. | |
| GameActivity | Generate a GameActivity application entry point. | |
| Active Input Handling | Choose how to handle input from users. | |
| Input Manager (Old) | Uses the traditional Input settings. | |
| Input System Package (New) | Uses the Input system. This option requires you to install the InputSystem package. | |
| Both | Use both systems. | |
API Compatibility Level
全てのターゲットに関して Mono の API 互換性レベルを選択できます。サードパーティ製 .NET ライブラリは、.NET 互換性レベル外の機能を使用することもあります。そのような場合に、何が起きているかを理解し、最善の修正方法を把握するためには、以下を試みてください。
- Windows 用 ILSpy をインストールします。
- 問題のある API 互換性レベルの .NET アセンブリを ILSpy にドラッグします。これらは
Frameworks/Mono/lib/mono/YOURSUBSET/の下にあります。 - サードパーティ製アセンブリをドラッグします。
- サードパーティのアセンブリを右クリックし、Analyze を選択します。
- 分析レポートの中で、Depends on セクションを調査します。このレポートでは “そのサードパーティ製アセンブリに依存するが、選択した .NET 互換性レベルで使用できないもの” が全て強調表示されます。
Shader Settings
| Property | Description | |
|---|---|---|
| Shader precision model | Controls the default precision of samplers used in shaders. For more information, refer to Shader data types and precision. | |
| Strict shader variant matching | Enable this option to use the error shader for rendering if a shader variant is missing in the Player build and display an error in the console. The error specifies the shader, subshader index, pass, and keywords used for shader variant search | |
| Keep Loaded Shaders Alive | Keep all loaded shaders alive and prevent unloading. | |
Shader Variant Loading Settings
これらの設定を使用して、ランタイムにシェーダーが使用するメモリの量を制御します。
| プロパティ | 説明 |
|---|---|
| Default chunk size (MB) | 全てのプラットフォームに対して、ビルドされたアプリケーション内に Unity が保存する圧縮シェーダーバリアントデータチャンクの最大サイズを設定します。デフォルトは 16 です。詳細は シェーダーロード を参照してください。 |
| Default chunk count | 全てのプラットフォームに対して、Unity がメモリに保持する解凍チャンク数のデフォルト制限を設定します。デフォルトは 0 で、これは制限がないことを意味します。 |
| Override | このビルドターゲットの Default chunk size と Default chunk count のオーバーライドを有効にします。 |
| Chunk size (MB) | このビルドターゲットの Default chunk size (MB) の値をオーバーライドします。 |
| Chunk count | このビルドターゲットの Default chunk count の値をオーバーライドします。 |
Script Compilation
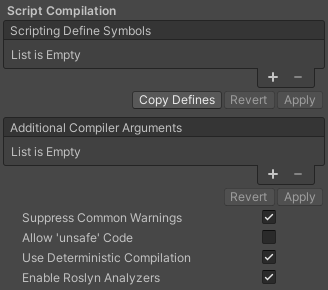
| プロパティ | 説明 |
|---|---|
| Scripting Define Symbols | カスタムコンパイルフラグを設定します。 詳細は 条件付きコンパイル を参照してください。 |
| Additional Compiler Arguments | 追加的な引数を Roslyn コンパイラーに渡すために、このリストにエントリーを追加します。追加の引数それぞれに対して新しいエントリーを 1 つ使用します。 新しいエントリーを作成するには、Add (+) をクリックしてください。エントリーを削除するには Remove (-) をクリックしてください。 全ての引数を追加し終えたら、Apply をクリックして追加的な引数を未来のコンパイルに含めます。Revert をクリックすると、このリストが最後に適用された状態にリセットされます。 |
| Suppress Common Warnings | C# の警告 CS0169 および CS0649 を表示するかどうかを示します。 |
| Allow ‘unsafe’ Code | 事前に定義されたアセンブリ (例えば Assembly-CSharp.dll) の ‘unsafe’ C# コード をコンパイルするサポートを有効にします。アセンブリ定義ファイル ( .asmdef) の場合、.asmdef ファイルの 1 つをクリックし、表示されたインスペクターウィンドウでオプションを有効にします。 |
| Use Deterministic Compilation | Indicates whether to prevent compilation with the -deterministic C# flag. With this setting enabled, compiled assemblies are byte-for-byte the same each time they’re compiled. For more information, refer to C# Compiler Options that control code generation. |
Optimization
| Property | Description | |
|---|---|---|
| Prebake Collision Meshes | Adds collision data to Meshes at build time. | |
| Preloaded Assets | Sets an array of Assets for the player to load on startup. To add new Assets, increase the value of the Size property and then set a reference to the Asset to load in the new Element box that appears. |
|
| Strip Engine Code | Enable this option if you want the Unity Linker tool to remove code for Unity Engine features that your Project doesn’t use. This setting is only available with the IL2CPP scripting backend. Most apps do not use every available DLL. This option strips out DLLs that your app doesn’t use to reduce the size of the built Player. If your app is using one or more classes that would normally be stripped out under your current settings, Unity displays a debug message when you try to build the app. | |
| Managed Stripping Level | Chooses how aggressively Unity strips unused managed (C#) code. When Unity builds your app, the Unity Linker process can strip unused code from the managed DLLs your Project uses. Stripping code can make the resulting executable smaller, but can sometimes remove code that’s in use. For more information about these options and bytecode stripping with IL2CPP, refer to ManagedStrippingLevel. |
|
| Minimal | Use this to strip class libraries, UnityEngine, Windows Runtime assemblies, and copy all other assemblies. | |
| Low | Remove unreachable managed code to reduce build size and Mono/IL2CPP build times. | |
| Medium | Run UnityLinker to reduce code size beyond what Low can achieve. You might need to support a custom link.xml file, and some reflection code paths might not behave the same. | |
| High | UnityLinker will strip as much code as possible. This will further reduce code size beyond what Medium can achieve but managed code debugging of some methods might no longer work. You might need to support a custom link.xml file, and some reflection code paths might not behave the same. | |
| Enable Internal Profiler (Deprecated) | This feature is deprecated and will be retired in a future version of Unity. Use the Profiler window instead (menu: Window > Analytics > Profiler). The Profiler collects application performance data and prints a report to the console. The report contains the number of milliseconds each Unity subsystem takes to execute on each frame, averaged across 30 frames. |
|
| Vertex Compression | Sets vertex compression per channel. This affects all the meshes in your project. Typically, Vertex Compression is used to reduce the size of mesh data in memory, reduce file size, and improve GPU performance. For more information on how to configure vertex compression and limitations of this setting, refer to Compressing mesh data. |
|
| Optimize Mesh Data | Enable this option to strip unused vertex attributes from the mesh used in a build. This option reduces the amount of data in the mesh, which can help reduce build size, loading times, and runtime memory usage. Warning: If you have this setting enabled, don’t change material or shader settings at runtime. For more information, refer to PlayerSettings.stripUnusedMeshComponents. |
|
| Texture MipMap Stripping | Enables mipmap stripping for all platforms. It strips unused mipmaps from Textures at build time. Unity determines unused mipmaps by comparing the value of the mipmap against the quality settings for the current platform. If a mipmap value is excluded from every quality setting for the current platform, then Unity strips those mipmaps from the build at build time. If QualitySettings.masterTextureLimit is set to a mipmap value that has been stripped, Unity will set the value to the closest mipmap value that hasn’t been stripped. |
|
Stack Trace
Select your preferred stack trace method by enabling the option that corresponds to each Log Type (Error, Assert, Warning, Log, and Exception) based on the type of logging you require.

| プロパティ | 説明 |
|---|---|
| None | ログが記録されません。 |
| ScriptOnly | スクリプト実行時のみログが記録されます。 |
| Full | 常にログが記録されます。 |
詳細は スタックトレースのログ を参照してください。
Legacy
Enable the Clamp BlendShapes (Deprecated) option to clamp the range of blend shape weights in SkinnedMeshRenderers.
Publishing Settings
Use the following Publishing Settings to configure how Unity builds your Android application.
- Project Keystore
- Project Key
- Build
- Minify
- Split Application Binary
- Report Dependencies in App Bundle
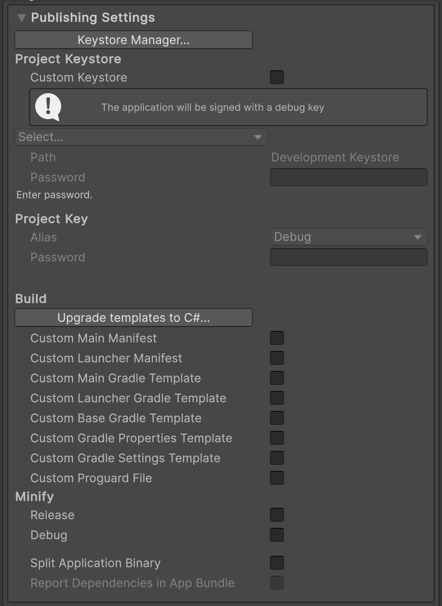
ノート: セキュリティ上の理由から、Unity は Keystore や Project Key のパスワードを保存しません。
Use the Keystore Manager window to create, configure, and load your keys and keystores. You can load existing keystores and keys from either the Keystore Manager or the main Android Publishing panel. If you choose to load these from inside the Keystore Manager, Unity automatically fills the Project Keystore and Project Key fields. For further information see documentation on the Keystore Manager.
Project Keystore
キーストアとは、アプリケーションのセキュリティのための署名鍵を保持するコンテナです。詳しくは、Android 開発者向けドキュメント Android keystore system を参照してください。
Project Keystore の設定で、開いているプロジェクトに使用するキーストアを選択します。キーストアをロードすると、Unity はそのキーストア内のすべてのキーをロードします。 開いているプロジェクトに既存のキーストアをロードして使用するには、以下を行います。
- Custom Keystore を有効にします。
- Select ドロップダウンを開き、 Browse を選択して、ファイルシステムからキーストアを選択します。
- Keystore password を入力します。
既存のキーストアがない場合は、Custom Keystore を無効にしておきます。
Unity では、アプリケーションの署名にデバッグ用の鍵ストアを使用します。 デバッグ用のキーストアは、作業用のキーストアです。これにより、アプリケーションを署名し、ローカルでテストすることができます。ただし、アプリストアはこの方法で署名されたアプリを拒否します。これは、アプリストアが、デバッグ用のキーストアを使用したアプリケーションの有効性と所有権を検証できないためです。
| プロパティ | 説明 |
|---|---|
| Custom Keystore | Custom Keystore を有効にして、既存のキーストアをロードして使用します。 |
| Select | When Custom Keystore is enabled, use this to select the keystore you want to use. The keystores below the partition in the Select dropdown are stored in a predefined dedicated location. For more details, refer to Choose the keystore location. |
| Path | キーストアのパスを入力する必要はありません。選択したキーストアに基づいて Unity が提供します。 |
| Password | キーストアのパスワードを入力して、選択したキーストアをロードします。 |
Project Key
キーストアをロードすると、Unity はそのキーストア内のすべてのキーをロードします。Project Key 設定を使ってキーストアから 1 つのキーを選択し、開いているプロジェクトのアクティブキーとして使います。
| プロパティ | 説明 |
|---|---|
| Alias | 開いているプロジェクトで使用するキーを選択します。 |
| Password | キーとなるパスワードを入力します。 |
Build
デフォルトでは、Unity は、Unity のインストール時に提供されたマニフェストファイル、Gradle テンプレート、Proguard ファイルを使ってアプリケーションをビルドします。これらを変更するには、Android Publishing Settings の Build セクションを使用します。
カスタムのマニフェストファイル、Gradle テンプレート、Proguard ファイルを使用する場合は、以下を行います。
- 該当するチェックボックスを有効にします。Unity はプロジェクト内にデフォルトファイルを作成し、チェックボックスの下にファイルの場所が表示されます。
- 新しいファイルを開いて、変更を加えます。
- このファイルに変更を保存してください。Unity は、このファイルに保存された変更を次回のアプリケーションビルド時に自動的に使用します。
Build セクションの設定は、現在のプロジェクトのビルドプロセスにのみ適用されます。
| プロパティ | 説明 |
|---|---|
| Upgrade templates to C# | Opens the Android Templates Upgrader window which you can use to upgrade your custom Gradle template files to use the Android Project Configuration Manager. |
| Custom Main Manifest | Customizable version of the Android LibraryManifest.xml file. This file contains important metadata about your Android application. For more information about the responsibilities of the Main/Unity Library Manifest refer to Unity Library Manifest. |
| Custom Launcher Manifest | Customizable version of the Android LauncherManifest.xml file. This file contains important metadata about your Android application’s launcher. For more information about the responsibilities of the Unity Launcher Manifest refer to Unity Launcher Manifest. |
| Custom Main Gradle Template | Customizable version of the mainTemplate.gradle file. This file contains information on how to build your Android application as a library. For more information refer to the documentation on Gradle project files. |
| Custom Launcher Gradle Template | Customizable version of the launcherTemplate.gradle file. This file contains instructions on how to build your Android application. For more information refer to the documentation on Gradle project files. |
| Custom Base Gradle Template |
baseProjectTemplate.gradle ファイルのカスタマイズ可能なバージョンです。このファイルには、他のすべてのテンプレートと Gradle プロジェクトの間で共有される設定が含まれています。詳細については、Gradle プロジェクトファイル のドキュメントを参照してください。 |
| Custom Gradle Properties Template |
gradle.properties ファイルのカスタマイズ可能版です。このファイルには、Gradle のビルド環境の構成設定が含まれています。これには以下が含まれます。• JVM(Java Virtual Machine)のメモリ設定 • Gradle が複数の JVM を使ってビルドできるようにするためのプロパティ • 最小化を行うツールを選択するためのプロパティ • アプリケーションバンドルのビルド時にネイティブリブを圧縮しないためのプロパティ |
| Custom Gradle Settings Template |
settingsTemplate.gradle ファイルのカスタマイズ可能なバージョンです。このファイルには、アプリケーションに必要な外部依存関係を解決するためのアーティファクトリポジトリの宣言が含まれています。 |
| Custom Proguard File | Customizable version of the proguard.txt file. This file contains configuration settings for the minification process. If minification removes some Java code which should be kept, you should add a rule to keep that code in this file. For more information refer to the documentation on Minification. |
Minify
Minification is a process which shrinks, obfuscates and optimizes the code in your application. It can reduce the code size and make the code harder to disassemble. Use the Minify settings to define when and how Unity should apply minification to your build.
In most cases, it’s good practice to only apply minification to release builds, and not debug builds. This is because minification takes time, and can make the builds slower. It can also make debugging more complicated due to the optimization that the code undergoes.
Note: If the Java code is referenced via reflection, the minification process (R8/Proguard) cannot infer that the code is in use and strips that code. You can use Custom Proguard File to retain the code that you require.
Munify セクションの設定は、現在のプロジェクトのビルドプロセスにのみ適用されます。
| プロパティ | 説明 |
|---|---|
| Release | リリースビルド時にアプリケーションのコードを小型化したい場合は、このチェックボックスを有効にします。 |
| Debug | デバッグビルド時にアプリケーションのコードを小型化したい場合は、このチェックボックスを有効にします。 |
Split Application Binary
Split Application Binary オプションを有効にすると、出力パッケージをメイン (APK) パッケージと拡張 (OBB) パッケージに分割します。これは 100 MB を超えるアプリケーションを公開する場合は、 Goolge Play ストアによって必須とされています。
Report Dependencies in App Bundle
Enable this option to include information about dependencies in App Bundle if you’re planning to build your application as Android App Bundle (AAB) for Google Play. For more information, refer to Report App Dependencies section.
Note: You can only interact with this setting if you enable Build App Bundle (Google Play) option in Android Build Settings.
- 5.5 のアップデート機能
- Sustained Performance Mode は 2017.3 で追加
- .NET 4.x ランタイムは 2018.1 で追加
- Android 複数のAPK 機能は 2018.2 で追加
- Android 用 OpenGL ES 3.2 サポートは、2019.1 で追加NewIn20191
- Input System プレビューは Unity 2019.1 で追加
- Render outside safe area は Unity 2019.1 で追加
- Warn about App Bundle size オプションは Unity 2019.2 で追加
- GPU Skinning の名称が Unity 2019.3 で Compute Skinning に変更されました
- Vuforia は Unity 2019.3 で削除
- ビルトイン XR SDK のサポートは Unity 2019.3 で非推奨NewIn20193
- テクスチャ圧縮用に更新
PlayerSettingsAndroid
Did you find this page useful? Please give it a rating:
Thanks for rating this page!
What kind of problem would you like to report?
Thanks for letting us know! This page has been marked for review based on your feedback.
If you have time, you can provide more information to help us fix the problem faster.
Provide more information
You've told us this page needs code samples. If you'd like to help us further, you could provide a code sample, or tell us about what kind of code sample you'd like to see:
You've told us there are code samples on this page which don't work. If you know how to fix it, or have something better we could use instead, please let us know:
You've told us there is information missing from this page. Please tell us more about what's missing:
You've told us there is incorrect information on this page. If you know what we should change to make it correct, please tell us:
You've told us this page has unclear or confusing information. Please tell us more about what you found unclear or confusing, or let us know how we could make it clearer:
You've told us there is a spelling or grammar error on this page. Please tell us what's wrong:
You've told us this page has a problem. Please tell us more about what's wrong:
Thank you for helping to make the Unity documentation better!
Your feedback has been submitted as a ticket for our documentation team to review.
We are not able to reply to every ticket submitted.