- Unity User Manual 2023.2
- Install Unity
- Install Unity from the command line
Install Unity from the command line
組織で Unity のデプロイを自動化したい場合は、 コマンドラインを使ってエディターやその他のコンポーネントをインストールします。コンポーネントは、Unity の展開を自動化するために使用する通常のインストーラー実行プログラムとパッケージです。
コンポーネントをダウンロードするには、Unity インストーラーを使用して Unity コンポーネントをコンピューターのフォルダーにダウンロードします。
インストーラーをダウンロードして実行します。インストーラーのリリースバージョンは Unity ダウンロードアーカイブ から入手できます。インストーラーのプレリリース版は、ベータプログラム のページをご覧ください。
Choose Components で 、自動的に展開するすべての コンポーネント を選択します。
Choose Download and Install locations (ダウンロードとインストール場所の選択) で Download to (ダウンロード場所) ラジオボタンをクリックします。
コンポーネントのインストーラーを保存する場所を入力します。
-
インストールを終了します。

指定したダウンロード場所に移動します。フォルダーの中に、選択したコンポーネントのインストーラーファイルとコンポーネントをインストールするために実行するスクリプトファイル (Windows では install.bat または、Linux や OS X では install.sh) があります。
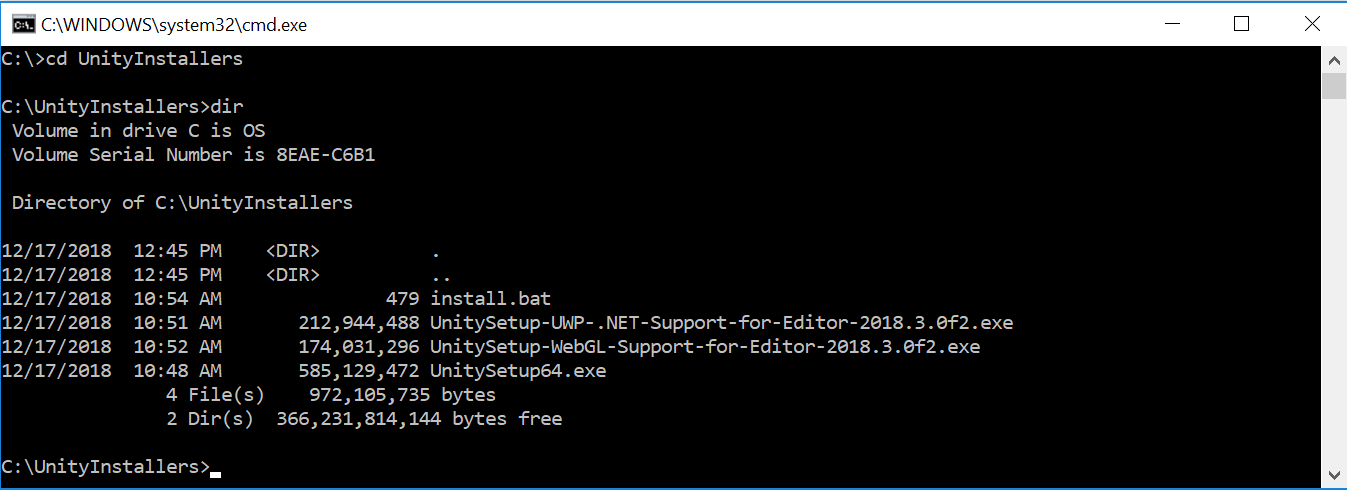
ダウンロードしたコンポーネントを使用して Unity を別のコンピューターにインストールするには、フォルダーのコンテンツをインストール先のコンピューターにコピーし、インストールスクリプトを実行します。
コマンドラインを使って個々の Unity コンポーネントを Windows にインストール
コマンドラインを使って Windows に Unity エディターとコンポーネントをインストールするには、以下のオプションを使用します。
ノート: インストールコマンドラインの引数は大文字と小文字の区別をします。
Unity エディターのインストール
| コマンド | 詳細 |
|---|---|
| /S | サイレントインストール (質問なしのインストール) が実行されます。 |
| /D=PATH | デフォルトのインストールディレクトリを設定します。サイレントインストールオプションと組み合わせると便利です。デフォルトのフォルダーは C:\Program Files (x86)\Unity (32 ビット) または C:\Program Files\Unity (64 ビット) です。 |
例:
UnitySetup64.exe /S /D=E:\Development\Unity
この例では、E:\Development\Unity フォルダーに Unity をサイレントインストールします。このフォルダーが Unity インストールのルートになります。この場合、エディターの実行ファイルは E:\Development\Unity\Editor\Unity.exe にインストールされます。 デフォルトのインストールディレクトリは、コマンドラインの最後の引数でなければなりません。指定したパスにスペースが含まれている場合でも、パスを引用符で囲まないでください。
Unity エディターのアンインストール
サイレントアンインストールを行うには、コマンドラインかスクリプトを使って Uninstall.exe /S を実行します。
ノート: プロセスはすぐに終了しますが、実際にファイルが削除されるまでには遅延があります。これは、アンインストーラーが一時的な場所にコピーされ、アンインストーラー自体が削除されるためです。作業ディレクトリを Unity のインストール場所内部に置かないように気を付けてください。そうである場合、アンインストーラーはフォルダーを削除できません。
Standard Assets のインストール
Standard Assets のサイレントインストールを行うには以下を実行します。
UnityStandardAssetsSetup.exe /S /D=E:\Development\Unity
ノート: フォルダーを指定する場合は、Unity のルートフォルダー (Editor フォルダーを包含し、かつ、Unity.exe のインストール場所でないフォルダー) を使用します。
Example Project のインストール
Example Project のサイレントインストールを行うには以下を実行します。
UnityExampleProjectSetup.exe /S /D=E:\Development\Unity
ノート: デフォルトのフォルダーは以下の通り。 C:\Users\Public\Documentation\Unity Projects\Standard Assets Example Project
OS X にコマンドラインを使って Unity をインストール
個々の Unity インストーラーは .pkg ファイルの形で提供されます。このファイルは installer コマンドを使って以下のようにインストールできます。
Unity エディターのインストール
エディターを指定先の /Applications/Unity フォルダーにインストールするには、以下のように入力します。
sudo installer [-dumplog] -package Unity.pkg -target /
Standard Assets のインストール
Standard Assets を指定先の /Applications/Unity/Standard Assets フォルダーにインストールするには、以下のように入力します。
sudo installer [-dumplog] -package StandardAssets.pkg -target /
Example Project のインストール
Example Project を指定先の /Users/Shared/Unity/Standard-Assets フォルダーにインストールするには、以下のように入力します。
sudo installer [-dumplog] -package Examples.pkg -target /
Torrent を使ったダウンロード
BitTorrent クライアントを使って Unity をダウンロードしたい場合、Unity ダウンロードアーカイブ ページで Torrent を使ってダウンロードできます。すべてのバージョンで Torrent を利用したダウンロードができるわけではありません。Torrent でのダウンロードが可能な場合は、ダウンロード ドロップダウンに Torrent ダウンロード (Win+Mac) が表示されます。
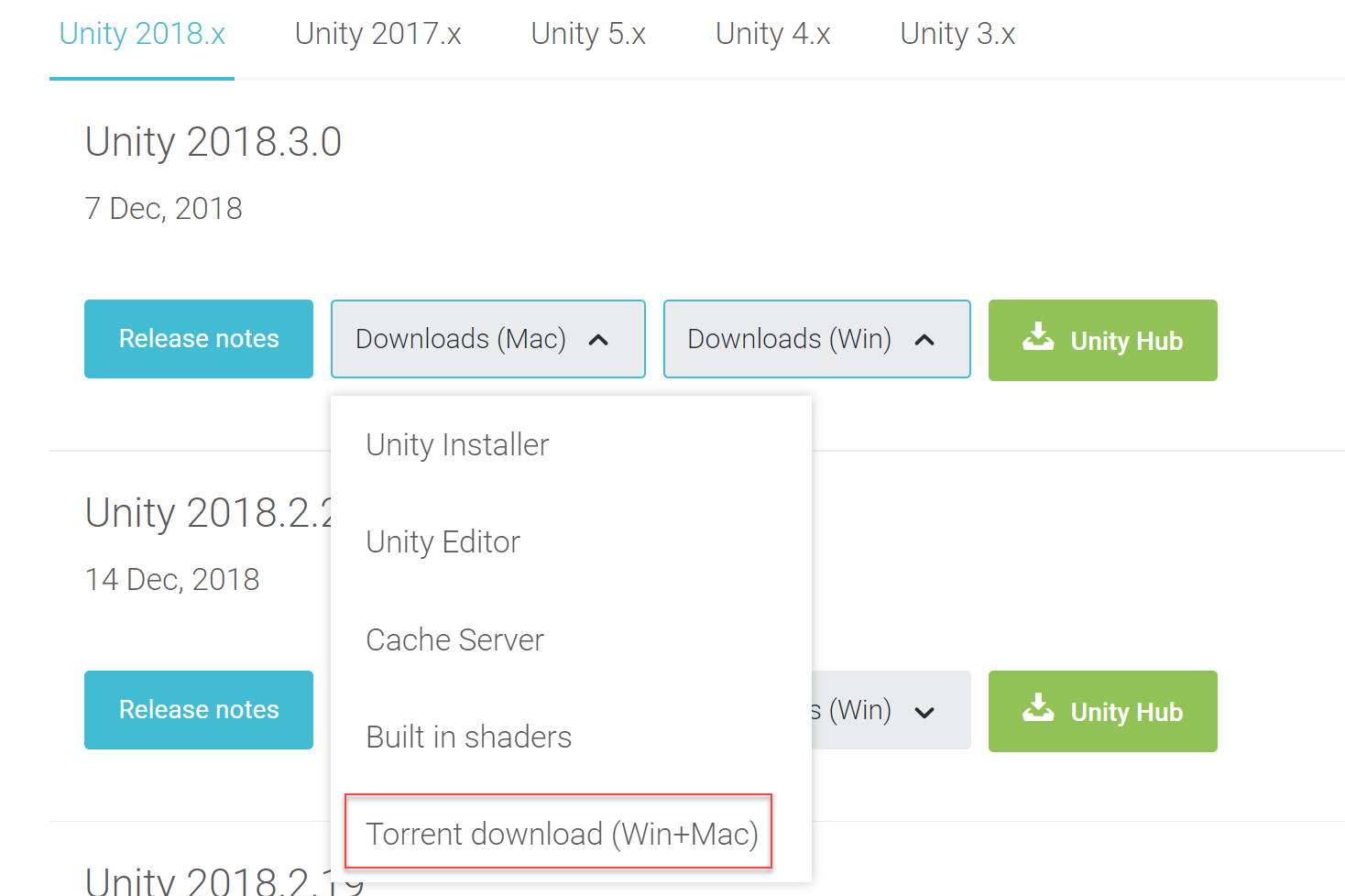
異なるバージョンの同時インストール
同じコンピューターに複数のバージョンのUnityをインストールできます。
Mac では、インストーラーは Unity という名のフォルダーを作成し、同じ名を持つ既存のフォルダーがあれば上書きします。Mac に複数のバージョンの Unity をインストールするには、他のバージョンをインストールする前に既存の Unity フォルダーの名称を変更します。
Windows では、インストールフォルダーは常に Unity X.Y.Z[fp]W と名付けられます。 f は正式なリリース版、p はパッチリリースに使用されます。
Unity フォルダーの名前を変更する場合は、新しいフォルダーの名前を論理的に指定することを強く推奨します (例えば、名前の最後にバージョン番号を追加するなど)。既存のショートカット、エイリアス、オフラインドキュメントへのリンクは、元の Unity を指さなくなる場合があります。これは、オフラインドキュメントの場合に特に混乱をまねきます。オフラインドキュメントのブラウザブックマークが突然機能しなくなったら、URL に正しいフォルダー名が表示されているかを確認してください。
- インストールのアドバイスは Unity 2017.2 で更新
- インストールのアドバイスは Unity 2017.4 で更新