マニュアル
- Unity マニュアル (2018.2)
- Unity を使用する
- はじめに
- アセットワークフロー
- 主なウィンドウ
- ゲームの作成
- エディター機能
- 高度なゲーム開発
- エディターの高度なトピック
- ライセンスアクティベーション
- アップグレードガイド
- インポート
- 2D
- グラフィックス
- グラフィックスの概要
- ライティング
- ライティングの概要
- Lighting ウインドウ
- Light Explorer
- 光源
- シャドウ
- グローバルイルミネーション
- ライトのトラブルシューティングとパフォーマンス
- 関連トピック
- カメラ
- マテリアル、シェーダー、テクスチャ
- ビデオの概要
- Terrain (地形) エンジン
- Tree エディター
- パーティクルシステム
- ポストプロセシングの概要
- 高度なレンダリング機能
- プロシージャルジオメトリ
- グラフィックスパフォーマンスの最適化
- レイヤー
- ライティング
- グラフィカルな機能
- カメラ
- シェーダーリファレンス
- パーティクルシステム
- パーティクルシステム
- パーティクルシステムモジュール
- Particle System メインモジュール
- Emission モジュール
- パーティクルシステム Shape モジュール
- Velocity Over Lifetime モジュール
- Noise モジュール
- Limit Velocity Over Lifetime モジュール
- Inherit Velocity モジュール
- Force Over Lifetime モジュール
- Color Over Lifetime モジュール
- Color By Speed モジュール
- Size Over Lifetime モジュール
- Size by Speed モジュール
- Rotation Over Lifetime モジュール
- Rotation By Speed モジュール
- External Forces モジュール
- Collision モジュール
- Triggers モジュール
- Sub Emitters モジュール
- Texture Sheet Animation モジュール
- Lights モジュール
- Trails モジュール
- Custom Data モジュール
- Renderer モジュール
- パーティクルシステム (Unity3.5 以前の旧 Particles システム)
- ビジュアルエフェクト
- メッシュのコンポーネント
- Texture コンポーネント
- コンポーネントのレンダリング
- レンダリングパイプラインについての詳細
- グラフィックスの使い方
- グラフィックスチュートリアル
- スクリプタブルレンダーパイプライン
- グラフィックスの概要
- 物理演算
- スクリプト
- スクリプティング概要
- スクリプトの作成と使用
- 変数とインスペクター
- コンポーネントを使ったゲームオブジェクトの制御
- イベント関数
- タイムとフレームレートの管理
- ゲームオブジェクトの作成および削除
- コルーチン
- 名前空間
- 属性
- イベント関数の実行順
- 自動メモリ管理を理解する
- プラットフォーム依存コンパイル
- 特殊フォルダーとスクリプトのコンパイル順
- スクリプトのコンパイルとアセンブリ定義ファイル
- .NET プロファイルのサポート
- 追加のクラスライブラリアセンブリの参照
- 安定したスクリプティングランタイム - 既知の制限
- ジェネリック関数
- スクリプトの制限
- スクリプトのシリアル化
- UnityEvent
- Null Reference Exception
- 重要なクラス
- ベクトルのクックブック
- スクリプティングツール
- イベントシステム
- C# Job System
- スクリプティング概要
- マルチプレイヤーゲームとネットワーク
- マルチプレイヤーゲーム作成の概要
- マルチプレイヤープロジェクトの設定
- NetworkManager の使用
- Network Manager HUD の使用
- Network Manager HUD の LAN モード
- マッチメーカーモードの Network Manager HUD
- シングルプレイヤーゲームを Unity Multiplayer に変換
- デバッグ情報
- マルチプレイヤー高レベル API
- Multiplayer コンポーネントリファレンス
- Multiplayer クラスリファレンス
- UnityWebRequest
- オーディオ
- オーディオの概要
- オーディオファイル
- トラッカーモジュール
- Audio Mixer
- ネイティブオーディオプラグイン SDK
- Audio プロファイラー
- アンビソニックなオーディオ
- オーディオリファレンス
- オーディオクリップ
- Audio Listener
- オーディオソース
- Audio Mixer
- Audio Filter
- Audio Effect
- Audio Low Pass Effect
- Audio High Pass Effect
- Audio Echo Effect
- Audio Flange Effect
- Audio Distortion Effect
- Audio Normalize Effect
- Audio Parametric Equalizer Effect
- Audio Pitch Shifter Effect
- Audio Chorus Effect
- Audio Compressor Effect
- Audio SFX Reverb Effect
- Audio Low Pass Simple Effect
- Audio High Pass Simple Effect
- Reverb Zones
- Microphone(マイク)
- Audio Settings
- アニメーション
- Timeline
- UI
- ナビゲーションと経路探索
- Unity サービス
- Unity Services のためのプロジェクトの設定
- Unity Organizations
- Unity Ads
- Unity Analytics
- Unity Cloud Build
- Automated Build Generation
- サポートするプラットフォーム
- サポートする Unity のバージョン
- バージョン管理システム
- Unity Developer Dashboard を使用して Unity Cloud Build を Git 用に設定
- Unity エディター を使用して Unity Cloud Build を Git 用に設定
- Unity Developer Dashboard を使用して Unity Cloud Build を Mercurial 用に設定
- Unity エディター を使用して Unity Cloud Build を Mercurial 用に設定
- Apache Subversion (SVN) で Unity Cloud Build を使用
- Unity Developer Dashboard を使用して Unity Cloud Build を Perforce 用に設定
- Unity エディター を使用して Unity Cloud Build を Perforce 用に設定
- iOS 用のビルド
- Advanced Options (詳細オプション)
- ビルドマニフェスト
- Cloud Build REST API
- Unity IAP
- Unity IAP の設定
- クロスプラットフォームガイド
- ストア ガイド
- ストアの実装
- IAP Promo
- Unity Collaborate
- Unity Cloud Diagnostics
- Unity Integration
- Multiplayer
- XR
- xR SDK
- Unity の XR 入力
- XR API リファレンス
- 複合現実 (Mixed Reality, MR) デバイス
- VR 概要
- VR デバイス
- シングルパスステレオレンダリング (2 倍幅のレンダリング)
- VR Audio Spatializers
- オープンソースリポジトリ
- アセットストアへの公開
- プラットフォーム別情報
- スタンドアロン
- macOS
- Apple TV
- WebGL
- iOS
- Android
- Android 用ゲームの開発について
- Android Player Settings
- Android の 2D テクスチャ オーバーライド
- Android の Gradle
- Android マニフェスト
- Windows
- Windows 全般
- ユニバーサル Windows プラットフォーム
- はじめに
- ユニバーサル Windows プラットフォーム: 展開
- ユニバーサル Windows プラットフォーム: プロファイラー
- ユニバーサル Windows プラットフォーム: コマンドライン引数
- ユニバーサル Windows プラットフォーム: Association 起動
- AppCallbacks クラス
- ユニバーサル Windows プラットフォーム: C# スクリプトで書いた WinRT API
- ユニバーサル Windows プラットフォーム: Player Settings
- スクリプティングバックエンド
- FAQ
- ユニバーサル Windows プラットフォーム: 例
- ユニバーサル Windows プラットフォーム: コードスニペッツ
- 既知の問題
- Web Player
- モバイル開発者チェックリスト
- 実験的機能
- 古いトピック
- ベスト プラクティス ガイド
- エキスパートガイド
- New in Unity 2018.2
- パッケージドキュメント
- 用語集
- Unity マニュアル (2018.2)
- Unity を使用する
- はじめに
- Unity Hub を使用しない Unity のインストール
Unity Hub を使用しない Unity のインストール
Unity をダウンロード から Unity エディターをダウンロードしインストールできます。このページでは、最新の完全版リリースとベータ版の両方の Unity をダウンロードするリンクを提供しています。Unity Plus や Unity Pro のライセンスが必要な場合は、まずライセンスの詳細 (シート数、支払いプランなど) を確認する必要があります。
Unity をダウンロード のページでは以下のオプションが提供されています。

Unity ダウンロードページで、必要なバージョンのインストーラーを選びます。
Unity インストーラー
Unity インストーラーは小さな実行プログラム (おおよそのサイズは 1MB) で、ダウンロードしてインストールする Unity のコンポーネントを選択できます。
どのコンポーネントをインストールするべきかよくわからない場合は、デフォルトの選択のまま Continue をクリックし、インストラクションに従います。

ノート: Windows の場合は、Microsoft Visual Studio Community 2017 の追加オプションもあります。
Unity インストーラーを使用しない Unity のインストール
必要に応じて、Unity インストーラーを使用せずに、すべてのコンポーネントを別にダウンロードしてインストールできます。コンポーネントは通常のインストーラーの実行可能プログラムとパッケージであるため、特に、新しい Unity ユーザーの場合は、インストーラーを使用する方が簡単かもしれません。 組織内で Unity のデプロイメントを自動化するときなど、コマンドラインからインストールするほうが良い場合もあります。
Windows にコマンドラインを使って Unity をインストール
組織内で Unity のデプロイメントを自動化したい場合は、コマンドラインを使ってエディターをインストールすることが可能です。
コマンドラインを使って Windows に Unity エディターとコンポーネントをインストールするには、以下のオプションを使用します。
ノート: インストールコマンドラインの引数は大文字と小文字の区別をします。
Unity エディターのインストール
| コマンド | 詳細 |
|---|---|
| /S | サイレントインストール (質問なしのインストール) が実行されます。 |
| /D=PATH | デフォルトのインストールディレクトリを設定します。サイレントインストールと組み合わせて使用すると便利です。デフォルトフォルダーは C:\Program Files (x86)\Unity (32 ビットの場合)、C:\Program Files\Unity (64 ビットの場合)。 |
例:
UnitySetup64.exe /S /D=E:\Development\Unity
例では、Unity を E:\Development\Unity フォルダーにサイレントインストールします。フォルダーは Unity のインストールのルートになります。この場合は、エディターの実行ファイルのインストール後のアドレスは E:\Development\Unity\Editor\Unity.exe になります。/D 引数は最後に指定し、たとえ、パスにスペースが含まれている場合でも、引用符なしで入力します。
Unity エディターのアンインストール
サイレントアンインストールを行うには、コマンドラインかスクリプトから Uninstall.exe /S を実行します。
ノート: 処理はすぐに終了しますが、ファイルが実際に削除されるまで数秒かかります。これは、アンインストーラーがそれ自体を削除できるように一時的な場所にコピーされるためです。また、ワークディレクトリは Unity がインストールされているフォルダー内でないように気を付けてください。ワークディレクトリが Unity のインストールフォルダー内部にあると、フォルダーを削除することができません。
Standard Assets のインストール
Standard Assets のサイレントインストールを行うには以下を実行します。
UnityStandardAssetsSetup.exe /S /D=E:\Development\Unity
ノート: フォルダーを指定する場合は、Unity のルートフォルダー (Editor フォルダーを包含し、かつ、Unity.exe のインストール場所でないフォルダー) を使用します。
Example Project のインストール
Example Project のサイレントインストールを行うには以下を実行します。
UnityExampleProjectSetup.exe /S /D=E:\Development\Unity
ノート: デフォルトのフォルダーは以下の通り。 C:\Users\Public\Documentation\Unity Projects\Standard Assets Example Project
OS X にコマンドラインを使って Unity をインストール
個々の Unity インストーラーは .pkg ファイルの形で提供されます。このファイルは installer コマンドを使って以下のようにインストールできます。
Unity エディターのインストール
エディターを指定先の /Applications/Unity フォルダーにインストールするには、以下のように入力します。
sudo installer [-dumplog] -package Unity.pkg -target /
Standard Assets のインストール
Standard Assets を指定先の /Applications/Unity/Standard Assets フォルダーにインストールするには、以下のように入力します。
sudo installer [-dumplog] -package StandardAssets.pkg -target /
Example Project のインストール
Example Project を指定先の /Users/Shared/Unity/Standard-Assets フォルダーにインストールするには、以下のように入力します。
sudo installer [-dumplog] -package Examples.pkg -target /
Torrent を使ったダウンロード
BitTorrent クライアントを使って Unity をダウンロードしたい場合、Unity ダウンロードアーカイブ ページで Torrent を使ってダウンロードできます。すべてのバージョンで Torrent を利用したダウンロードができるわけではありません。Torrent でのダウンロードが可能な場合は、ダウンロード ドロップダウンに Torrent ダウンロード (Win+Mac) が表示されます。
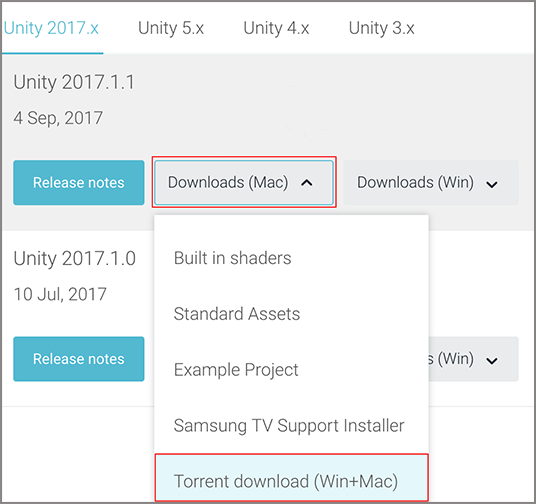
異なるバージョンの同時インストール
1 つのコンピューター上に異なるバージョンの Unity をいくつでもインストールできます。
Mac では、インストーラーは Unity という名のフォルダーを作成し、同じ名を持つ既存のフォルダーがあれば上書きします。Mac に複数のバージョンの Unity をインストールしたい場合は、他のバージョンをインストールする前に既存の Unity フォルダーの名称を変更します。
Windows では、インストールフォルダーは常に Unity X.Y.Z[fp]W と名付けられます。 f は正式なリリース版、p はパッチリリースに使用されます。
Unity フォルダーの名前を変更する場合は、新しいフォルダーの名前を論理的に指定することを強く推奨します (例えば、名前の最後にバージョン番号を追加するなど)。既存のショートカット、エイリアス、オフラインドキュメントへのリンクは、元の Unity を指さなくなる場合があります。これは、オフラインドキュメントの場合に特に混乱をまねきます。オフラインドキュメントのブラウザブックマークが突然機能しなくなったら、URL に正しいフォルダー名が表示されているかを確認してください。
2018–06–12 編集レビュー を行って修正されたページ
インストールのアドバイスは Unity 2017.2 で更新
インストールのアドバイスは Unity 2017.4 で更新