マニュアル
- Unity マニュアル (2018.2)
- Unity を使用する
- はじめに
- アセットワークフロー
- 主なウィンドウ
- ゲームの作成
- エディター機能
- 高度なゲーム開発
- エディターの高度なトピック
- ライセンスアクティベーション
- アップグレードガイド
- インポート
- 2D
- グラフィックス
- グラフィックスの概要
- ライティング
- ライティングの概要
- Lighting ウインドウ
- Light Explorer
- 光源
- シャドウ
- グローバルイルミネーション
- ライトのトラブルシューティングとパフォーマンス
- 関連トピック
- カメラ
- マテリアル、シェーダー、テクスチャ
- ビデオの概要
- Terrain (地形) エンジン
- Tree エディター
- パーティクルシステム
- ポストプロセシングの概要
- 高度なレンダリング機能
- プロシージャルジオメトリ
- グラフィックスパフォーマンスの最適化
- レイヤー
- ライティング
- グラフィカルな機能
- カメラ
- シェーダーリファレンス
- パーティクルシステム
- パーティクルシステム
- パーティクルシステムモジュール
- Particle System メインモジュール
- Emission モジュール
- パーティクルシステム Shape モジュール
- Velocity Over Lifetime モジュール
- Noise モジュール
- Limit Velocity Over Lifetime モジュール
- Inherit Velocity モジュール
- Force Over Lifetime モジュール
- Color Over Lifetime モジュール
- Color By Speed モジュール
- Size Over Lifetime モジュール
- Size by Speed モジュール
- Rotation Over Lifetime モジュール
- Rotation By Speed モジュール
- External Forces モジュール
- Collision モジュール
- Triggers モジュール
- Sub Emitters モジュール
- Texture Sheet Animation モジュール
- Lights モジュール
- Trails モジュール
- Custom Data モジュール
- Renderer モジュール
- パーティクルシステム (Unity3.5 以前の旧 Particles システム)
- ビジュアルエフェクト
- メッシュのコンポーネント
- Texture コンポーネント
- コンポーネントのレンダリング
- レンダリングパイプラインについての詳細
- グラフィックスの使い方
- グラフィックスチュートリアル
- スクリプタブルレンダーパイプライン
- グラフィックスの概要
- 物理演算
- スクリプト
- スクリプティング概要
- スクリプトの作成と使用
- 変数とインスペクター
- コンポーネントを使ったゲームオブジェクトの制御
- イベント関数
- タイムとフレームレートの管理
- ゲームオブジェクトの作成および削除
- コルーチン
- 名前空間
- 属性
- イベント関数の実行順
- 自動メモリ管理を理解する
- プラットフォーム依存コンパイル
- 特殊フォルダーとスクリプトのコンパイル順
- スクリプトのコンパイルとアセンブリ定義ファイル
- .NET プロファイルのサポート
- 追加のクラスライブラリアセンブリの参照
- 安定したスクリプティングランタイム - 既知の制限
- ジェネリック関数
- スクリプトの制限
- スクリプトのシリアル化
- UnityEvent
- Null Reference Exception
- 重要なクラス
- ベクトルのクックブック
- スクリプティングツール
- イベントシステム
- C# Job System
- スクリプティング概要
- マルチプレイヤーゲームとネットワーク
- マルチプレイヤーゲーム作成の概要
- マルチプレイヤープロジェクトの設定
- NetworkManager の使用
- Network Manager HUD の使用
- Network Manager HUD の LAN モード
- マッチメーカーモードの Network Manager HUD
- シングルプレイヤーゲームを Unity Multiplayer に変換
- デバッグ情報
- マルチプレイヤー高レベル API
- Multiplayer コンポーネントリファレンス
- Multiplayer クラスリファレンス
- UnityWebRequest
- オーディオ
- オーディオの概要
- オーディオファイル
- トラッカーモジュール
- Audio Mixer
- ネイティブオーディオプラグイン SDK
- Audio プロファイラー
- アンビソニックなオーディオ
- オーディオリファレンス
- オーディオクリップ
- Audio Listener
- オーディオソース
- Audio Mixer
- Audio Filter
- Audio Effect
- Audio Low Pass Effect
- Audio High Pass Effect
- Audio Echo Effect
- Audio Flange Effect
- Audio Distortion Effect
- Audio Normalize Effect
- Audio Parametric Equalizer Effect
- Audio Pitch Shifter Effect
- Audio Chorus Effect
- Audio Compressor Effect
- Audio SFX Reverb Effect
- Audio Low Pass Simple Effect
- Audio High Pass Simple Effect
- Reverb Zones
- Microphone(マイク)
- Audio Settings
- アニメーション
- Timeline
- UI
- ナビゲーションと経路探索
- Unity サービス
- Unity Services のためのプロジェクトの設定
- Unity Organizations
- Unity Ads
- Unity Analytics
- Unity Cloud Build
- Automated Build Generation
- サポートするプラットフォーム
- サポートする Unity のバージョン
- バージョン管理システム
- Unity Developer Dashboard を使用して Unity Cloud Build を Git 用に設定
- Unity エディター を使用して Unity Cloud Build を Git 用に設定
- Unity Developer Dashboard を使用して Unity Cloud Build を Mercurial 用に設定
- Unity エディター を使用して Unity Cloud Build を Mercurial 用に設定
- Apache Subversion (SVN) で Unity Cloud Build を使用
- Unity Developer Dashboard を使用して Unity Cloud Build を Perforce 用に設定
- Unity エディター を使用して Unity Cloud Build を Perforce 用に設定
- iOS 用のビルド
- Advanced Options (詳細オプション)
- ビルドマニフェスト
- Cloud Build REST API
- Unity IAP
- Unity IAP の設定
- クロスプラットフォームガイド
- ストア ガイド
- ストアの実装
- IAP Promo
- Unity Collaborate
- Unity Cloud Diagnostics
- Unity Integration
- Multiplayer
- XR
- xR SDK
- Unity の XR 入力
- XR API リファレンス
- 複合現実 (Mixed Reality, MR) デバイス
- VR 概要
- VR デバイス
- シングルパスステレオレンダリング (2 倍幅のレンダリング)
- VR Audio Spatializers
- オープンソースリポジトリ
- アセットストアへの公開
- プラットフォーム別情報
- スタンドアロン
- macOS
- Apple TV
- WebGL
- iOS
- Android
- Android 用ゲームの開発について
- Android Player Settings
- Android の 2D テクスチャ オーバーライド
- Android の Gradle
- Android マニフェスト
- Windows
- Windows 全般
- ユニバーサル Windows プラットフォーム
- はじめに
- ユニバーサル Windows プラットフォーム: 展開
- ユニバーサル Windows プラットフォーム: プロファイラー
- ユニバーサル Windows プラットフォーム: コマンドライン引数
- ユニバーサル Windows プラットフォーム: Association 起動
- AppCallbacks クラス
- ユニバーサル Windows プラットフォーム: C# スクリプトで書いた WinRT API
- ユニバーサル Windows プラットフォーム: Player Settings
- スクリプティングバックエンド
- FAQ
- ユニバーサル Windows プラットフォーム: 例
- ユニバーサル Windows プラットフォーム: コードスニペッツ
- 既知の問題
- Web Player
- モバイル開発者チェックリスト
- 実験的機能
- 古いトピック
- ベスト プラクティス ガイド
- エキスパートガイド
- New in Unity 2018.2
- パッケージドキュメント
- 用語集
- Unity マニュアル (2018.2)
- グラフィックス
- グラフィカルな機能
- シェーダーリファレンス
- 詳細な ShaderLab トピック
- PIX を使った DirectX 12 シェーダーのデバッグ
PIX を使った DirectX 12 シェーダーのデバッグ
PIX は、Windows 開発者向けに Microsoft によって作られたパフォーマンスチューニングとデバッグのツールです。これには、アプリケーションのパフォーマンスを分析するためのさまざまなモードを提供し、デバッグのためにアプリケーションから DirectX プロジェクトのフレームをキャプチャする機能が含まれます。
PIX を使用して、Windows 64 ビット (x86_64) スタンドアロンやユニバーサル Windowsプラットフォームのアプリケーションに関する問題を調査します。
PIX をインストールするには、Microsoft PIX インストーラーをダウンロード して実行し、その指示に従ってください。
PIX の詳細は、Microsoft の PIX Introduction と PIX Documentation を参照してください。
PIX を使った DirectX シェーダーのデバッグ
Unity エディターで実行しているバージョンではなく、Unity アプリケーションのビルドバージョンを使用して、フレームをキャプチャする必要があります。理由は、GPU フレームをキャプチャするには PIX から対象のアプリケーションを開く必要があるためです。
開発ビルドを使用すると PIX に追加情報が加えられ、シーンのキャプチャをより簡単に操作できます。
デバッグが可能なシェーダーでプロジェクトを作成
PIX のソースコードでシェーダーをデバッグするには、シェーダーコードに次のプラグマを挿入する必要があります。 #pragma enable_d3d11_debug_symbols
例
以下は基本的な例を使用してプロセス全体を紹介します。
基本的なプロジェクトを作成
新しい Unity プロジェクトを作成します (Unity を初めて使うユーザーのために のページを参照)。
上部のメニューで、Assets > Create > Shader > Standard Surface Shader の順に選択します。これにより、Project フォルダー内に新しいシェーダーファイルが作成されます。
シェーダーファイルを選択し、Inspector ウィンドウで Open をクリックします。スクリプトエディターでシェーダーファイルを開きます。他の
#pragma行以下のシェーダーコードに#pragma enable_d3d11_debug_symbolsを挿入します。新しいマテリアルを作成します (Assets > Create > Material)。
マテリアルの Inspector ウィンドウで、Shader ドロップダウンを選択し、Custom に移動し、作成したシェーダーを選択します。
3D キューブゲームオブジェクトを作成します (GameObject > 3D Object > Cube)。
新しいマテリアルを新しいゲームオブジェクトに割り当てます。これを行うには、マテリアルを Project ウィンドウから 3D キューブにドラッグします。
Windows スタンドアロンアプリケーションからフレームをキャプチャ
-
File > Build Settings に移動し、Platform で PC, Mac & Linux Standalone を選択します。Target Platform を Windows に、Architecture を x86_64 に設定し、Development Build チェックボックスにチェックします。
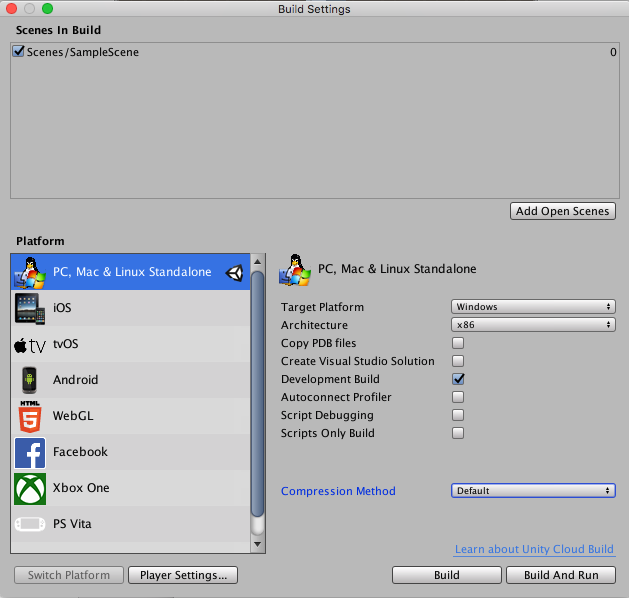
Build をクリックします。
PIX を起動します
Home をクリックし、Connect をクリックします。
キャプチャに PC を使うために、PC の localhost を選択し、connect をクリックします。
Select Target Process で Launch Win32 タブを選択し、Browse ボタンを使用してアプリケーションの実行ファイルを選択します。ここで、“Win32” は非 UWP アプリケーションを意味します。アプリケーションファイルは 64 ビットのバイナリファイルである必要があります。
-
Launch for GPU Capture を有効にし、Launch ボタンを押してアプリケーションを開始します。
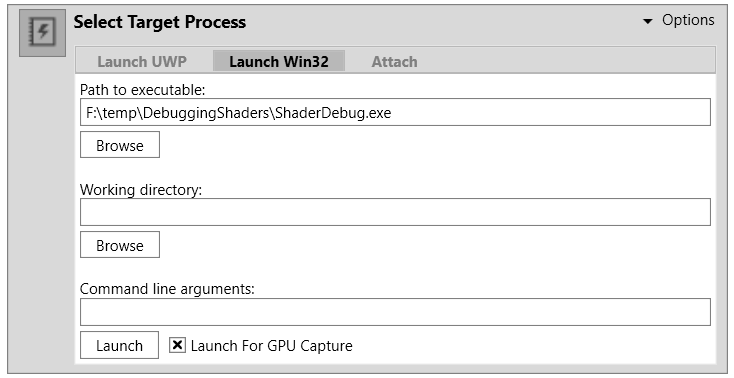
-
フレームをキャプチャする準備が整うまで、アプリケーションを通常どおりに使用します。フレームをキャプチャするには、キーボードの Print Screen を押すか、GPU Capture パネルのカメラアイコンをクリックします。キャプチャのサムネイルがパネルに表示されます。キャプチャを開くには、サムネイルをクリックします。
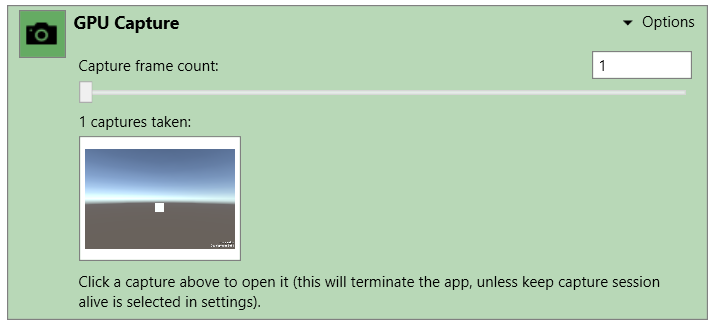
-
キャプチャの分析を開始するには、強調表示されたテキストか、メニューバーの小さな 再生 アイコンをクリックします。

-
Pipeline タブを選択し、Events ウィンドウを使用して、興味のあるドローコールを選択します。
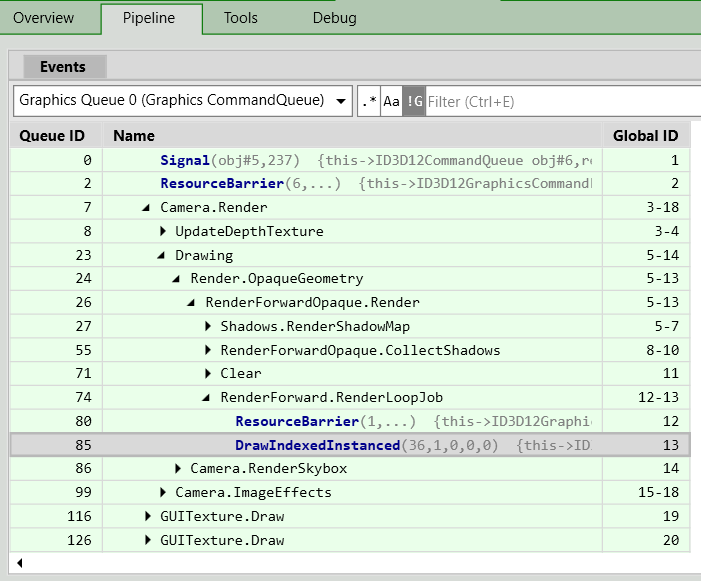
Pipeline タブの下方で OM (Output Merger) リストからレンダーターゲットを選択し、ドローコールの出力を表示します。デバッグしたいオブジェクト上のピクセルを選択します。興味のあるドローコールを見つけるのと同様の方法で、ピクセルを右クリックすると、ドローコールの履歴を見ることができます。
-
Pixel Details パネルで Debug Pixel を選択します。
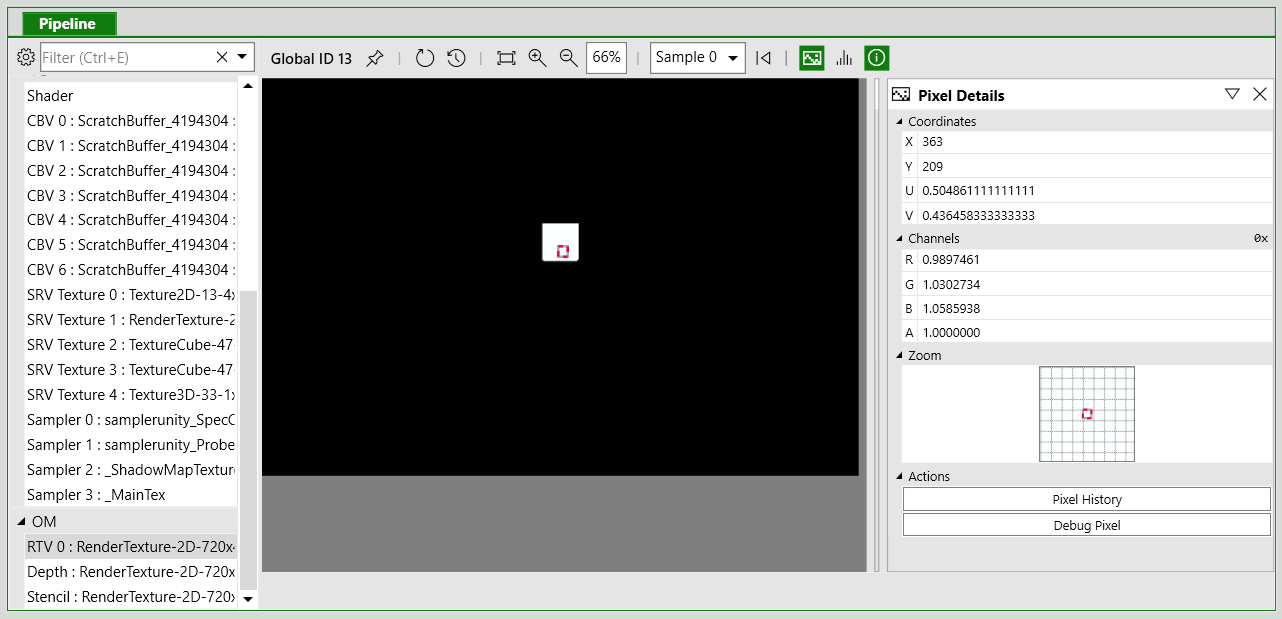
-
デバッグパネルの Shader Options を使用して、デバッグするシェーダーステージを選択します。
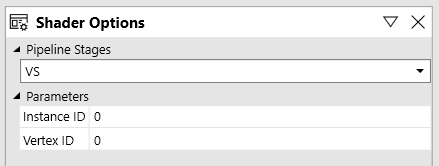
-
ツールバーまたはキーボードショートカットを使用して、コードを 1 つずつ移動します。

PIX を使ってシェーダーをデバッグする詳しい情報については、Microsoft のビデオシリーズ PIX on Windows、特に Part 5 - Debug Tab を参照してください。
PIX での GPU キャプチャの詳細は、Microsoft ドキュメンテーションの GPU Capture を参照してください。
- 2018–09–17 編集レビュー を行ってパブリッシュされたページ