- Unity マニュアル (2018.2)
- Unity を使用する
- アセットワークフロー
- アセットパッケージ
アセットパッケージ
Unity は 2 種類のパッケージを使用します。
- アセットパッケージ (Unity Asset Store で利用可能) は、Unity プロジェクトや一群のアセットを共有したり、再利用したりすることができます。
- Unity パッケージ は パッケージマネージャー から入手できます。このタイプのパッケージを使用して、プラグインを含む様々なアセットを Unity に直接インポートすることができます。
このセクションでは、Unityでアセットパッケージを使用する方法について説明します。
アセットパッケージ
Unity の Standard Assets (スタンダードアセット) と Unity Asset Store のアイテムはパッケージで提供されます。パッケージは Unity プロジェクトからのファイルやデータの集合やプロジェクトの要素などで、zip ファイルのように圧縮されて 1 つのファイルに格納されます。zip ファイルと同様に、パッケージは展開するときに、アセットに関するメタデータ (インポート設定や他のアセットへのリンクなど) 同様、元のディレクトリ構造を維持します。
Unity で、メニューオプションの Export Package はアイテムを圧縮して保存し、Import Package は現在使用中の Unity プロジェクトに展開します。
ここでは、以下を説明します。
- パッケージのインポート (スタンダードアセット パッケージとカスタムパッケージ)
- パッケージのエクスポート (新規と更新)
アセットパッケージのインポート
あらかじめ作成され 提供されているアセットコレクションである スタンダードアセットパッケージ と Unity のユーザーによって作成された カスタムパッケージ をインポートできます。
Assets > Import Package の順に選択すると、両方のタイプのアセットパッケージをインポートできます。
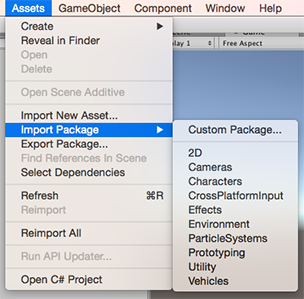
スタンダードアセットのインポート
Unity スタンダードアセット は、2D、Camera、Character、CrossPlatformInput、Effects、Environment、ParticleSystem、Prototyping、Utility、Vehicle の様々なパッケージで構成されています。
新規の スタンダードアセット パッケージのインポートは以下のとおりです。
アセットをインポートしたいプロジェクトを開きます。
Assets > Import Package を選択し、リストからインポートしたいパッケージの名前を選択します。Import Unity Package ダイアログボックスが表示されます。すべてのアイテムに事前にチェックが入っていて、すぐにインストールできます。 ( 図2: Import Unity Package ダイアログボックスの新規インストールを参照 )
Import を選択すると、パッケージのコンテンツが Standard Asset フォルダーに収納されます。そのフォルダーは、Project View からアクセスできます。
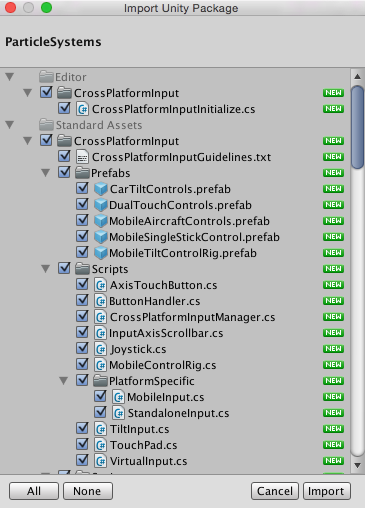
カスタムアセットパッケージのインポート
自身のプロジェクトから、または他の Unity ユーザーが作成したプロジェクトからエクスポートしたカスタムパッケージをインポートできます。
新規のカスタムパッケージのインポートは以下の手順で行います。
アセットをインポートしたいプロジェクトを開きます。
Assets > Import Package > Custom Package … の順に選択し、ファイルエクスプローラー (Windows) または Finder (Mac) を表示します。
エクスプローラーか Finder で該当するパッケージを選択すると、Import Unity Package ダイアログボックスが表示されます。すべてのアイテムに事前にチェックが入っていて、すぐにインストールできます。( 図 4: Import Unity Package ダイアログボックスの新規インストール 参照)
Import を選択すると、パッケージのコンテンツが Assets フォルダーに格納されます。そのフォルダーは Project ウィンドウ からアクセスできます。

スタンダードアセットのアップグレード
スタンダードアセットは、エディターをアップグレードしても自動的にアップグレードされません。
Unity で新規プロジェクトを作成するときに、プロジェクトに スタンダードアセット を加えることができます。Unity のインストールフォルダーから選択したアセットを新しい Project フォルダーにコピーします。つまり、Unity エディターを新しいバージョンにアップグレードすると、すでにプロジェクトにインポートされている スタンダードアセット はアップグレードされません。手動でアップグレードする必要があります。
ヒント 新しいバージョンの スタンダードアセット は、既存のインストールとは動作が異なる場合があります (例えば、パフォーマンスや品質など)。新しいバージョンを使用すると、プロジェクトの見た目や動作が異なる場合があり、パラメーターを再調整する必要が生じる場合があります。再インストールを決定する前に、パッケージの内容と Unity のリリースノートを確認してください。
パッケージのエクスポート
独自の Custom Package を作成するには Export Package を使用してください。
アセットのエクスポート元となるプロジェクトを開きます。
Assets> Export Package … の順に選択すると、Exporting Package ダイアログボックスが表示されます。( 図 4: Exporting Package ダイアログボックス を参照)
ダイアログボックスで、パッケージに加えるアセットをクリックして選択します。
include dependencies ボックスをチェックしたままにすると、選択したアセットに依存関係のアセットが自動的に選択されます。
Export をクリックしてファイルエクスプローラー (Windows) か Finder (Mac) を開き、パッケージファイルを保存する場所を選択してください。
パッケージに名前を付けて、任意の場所に保存します。
ヒント パッケージをエクスポートするとき Unity はすべての依存関係もエクスポートできます。例えば、シーンを選択してすべての依存関係を持つパッケージをエクスポートすると、すべてのモデル、シーンに表示されるテクスチャやその他のアセットも同様にエクスポートされます。これは、一群のアセットを手動で検索することなくエクスポートする素早い方法です。
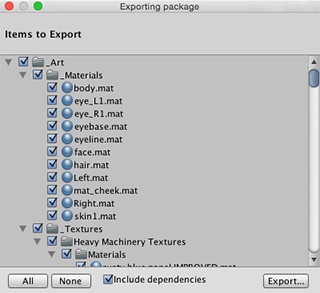
パッケージの更新
パッケージの内容を変更し、アセットパッケージの新しい更新したバージョンを作成したい場合は、以下の手順で行います。
パッケージに加えたいアセットファイルを選択します (変更無しのファイルと新しいファイルの両方を選択します)。
上記の エクスポートパッケージ で説明したようにファイルをエクスポートします。
注意 更新されたパッケージの名前を変更すると、Unity はそれを更新と認識します。そのため、例えば MyAssetPackageVer1、MyAssetPackageVer2 のようなインクリメンタルな命名が可能です。
ヒント パッケージからファイルを削除して、同じ名前のファイルで置き換えるのは良い方法ではありません。Unity はそれらを異なる矛盾する可能性があるファイルと認識し、インポートしたときに警告シンボルを表示します。ファイルを削除してから置き換えることにした場合は、元のファイルとは別の名前を付けることをお勧めします。
Re-install Standard Assets, Upgrade Standard Assets, Upgrading Standard Assets, Install Standard Assets, Installing Standard Assets, Import Standard Assets, Importing Standard Assets
- 2018–04–25 限られた 編集レビュー で修正されたページ