マニュアル
- Unity ユーザーマニュアル
- Unity を使用する
- はじめに
- アセットワークフロー
- 主なウィンドウ
- ゲームの作成
- エディター機能
- 高度なゲーム開発
- エディターの高度なトピック
- ライセンスアクティベーション
- アップグレードガイド
- 自動 API アップデーターの使用
- Unity 2018.3 へのアップグレード
- Unity 2018.2 へのアップグレード
- Unity 2018.1 へのアップグレード
- Unity 2017.3 へのアップグレード
- Unity 2017.2 へのアップグレード
- Unity 2017.1 へのアップグレード
- Upgrading to Unity 5.6
- Unity 5.5 へのアップグレード
- Unity 5.4 へのアップグレード
- Unity 5.3 アップグレードガイド
- Unity 5.2 アップグレード ガイド
- Unity 5.0 アップグレードガイド
- 4.0 へのアップグレードガイド
- Unity 3.5 アップグレードガイド
- インポート
- 2D
- 2D ゲーム
- 2D Sorting
- スプライト
- Tilemap
- 2D 物理演算リファレンス
- グラフィックス
- グラフィックスの概要
- ライティング
- ライティングの概要
- Lighting ウインドウ
- Light Explorer
- 光源
- シャドウ
- グローバルイルミネーション
- ライトのトラブルシューティングとパフォーマンス
- 関連トピック
- カメラ
- マテリアル、シェーダー、テクスチャ
- ビデオの概要
- Terrain エンジン
- Tree エディター
- パーティクルシステム
- ポストプロセスの概要
- 高度なレンダリング機能
- プロシージャルジオメトリ
- グラフィックスパフォーマンスの最適化
- レイヤー
- ライティング
- グラフィカルな機能
- カメラ
- シェーダー
- パーティクルシステム
- パーティクルシステム
- パーティクルシステムモジュール
- Particle System メインモジュール
- Emission モジュール
- Shape モジュール
- Velocity Over Lifetime モジュール
- Noise モジュール
- Limit Velocity Over Lifetime モジュール
- Inherit Velocity モジュール
- Force Over Lifetime モジュール
- Color Over Lifetime モジュール
- Color By Speed モジュール
- Size Over Lifetime モジュール
- Size by Speed モジュール
- Rotation Over Lifetime モジュール
- Rotation By Speed モジュール
- External Forces モジュール
- Collision モジュール
- Triggers モジュール
- Sub Emitters モジュール
- Texture Sheet Animation モジュール
- Lights モジュール
- Trails モジュール
- Custom Data モジュール
- Renderer モジュール
- Particle System Force Field
- パーティクルシステム (Unity3.5 以前の旧 Particles システム)
- ビジュアルエフェクト
- メッシュのコンポーネント
- Texture コンポーネント
- コンポーネントのレンダリング
- レンダリングパイプラインについての詳細
- グラフィックスの使い方
- グラフィックスチュートリアル
- スクリプタブルレンダーパイプライン
- グラフィックスの概要
- 物理演算
- スクリプト
- スクリプティング概要
- スクリプトの作成と使用
- 変数とインスペクター
- コンポーネントを使ったゲームオブジェクトの制御
- イベント関数
- タイムとフレームレートの管理
- ゲームオブジェクトの作成および削除
- コルーチン
- 名前空間
- 属性
- イベント関数の実行順序
- 自動メモリ管理
- プラットフォーム依存コンパイル
- 特殊フォルダーとスクリプトのコンパイル順
- スクリプトのコンパイルとアセンブリ定義ファイル
- Managed code stripping
- .NET プロファイルのサポート
- 追加のクラスライブラリアセンブリの参照
- 安定したスクリプティングランタイム - 既知の制限
- ジェネリック関数
- スクリプトの制限
- スクリプトのシリアル化
- UnityEvent
- Null Reference Exception
- 重要なクラス
- ベクトルのクックブック
- スクリプティングツール
- イベントシステム
- C# Job System
- スクリプティング概要
- マルチプレイヤーゲームとネットワーク
- マルチプレイヤーゲーム作成の概要
- マルチプレイヤープロジェクトの設定
- NetworkManager の使用
- Network Manager HUD の使用
- Network Manager HUD の LAN モード
- マッチメーカーモードの Network Manager HUD
- シングルプレイヤーゲームを Unity Multiplayer に変換
- デバッグ情報
- マルチプレイヤー高レベル API
- Multiplayer コンポーネントリファレンス
- Multiplayer クラスリファレンス
- UnityWebRequest
- オーディオ
- オーディオの概要
- オーディオファイル
- トラッカーモジュール
- Audio Mixer
- ネイティブオーディオプラグイン SDK
- Audio プロファイラー
- アンビソニックなオーディオ
- オーディオリファレンス
- オーディオクリップ
- Audio Listener
- オーディオソース
- Audio Mixer
- Audio Filter
- Audio Effect
- Audio Low Pass Effect
- Audio High Pass Effect
- Audio Echo Effect
- Audio Flange Effect
- Audio Distortion Effect
- Audio Normalize Effect
- Audio Parametric Equalizer Effect
- Audio Pitch Shifter Effect
- Audio Chorus Effect
- Audio Compressor Effect
- Audio SFX Reverb Effect
- Audio Low Pass Simple Effect
- Audio High Pass Simple Effect
- Reverb Zones
- Microphone(マイク)
- Audio Settings
- アニメーション
- Timeline
- UI
- ナビゲーションと経路探索
- Unity サービス
- Unity Services のためのプロジェクトの設定
- Unity Organizations
- Unity Ads
- Unity Analytics
- Unity Cloud Build
- Automated Build Generation
- サポートするプラットフォーム
- サポートする Unity のバージョン
- バージョン管理システム
- Unity Developer Dashboard を使用して Unity Cloud Build を Git 用に設定
- Unity エディター を使用して Unity Cloud Build を Git 用に設定
- Unity Developer Dashboard を使用して Unity Cloud Build を Mercurial 用に設定
- Unity エディター を使用して Unity Cloud Build を Mercurial 用に設定
- Apache Subversion (SVN) で Unity Cloud Build を使用
- Unity Developer Dashboard を使用して Unity Cloud Build を Perforce 用に設定
- Unity エディター を使用して Unity Cloud Build を Perforce 用に設定
- iOS 用のビルド
- Advanced Options (詳細オプション)
- ビルドマニフェスト
- Cloud Build REST API
- Unity IAP
- Unity IAP の設定
- クロスプラットフォームガイド
- ストア ガイド
- ストアの実装
- IAP Promo
- Unity Collaborate
- Unity Cloud Diagnostics
- Unity Integration
- Multiplayer
- XR
- xR SDK
- Unity の XR 入力
- XR API リファレンス
- 複合現実 (Mixed Reality, MR) デバイス
- VR 概要
- VR デバイス
- シングルパスステレオレンダリング (2 倍幅のレンダリング)
- VR Audio Spatializers
- VR frame timing
- オープンソースリポジトリ
- アセットストアへの公開
- プラットフォーム別情報
- スタンドアロン
- macOS
- Apple TV
- WebGL
- iOS
- Android
- Android 用ゲームの開発について
- Android プラットフォームの Player 設定
- Android の 2D テクスチャ オーバーライド
- Android の Gradle
- Android マニフェスト
- Windows
- Windows 全般
- ユニバーサル Windows プラットフォーム
- はじめに
- ユニバーサル Windows プラットフォーム: 展開
- ユニバーサル Windows プラットフォーム: プロファイラー
- ユニバーサル Windows プラットフォーム: コマンドライン引数
- ユニバーサル Windows プラットフォーム: Association 起動
- AppCallbacks クラス
- ユニバーサル Windows プラットフォーム: C# スクリプトで書いた WinRT API
- ユニバーサル Windows プラットフォームの Player 設定
- スクリプティングバックエンド
- FAQ
- ユニバーサル Windows プラットフォーム: 例
- ユニバーサル Windows プラットフォーム: コードスニペッツ
- 既知の問題
- Web Player
- モバイル開発者チェックリスト
- 実験的機能
- 古いトピック
- ベスト プラクティス ガイド
- エキスパートガイド
- 2018.3 の新機能
- パッケージドキュメント
- 用語集
- Unity ユーザーマニュアル
- Unity を使用する
- アセットワークフロー
- アセットパッケージ
アセットパッケージ
Unity は 2 種類のパッケージを使用します。
- アセットパッケージ (Unity Asset Store で利用可能) は、Unity プロジェクトや一群のアセットを共有したり、再利用したりすることができます。
- Unity パッケージ は パッケージマネージャー から入手できます。このタイプのパッケージを使用して、プラグインを含む様々なアセットを Unity に直接インポートすることができます。
このセクションでは、Unityでアセットパッケージを使用する方法について説明します。
アセットパッケージ
Unity の Standard Assets (スタンダードアセット) と Unity Asset Store のアイテムはパッケージで提供されます。パッケージは Unity プロジェクトからのファイルやデータの集合やプロジェクトの要素などで、zip ファイルのように圧縮されて 1 つのファイルに格納されます。zip ファイルと同様に、パッケージは展開するときに、アセットに関するメタデータ (インポート設定や他のアセットへのリンクなど) 同様、元のディレクトリ構造を維持します。
Unity で、メニューオプションの Export Package はアイテムを圧縮して保存し、Import Package は現在使用中の Unity プロジェクトに展開します。
ここでは、以下を説明します。
- パッケージのインポート (スタンダードアセット パッケージとカスタムパッケージ)
- パッケージのエクスポート (新規と更新)
アセットパッケージのインポート
あらかじめ作成され 提供されているアセットコレクションである スタンダードアセットパッケージ と Unity のユーザーによって作成された カスタムパッケージ をインポートできます。
Assets > Import Package の順に選択すると、両方のタイプのアセットパッケージをインポートできます。
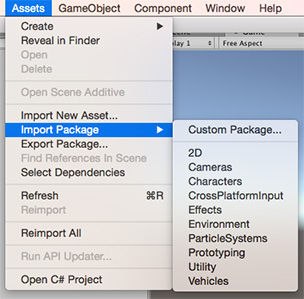
スタンダードアセットのインポート
Unity スタンダードアセット は、2D、Camera、Character、CrossPlatformInput、Effects、Environment、ParticleSystem、Prototyping、Utility、Vehicle の様々なパッケージで構成されています。
新規の スタンダードアセット パッケージのインポートは以下のとおりです。
アセットをインポートしたいプロジェクトを開きます。
Assets > Import Package を選択し、リストからインポートしたいパッケージの名前を選択します。Import Unity Package ダイアログボックスが表示されます。すべてのアイテムに事前にチェックが入っていて、すぐにインストールできます。 ( 図2: Import Unity Package ダイアログボックスの新規インストールを参照 )
Import を選択すると、パッケージのコンテンツが Standard Asset フォルダーに収納されます。そのフォルダーは、Project View からアクセスできます。
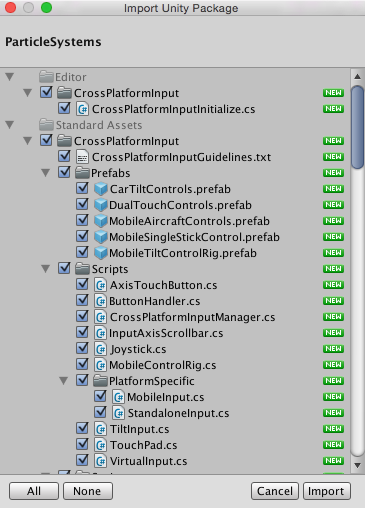
カスタムアセットパッケージのインポート
自身のプロジェクトから、または他の Unity ユーザーが作成したプロジェクトからエクスポートしたカスタムパッケージをインポートできます。
新規のカスタムパッケージのインポートは以下の手順で行います。
アセットをインポートしたいプロジェクトを開きます。
Assets > Import Package > Custom Package … の順に選択し、ファイルエクスプローラー (Windows) または Finder (Mac) を表示します。
エクスプローラーか Finder で該当するパッケージを選択すると、Import Unity Package ダイアログボックスが表示されます。すべてのアイテムに事前にチェックが入っていて、すぐにインストールできます。( 図 4: Import Unity Package ダイアログボックスの新規インストール 参照)
Import を選択すると、パッケージのコンテンツが Assets フォルダーに格納されます。そのフォルダーは Project ウィンドウ からアクセスできます。
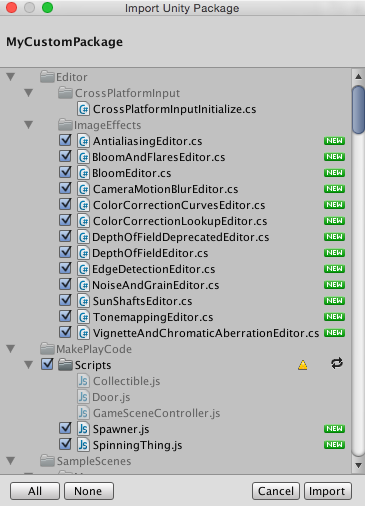
スタンダードアセットのアップグレード
スタンダードアセットは、エディターをアップグレードしても自動的にアップグレードされません。
Unity で新規プロジェクトを作成するときに、プロジェクトに スタンダードアセット を加えることができます。Unity のインストールフォルダーから選択したアセットを新しい Project フォルダーにコピーします。つまり、Unity エディターを新しいバージョンにアップグレードすると、すでにプロジェクトにインポートされている スタンダードアセット はアップグレードされません。手動でアップグレードする必要があります。
ヒント 新しいバージョンの スタンダードアセット は、既存のインストールとは動作が異なる場合があります (例えば、パフォーマンスや品質など)。新しいバージョンを使用すると、プロジェクトの見た目や動作が異なる場合があり、パラメーターを再調整する必要が生じる場合があります。再インストールを決定する前に、パッケージの内容と Unity のリリースノートを確認してください。
パッケージのエクスポート
独自の Custom Package を作成するには Export Package を使用してください。
アセットのエクスポート元となるプロジェクトを開きます。
Assets> Export Package … の順に選択すると、Exporting Package ダイアログボックスが表示されます。( 図 4: Exporting Package ダイアログボックス を参照)
ダイアログボックスで、パッケージに加えるアセットをクリックして選択します。
include dependencies ボックスをチェックしたままにすると、選択したアセットに依存関係のアセットが自動的に選択されます。
Export をクリックしてファイルエクスプローラー (Windows) か Finder (Mac) を開き、パッケージファイルを保存する場所を選択してください。
パッケージに名前を付けて、任意の場所に保存します。
ヒント パッケージをエクスポートするとき Unity はすべての依存関係もエクスポートできます。例えば、シーンを選択してすべての依存関係を持つパッケージをエクスポートすると、すべてのモデル、シーンに表示されるテクスチャやその他のアセットも同様にエクスポートされます。これは、一群のアセットを手動で検索することなくエクスポートする素早い方法です。
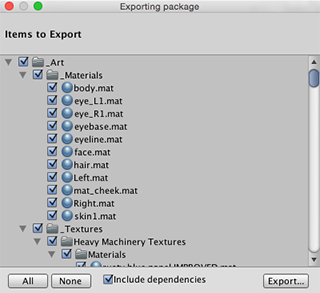
パッケージの更新
パッケージの内容を変更し、アセットパッケージの新しい更新したバージョンを作成したい場合は、以下の手順で行います。
パッケージに加えたいアセットファイルを選択します (変更無しのファイルと新しいファイルの両方を選択します)。
上記の エクスポートパッケージ で説明したようにファイルをエクスポートします。
注意 更新されたパッケージの名前を変更すると、Unity はそれを更新と認識します。そのため、例えば MyAssetPackageVer1、MyAssetPackageVer2 のようなインクリメンタルな命名が可能です。
ヒント パッケージからファイルを削除して、同じ名前のファイルで置き換えるのは良い方法ではありません。Unity はそれらを異なる矛盾する可能性があるファイルと認識し、インポートしたときに警告シンボルを表示します。ファイルを削除してから置き換えることにした場合は、元のファイルとは別の名前を付けることをお勧めします。
Re-install Standard Assets, Upgrade Standard Assets, Upgrading Standard Assets, Install Standard Assets, Installing Standard Assets, Import Standard Assets, Importing Standard Assets
- 2018–04–25 限られた 編集レビュー で修正されたページ