マニュアル
- Unity ユーザーマニュアル
- Unity を使用する
- はじめに
- アセットワークフロー
- 主なウィンドウ
- ゲームの作成
- エディター機能
- 高度なゲーム開発
- エディターの高度なトピック
- ライセンスアクティベーション
- アップグレードガイド
- 自動 API アップデーターの使用
- Unity 2018.3 へのアップグレード
- Unity 2018.2 へのアップグレード
- Unity 2018.1 へのアップグレード
- Unity 2017.3 へのアップグレード
- Unity 2017.2 へのアップグレード
- Unity 2017.1 へのアップグレード
- Upgrading to Unity 5.6
- Unity 5.5 へのアップグレード
- Unity 5.4 へのアップグレード
- Unity 5.3 アップグレードガイド
- Unity 5.2 アップグレード ガイド
- Unity 5.0 アップグレードガイド
- 4.0 へのアップグレードガイド
- Unity 3.5 アップグレードガイド
- インポート
- 2D
- 2D ゲーム
- 2D Sorting
- スプライト
- Tilemap
- 2D 物理演算リファレンス
- グラフィックス
- グラフィックスの概要
- ライティング
- ライティングの概要
- Lighting ウインドウ
- Light Explorer
- 光源
- シャドウ
- グローバルイルミネーション
- ライトのトラブルシューティングとパフォーマンス
- 関連トピック
- カメラ
- マテリアル、シェーダー、テクスチャ
- ビデオの概要
- Terrain エンジン
- Tree エディター
- パーティクルシステム
- ポストプロセスの概要
- 高度なレンダリング機能
- プロシージャルジオメトリ
- グラフィックスパフォーマンスの最適化
- レイヤー
- ライティング
- グラフィカルな機能
- カメラ
- シェーダー
- パーティクルシステム
- パーティクルシステム
- パーティクルシステムモジュール
- Particle System メインモジュール
- Emission モジュール
- Shape モジュール
- Velocity Over Lifetime モジュール
- Noise モジュール
- Limit Velocity Over Lifetime モジュール
- Inherit Velocity モジュール
- Force Over Lifetime モジュール
- Color Over Lifetime モジュール
- Color By Speed モジュール
- Size Over Lifetime モジュール
- Size by Speed モジュール
- Rotation Over Lifetime モジュール
- Rotation By Speed モジュール
- External Forces モジュール
- Collision モジュール
- Triggers モジュール
- Sub Emitters モジュール
- Texture Sheet Animation モジュール
- Lights モジュール
- Trails モジュール
- Custom Data モジュール
- Renderer モジュール
- Particle System Force Field
- パーティクルシステム (Unity3.5 以前の旧 Particles システム)
- ビジュアルエフェクト
- メッシュのコンポーネント
- Texture コンポーネント
- コンポーネントのレンダリング
- レンダリングパイプラインについての詳細
- グラフィックスの使い方
- グラフィックスチュートリアル
- スクリプタブルレンダーパイプライン
- グラフィックスの概要
- 物理演算
- スクリプト
- スクリプティング概要
- スクリプトの作成と使用
- 変数とインスペクター
- コンポーネントを使ったゲームオブジェクトの制御
- イベント関数
- タイムとフレームレートの管理
- ゲームオブジェクトの作成および削除
- コルーチン
- 名前空間
- 属性
- イベント関数の実行順序
- 自動メモリ管理
- プラットフォーム依存コンパイル
- 特殊フォルダーとスクリプトのコンパイル順
- スクリプトのコンパイルとアセンブリ定義ファイル
- Managed code stripping
- .NET プロファイルのサポート
- 追加のクラスライブラリアセンブリの参照
- 安定したスクリプティングランタイム - 既知の制限
- ジェネリック関数
- スクリプトの制限
- スクリプトのシリアル化
- UnityEvent
- Null Reference Exception
- 重要なクラス
- ベクトルのクックブック
- スクリプティングツール
- イベントシステム
- C# Job System
- スクリプティング概要
- マルチプレイヤーゲームとネットワーク
- マルチプレイヤーゲーム作成の概要
- マルチプレイヤープロジェクトの設定
- NetworkManager の使用
- Network Manager HUD の使用
- Network Manager HUD の LAN モード
- マッチメーカーモードの Network Manager HUD
- シングルプレイヤーゲームを Unity Multiplayer に変換
- デバッグ情報
- マルチプレイヤー高レベル API
- Multiplayer コンポーネントリファレンス
- Multiplayer クラスリファレンス
- UnityWebRequest
- オーディオ
- オーディオの概要
- オーディオファイル
- トラッカーモジュール
- Audio Mixer
- ネイティブオーディオプラグイン SDK
- Audio プロファイラー
- アンビソニックなオーディオ
- オーディオリファレンス
- オーディオクリップ
- Audio Listener
- オーディオソース
- Audio Mixer
- Audio Filter
- Audio Effect
- Audio Low Pass Effect
- Audio High Pass Effect
- Audio Echo Effect
- Audio Flange Effect
- Audio Distortion Effect
- Audio Normalize Effect
- Audio Parametric Equalizer Effect
- Audio Pitch Shifter Effect
- Audio Chorus Effect
- Audio Compressor Effect
- Audio SFX Reverb Effect
- Audio Low Pass Simple Effect
- Audio High Pass Simple Effect
- Reverb Zones
- Microphone(マイク)
- Audio Settings
- アニメーション
- Timeline
- UI
- ナビゲーションと経路探索
- Unity サービス
- Unity Services のためのプロジェクトの設定
- Unity Organizations
- Unity Ads
- Unity Analytics
- Unity Cloud Build
- Automated Build Generation
- サポートするプラットフォーム
- サポートする Unity のバージョン
- バージョン管理システム
- Unity Developer Dashboard を使用して Unity Cloud Build を Git 用に設定
- Unity エディター を使用して Unity Cloud Build を Git 用に設定
- Unity Developer Dashboard を使用して Unity Cloud Build を Mercurial 用に設定
- Unity エディター を使用して Unity Cloud Build を Mercurial 用に設定
- Apache Subversion (SVN) で Unity Cloud Build を使用
- Unity Developer Dashboard を使用して Unity Cloud Build を Perforce 用に設定
- Unity エディター を使用して Unity Cloud Build を Perforce 用に設定
- iOS 用のビルド
- Advanced Options (詳細オプション)
- ビルドマニフェスト
- Cloud Build REST API
- Unity IAP
- Unity IAP の設定
- クロスプラットフォームガイド
- ストア ガイド
- ストアの実装
- IAP Promo
- Unity Collaborate
- Unity Cloud Diagnostics
- Unity Integration
- Multiplayer
- XR
- xR SDK
- Unity の XR 入力
- XR API リファレンス
- 複合現実 (Mixed Reality, MR) デバイス
- VR 概要
- VR デバイス
- シングルパスステレオレンダリング (2 倍幅のレンダリング)
- VR Audio Spatializers
- VR frame timing
- オープンソースリポジトリ
- アセットストアへの公開
- プラットフォーム別情報
- スタンドアロン
- macOS
- Apple TV
- WebGL
- iOS
- Android
- Android 用ゲームの開発について
- Android プラットフォームの Player 設定
- Android の 2D テクスチャ オーバーライド
- Android の Gradle
- Android マニフェスト
- Windows
- Windows 全般
- ユニバーサル Windows プラットフォーム
- はじめに
- ユニバーサル Windows プラットフォーム: 展開
- ユニバーサル Windows プラットフォーム: プロファイラー
- ユニバーサル Windows プラットフォーム: コマンドライン引数
- ユニバーサル Windows プラットフォーム: Association 起動
- AppCallbacks クラス
- ユニバーサル Windows プラットフォーム: C# スクリプトで書いた WinRT API
- ユニバーサル Windows プラットフォームの Player 設定
- スクリプティングバックエンド
- FAQ
- ユニバーサル Windows プラットフォーム: 例
- ユニバーサル Windows プラットフォーム: コードスニペッツ
- 既知の問題
- Web Player
- モバイル開発者チェックリスト
- 実験的機能
- 古いトピック
- ベスト プラクティス ガイド
- エキスパートガイド
- 2018.3 の新機能
- パッケージドキュメント
- 用語集
- Unity ユーザーマニュアル
- Unity を使用する
- ゲームの作成
- コンストレイント
- Look At Constraints
Look At Constraints
A Look At Constraint rotates a GameObject to face its source GameObjects. You typically apply the Look At Constraint on a Camera to follow around one or more GameObjects. In addition, if you import a Target Camera, Unity creates a camera with a Look At Constraint using the target object as the source.
Look At is a simplified version of the Aim Constraint. Whereas the Aim Constraint allows you to choose which axis will follow the constraining GameObject, the Look At Constraint always follows the z-axis.
You can specify the upward direction for the Look At Constraint by setting it to another GameObject’s y-axis, or you can specify a roll, which is a rotation around the z-axis (your aiming axis).
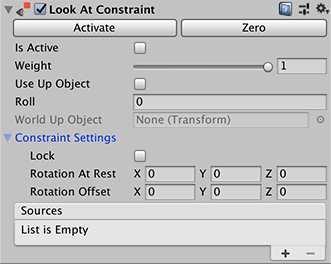
Properties
| Property: | Function: |
|---|---|
| Is Active | Enable this option to evaluate the Constraint. To also apply the Constraint, enable the Lock property. |
| Weight | Set the strength of the Constraint. Valid values range from 0 (the Constraint has no effect) to 1 (this GameObject rotates at the same rate as its source GameObjects move). This weight value affects all source GameObjects equally, but you can also change the weight on each GameObject individually in the Sources list. |
| Use Up Object | Enable this option to set this GameObject’s up vector to the y-axis of the World Up Object. If you disable this option, the up vector is set to the Roll value instead. A GameObject’s up vector establishes which direction is up. |
| Roll | Set the rotation angle in degrees along the z-axis to use for this GameObject’s up vector (upward direction). Only available when Use Up Object is disabled. |
| World Up Object | Set a reference to the GameObject you want to use as the up vector reference. When set, the y-axis of this up vector GameObject becomes the upward direction for the constrained GameObject. Only available when Use Up Object is enabled. |
| Constraint Settings | |
| Lock | Enable this option to let the Constraint rotate the GameObject (apply the Constraint). If you disable this option, you can modify the GameObject’s rotation, as well as the Rotation At Rest and Rotation Offset properties. When you are satisfied with your changes, check Lock to let the Constraint control this GameObject. This property has no effect in Play Mode. |
| Rotation At Rest | Set the orientation of the constrained GameObject when resting in X, Y, and Z. A GameObject is resting when the total weights, including the individual weights of all sources, add up to 0. To modify this property, disable the Lock. |
| Rotation Offset | Set an offset from the constrained orientation (the rotation calculated by the Constraint) in X, Y, and Z. To modify this property, disable the Lock. |
| Sources | The list of GameObjects that constrain this GameObject. Unity evaluates source GameObjects in the order that they appear in this list. The order affects how this Constraint rotates the constrained GameObject because of the way that rotations accumulate. To get the result you want, drag and drop items in this list. Different orders lead to different results. Each entry in the list contains a reference to a GameObject and its weight (that is, influence in the Constraint). Unity calculates the average of the source GameObjects in this list, and you can adjust the influence by changing the weights for each source. For example, if you have two sources (a cube and a sphere) and you want to concentrate the camera more on the sphere, you can set the sphere’s weight to 1 (the maximum) and the cube’s weight to 0.5. |
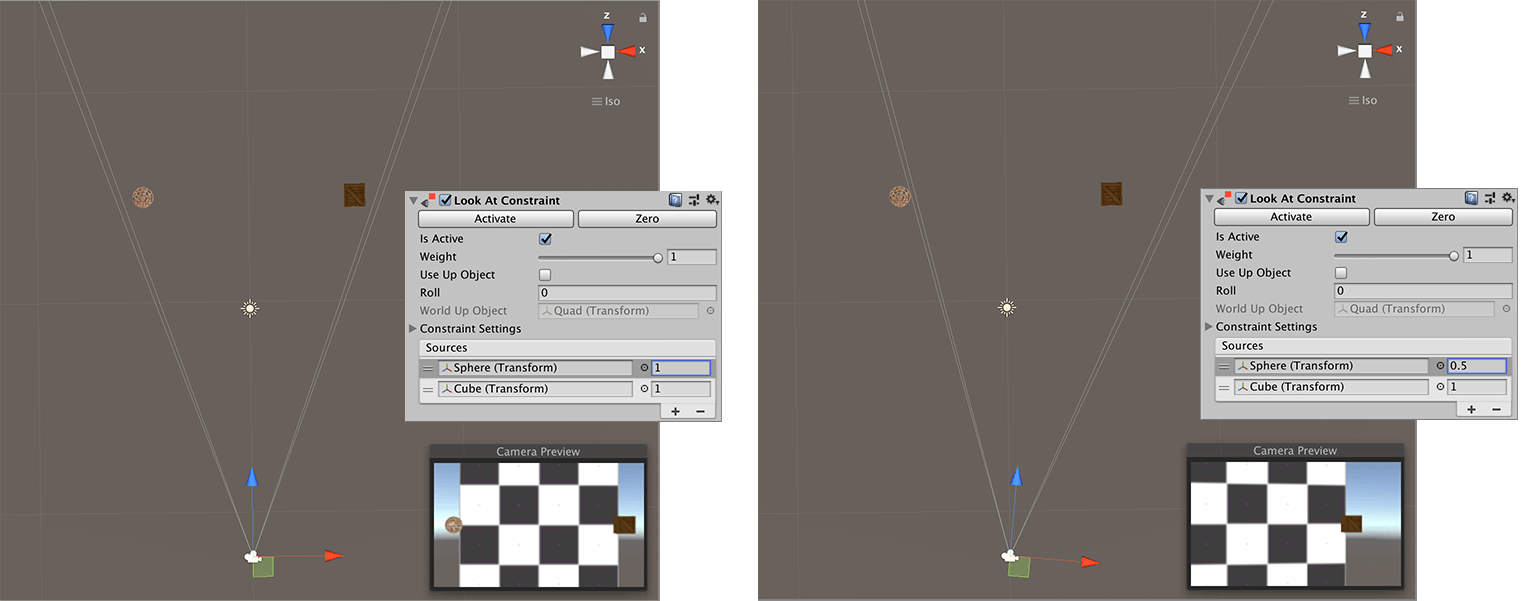
2018–10–23 編集レビュー を行ってパブリッシュされたページ
Look At Constraint added in 2018.2