マニュアル
- Unity ユーザーマニュアル
- Unity を使用する
- はじめに
- アセットワークフロー
- 主なウィンドウ
- ゲームの作成
- エディター機能
- 高度なゲーム開発
- エディターの高度なトピック
- ライセンスアクティベーション
- アップグレードガイド
- 自動 API アップデーターの使用
- Unity 2018.3 へのアップグレード
- Unity 2018.2 へのアップグレード
- Unity 2018.1 へのアップグレード
- Unity 2017.3 へのアップグレード
- Unity 2017.2 へのアップグレード
- Unity 2017.1 へのアップグレード
- Upgrading to Unity 5.6
- Unity 5.5 へのアップグレード
- Unity 5.4 へのアップグレード
- Unity 5.3 アップグレードガイド
- Unity 5.2 アップグレード ガイド
- Unity 5.0 アップグレードガイド
- 4.0 へのアップグレードガイド
- Unity 3.5 アップグレードガイド
- インポート
- 2D
- 2D ゲーム
- 2D Sorting
- スプライト
- Tilemap
- 2D 物理演算リファレンス
- グラフィックス
- グラフィックスの概要
- ライティング
- ライティングの概要
- Lighting ウインドウ
- Light Explorer
- 光源
- シャドウ
- グローバルイルミネーション
- ライトのトラブルシューティングとパフォーマンス
- 関連トピック
- カメラ
- マテリアル、シェーダー、テクスチャ
- ビデオの概要
- Terrain エンジン
- Tree エディター
- パーティクルシステム
- ポストプロセスの概要
- 高度なレンダリング機能
- プロシージャルジオメトリ
- グラフィックスパフォーマンスの最適化
- レイヤー
- ライティング
- グラフィカルな機能
- カメラ
- シェーダー
- パーティクルシステム
- パーティクルシステム
- パーティクルシステムモジュール
- Particle System メインモジュール
- Emission モジュール
- Shape モジュール
- Velocity Over Lifetime モジュール
- Noise モジュール
- Limit Velocity Over Lifetime モジュール
- Inherit Velocity モジュール
- Force Over Lifetime モジュール
- Color Over Lifetime モジュール
- Color By Speed モジュール
- Size Over Lifetime モジュール
- Size by Speed モジュール
- Rotation Over Lifetime モジュール
- Rotation By Speed モジュール
- External Forces モジュール
- Collision モジュール
- Triggers モジュール
- Sub Emitters モジュール
- Texture Sheet Animation モジュール
- Lights モジュール
- Trails モジュール
- Custom Data モジュール
- Renderer モジュール
- Particle System Force Field
- パーティクルシステム (Unity3.5 以前の旧 Particles システム)
- ビジュアルエフェクト
- メッシュのコンポーネント
- Texture コンポーネント
- コンポーネントのレンダリング
- レンダリングパイプラインについての詳細
- グラフィックスの使い方
- グラフィックスチュートリアル
- スクリプタブルレンダーパイプライン
- グラフィックスの概要
- 物理演算
- スクリプト
- スクリプティング概要
- スクリプトの作成と使用
- 変数とインスペクター
- コンポーネントを使ったゲームオブジェクトの制御
- イベント関数
- タイムとフレームレートの管理
- ゲームオブジェクトの作成および削除
- コルーチン
- 名前空間
- 属性
- イベント関数の実行順序
- 自動メモリ管理
- プラットフォーム依存コンパイル
- 特殊フォルダーとスクリプトのコンパイル順
- スクリプトのコンパイルとアセンブリ定義ファイル
- Managed code stripping
- .NET プロファイルのサポート
- 追加のクラスライブラリアセンブリの参照
- 安定したスクリプティングランタイム - 既知の制限
- ジェネリック関数
- スクリプトの制限
- スクリプトのシリアル化
- UnityEvent
- Null Reference Exception
- 重要なクラス
- ベクトルのクックブック
- スクリプティングツール
- イベントシステム
- C# Job System
- スクリプティング概要
- マルチプレイヤーゲームとネットワーク
- マルチプレイヤーゲーム作成の概要
- マルチプレイヤープロジェクトの設定
- NetworkManager の使用
- Network Manager HUD の使用
- Network Manager HUD の LAN モード
- マッチメーカーモードの Network Manager HUD
- シングルプレイヤーゲームを Unity Multiplayer に変換
- デバッグ情報
- マルチプレイヤー高レベル API
- Multiplayer コンポーネントリファレンス
- Multiplayer クラスリファレンス
- UnityWebRequest
- オーディオ
- オーディオの概要
- オーディオファイル
- トラッカーモジュール
- Audio Mixer
- ネイティブオーディオプラグイン SDK
- Audio プロファイラー
- アンビソニックなオーディオ
- オーディオリファレンス
- オーディオクリップ
- Audio Listener
- オーディオソース
- Audio Mixer
- Audio Filter
- Audio Effect
- Audio Low Pass Effect
- Audio High Pass Effect
- Audio Echo Effect
- Audio Flange Effect
- Audio Distortion Effect
- Audio Normalize Effect
- Audio Parametric Equalizer Effect
- Audio Pitch Shifter Effect
- Audio Chorus Effect
- Audio Compressor Effect
- Audio SFX Reverb Effect
- Audio Low Pass Simple Effect
- Audio High Pass Simple Effect
- Reverb Zones
- Microphone(マイク)
- Audio Settings
- アニメーション
- Timeline
- UI
- ナビゲーションと経路探索
- Unity サービス
- Unity Services のためのプロジェクトの設定
- Unity Organizations
- Unity Ads
- Unity Analytics
- Unity Cloud Build
- Automated Build Generation
- サポートするプラットフォーム
- サポートする Unity のバージョン
- バージョン管理システム
- Unity Developer Dashboard を使用して Unity Cloud Build を Git 用に設定
- Unity エディター を使用して Unity Cloud Build を Git 用に設定
- Unity Developer Dashboard を使用して Unity Cloud Build を Mercurial 用に設定
- Unity エディター を使用して Unity Cloud Build を Mercurial 用に設定
- Apache Subversion (SVN) で Unity Cloud Build を使用
- Unity Developer Dashboard を使用して Unity Cloud Build を Perforce 用に設定
- Unity エディター を使用して Unity Cloud Build を Perforce 用に設定
- iOS 用のビルド
- Advanced Options (詳細オプション)
- ビルドマニフェスト
- Cloud Build REST API
- Unity IAP
- Unity IAP の設定
- クロスプラットフォームガイド
- ストア ガイド
- ストアの実装
- IAP Promo
- Unity Collaborate
- Unity Cloud Diagnostics
- Unity Integration
- Multiplayer
- XR
- xR SDK
- Unity の XR 入力
- XR API リファレンス
- 複合現実 (Mixed Reality, MR) デバイス
- VR 概要
- VR デバイス
- シングルパスステレオレンダリング (2 倍幅のレンダリング)
- VR Audio Spatializers
- VR frame timing
- オープンソースリポジトリ
- アセットストアへの公開
- プラットフォーム別情報
- スタンドアロン
- macOS
- Apple TV
- WebGL
- iOS
- Android
- Android 用ゲームの開発について
- Android プラットフォームの Player 設定
- Android の 2D テクスチャ オーバーライド
- Android の Gradle
- Android マニフェスト
- Windows
- Windows 全般
- ユニバーサル Windows プラットフォーム
- はじめに
- ユニバーサル Windows プラットフォーム: 展開
- ユニバーサル Windows プラットフォーム: プロファイラー
- ユニバーサル Windows プラットフォーム: コマンドライン引数
- ユニバーサル Windows プラットフォーム: Association 起動
- AppCallbacks クラス
- ユニバーサル Windows プラットフォーム: C# スクリプトで書いた WinRT API
- ユニバーサル Windows プラットフォームの Player 設定
- スクリプティングバックエンド
- FAQ
- ユニバーサル Windows プラットフォーム: 例
- ユニバーサル Windows プラットフォーム: コードスニペッツ
- 既知の問題
- Web Player
- モバイル開発者チェックリスト
- 実験的機能
- 古いトピック
- ベスト プラクティス ガイド
- エキスパートガイド
- 2018.3 の新機能
- パッケージドキュメント
- 用語集
- Unity ユーザーマニュアル
- インポート
- 他のアプリケーションからのエクスポート
他のアプリケーションからのエクスポート
ノート ここでは、FBX 変換を使用する独自のファイル形式の制限について説明します。ただし、FBX を媒体として使用しない SketchUp と SpeedTree の 2 つのファイル形式があります。これらのファイル形式の制限に関する詳細は、SketchUp の設定 と SpeedTree を参照してください。
Unity は多くの 3D モデリングアプリケーションからエクスポートする FBX ファイルをサポートしています。最良の結果を得るために、以下のガイドラインを参照してください。
- 3D モデリングアプリケーション内でエクスポートしたいものを 選択 します。
- 3D モデリングアプリケーションの中に加える必要があるものを 準備 します。
- エクスポートする前に FBX 設定 を確認します。
- FBX ファイルを 検証してインポート します。
3D モデリングアプリケーションからのエクスポートに関するこの生成ガイドラインに加えて、以下の 3D モデリングアプリケーションには、より詳しい情報があります。
エクスポートするものを選択
エクスポートしたいものを検討します。シーンオブジェクトの中には必須のものもあれば、不要なものもあります。 アプリケーションからは 選択したオブジェクト や シーン全体 をエクスポートすることも可能です。 必要不可欠なオブジェクトのみにすることで、Unity のデータを最適化できます。
シーン内の特定のオブジェクトのみをエクスポートする場合、以下を行えます。
- アプリケーションがサポートしている場合は、選択したオブジェクト のみをエクスポートします。
- 不要なデータをシーンから削除し、シーン全体 をエクスポートします。
- プリセットまたはカスタムのシーンエクスポーターを作成して、選択したもののエクスポート処理を自動化または簡素化します。
加える必要があるもの準備
以下の点を考慮して、アセットのエクスポートを準備します。
| オブジェクト | 準備 |
|---|---|
| メッシュ | すべての NURBS、NURMS、スプライン、パッチ、サブディビジョンサーフェスはすべてポリゴンに変換する必要があります (三角形分割または四角形分割) |
| アニメーション | 正しいリグを選択します。フレームレートの確認、アニメーションの長さの確認をします。 |
| ブレンドシェイプ または モーフィング | ブレンドシェイプやモーフィングのターゲットが指定されていることを確認してください。エクスポートメッシュを適切に設定します。 |
| デフォーマーのベイク | FBX にエクスポートする前に、デフォーマーをモデルにベイクすることを確認してください。例えば、複雑なリグを Maya からエクスポートする場合、モデルを FBX にエクスポートする前に スキンウェイトにデフォーメーションしたものをベイク することができます。 |
| テクスチャ | テクスチャが Unity プロジェクトのものか、Unity プロジェクトの textures フォルダーにコピーされているもののいずれかであることを確認してください。注意 FBX ファイルに Embed Media (メディアを埋め込む) オプションを使用してテクスチャを埋め込むことは推奨しません。テクスチャを使用する前に抽出する必要があります。そのため、テクスチャを埋め込むだけでプロジェクトが不必要に膨張し、インポート処理が遅くなります。 |
| スムージング | スムージンググループを確認し、メッシュ設定を滑らかにします。 重要 ブレンドシェイプの法線をインポートするには、FBX ファイルのグループをスムージングする必要があります。 |
FBX エクスポートオプションの設定
FBX エクスポート設定を確認します。
- 3D モデリングアプリケーションのエクスポートダイアログで各設定を確認して、Unity で FBX のインポート設定をどのように合わせるかを確認します。
- 必要に応じてアニメーション、デフォーメーション、スキン、モーフをエクスポートするかどうかを選択します。
- ノード、マーカー、また、それらの変形したものが Unity にエクスポート可能です。
- Unity にインポートしたいカメラ、ライト、可視性設定を選択します。
- 可能な場合は FBX の最新バージョン を使用してください。Autodesk は定期的に FBX インストーラーを更新します。
- Unity にファイルをインポートするときに、3D モデリングアプリケーションからエクスポートしたときと同じ FBX バージョンを使用することを確認してください。異なるバージョンのソフトウェアを使用すると、予期しない結果が発生することがあります。
検証と Unity へのインポート
FBX ファイルを Unity にインポートする前に以下を行います。
エクスポートしたファイルのサイズを確認します。ファイルサイズのサニティチェックを行います (例えば >10kb か)。
FBX ファイルを新しいシーンに再インポートし、生成した 3D モデリングソフトウェアに戻します。結果が期待どおりであることを確認します。
ファイルを Unity にインポートするには、インポート の手順に従います。ここでは、3D モデリングソフトウェアでエクスポートオプションを設定する方法に注意してください。
スケール係数
Unity の物理システムとライティングシステムは、インポートファイルにおいてゲーム世界の 1 メートルが 1 ユニットであると仮定します。
異なる 3D パッケージのデフォルトは以下の通りです。
- .fbx, .max, .jas, .c4d = 0.01
- .mb, .ma, .lxo, .dxf, .blend, .dae = 1
- .3ds = 0.1
異なるスケール係数を持つ 3D モデリングアプリケーションから Unity にモデルファイルをインポートする場合、Convert Units オプションを有効 にすると、ファイルのユニットを Unity のスケールを使用するよう変換できます。
特定の 3D モデリングアプリケーションのエクスポート設定
Autodesk® Maya®
FBX エクスポートオプション を使用して、FBX ファイルにエクスポートするものを選択できます。
ブレンドシェイプのエクスポート (モーフィング)
Maya からブレンドシェイプ (モーフィング) をエクスポートする場合は、以下のガイドラインに従ってください。
- ターゲットを含むエクスポートメッシュにブレンドシェイプを順番に適用します。
- Maya のアニメーションキーフレームが必要な場合は、ブレンドシェイプノードでキーフレームをアニメーションにすることができます。
- メッシュをエクスポートする前に、Maya で Animation (アニメーション) > Deformed Models (デフォーマの作成) > Blend Shapes (ブレンドシェイプ) の順に移動し、FBX Export (FBX 書き出し) オプションを選択します。
- スキンの変形もエクスポートする場合は、メッシュをエクスポートする前に、Maya で Animation > Deformed Models > Skins の順に移動し、FBX Export オプションを選択します。
ファイルを Unity にインポートする場合は、Project ウィンドウを選択し モデルインポーターの Animations タブ で Bake Animations を有効にします。
複雑なデフォーメーションのエクスポート
非常に複雑なキャラクターリグを Maya で作成できます。パフォーマンス上の理由から、Unity は頂点ごとに 4 つのインフルエンスを持つリニアブレンドスキニングのみをサポートします。キャラクターが 4 つ以上のインフルエンスを使用する場合、Unity にモデルをインポートすると、アニメーションが不安定になったり歪んで表示されることがあります。また、クラスター以外のデフォーメーションを使用すると、アニメーションが完全に欠ける場合があります。
この問題を解決するには、Bake Deformer (ベイクデフォーマ) ツール (Maya のトップメニューから Skin (スキン) > Bake Deformers to Skin Weights (デフォメーションをスキン ウェイトにベイク処理) を使用して、モデルを Maya からエクスポートする前にデフォーメーションジョイントをベイクします。
詳細は、Autodesk ドキュメントの キャラクタにデフォーマをベイク処理する を参照してください。
Cinema 4D
IK を使用したアニメーション化されたキャラクター
IK を使って Cinema 4D のキャラクターをアニメーション化する場合は、エクスポートする前に Cinema 4D の Plugins > Mocca > Cappucino メニュー を使って IK をベイクする必要があります。 Unity にインポートする前に IK をベイクしないと、アニメーション化されたロケーターだけが取得され、アニメーション化されたボーンは取得されません。
インポートの最速化
エクスポートする前に Cinema 4D の Embed Textures 設定をオフにして、Unity へのファイルインポートを高速化できます。詳しくは、Cinema 4D ドキュメント を参照してください。
Autodesk® 3ds Max®
FBX 書き出しオプション を使用して、FBXファイルでエクスポートするものを選択することができます。
3ds Max からエクスポートする場合は、以下の点に注意する必要があります。
- クアッドのエクスポート
- ボーンベースのアニメーション
- モーフターゲット (ブレンドシェイプ)
- ライトマッピングの UV 設定
クアッドのエクスポート
3ds Max の編集可能なメッシュは常に三角形をエクスポートします。編集可能ポリゴンはインポート時にクアッドと N 角形を保持します。Unity にクアッドをインポートしたい場合は、3ds Max の編集可能ポリゴンを使う必要があります。
ボーンベースのアニメーション
3ds Maxでボーンベースのアニメーションをエクスポートする場合は、以下のガイドラインに従ってください。
- ボーン構造とアニメーション (FK か IK を使用) を設定した後に、すべてのボーンや IK ソルバーを選択します。
- Motion (モーション) > Motion Paths (モーションパス) > Collapse (集約) の順に選択します。Unity はキーフィルターを作成するので、エクスポートするキーの量は関係ありません。
- FBX 書き出しウィンドウの OK ボタンをクリックします。
- FBX ファイルを Assets フォルダーにコピーします。
- Unity を開き、ルートボーンのマテリアルにテクスチャを再割り当てします。
メッシュとアニメーションを持つボーンの階層を 3ds Max から Unity へエクスポートする場合、エクスポートされたゲームオブジェクトの階層は 3ds Max のスケマティクビューで表示される階層に対応しています。ただし、Unity はゲームオブジェクトを新しいルートとして使用し、アニメーションを含み、ルートボーンにメッシュとマテリアルの情報を与えます。
アニメーションとメッシュ情報を同じ Unity のゲームオブジェクトに保持したい場合は、エクスポートする前に 3ds Max のボーン階層のボーンに対してメッシュノードを親に設定します。
モーフィングターゲット (ブレンドシェイプ)
3ds Max のモーフターゲットをエクスポートしたい場合は、以下のガイドラインに従ってください。
- チャネルリストで適切なモーフターゲットを設定して、書き出しメッシュにモーフモディファイヤを適用します。
- 3ds Max のアニメーションキーフレームが必要な場合は、メッシュ/モディファイヤでキーフレームをアニメーション化できます。
- メッシュをエクスポートする前に、3ds Max の Animation (アニメーション) > Deformed Models (デフォーマの作成) > Blend Shapes (ブレンドシェイプ) の順に移動し、FBX 書き出しオプションを設定します。
- スキンの変形もエクスポートしたい場合は、Animation > Deformed Models > Skins FBX Exportオプションを3ds Maxで実行してからメッシュをエクスポートします。
ライトマッピングの UV 設定
Unity にはビルトインの ライトマッパー がありますが、3ds Max のテクスチャベイク機能 (レンダリングメニューの テクスチャレンダリング) と 自動アンラッピング機能を使用して、ライトマップを作成することもできます。
通常、1 つの UV セットはメインテクスチャおよび/または法線マップに使用され、別の UV 設定はライトマップテクスチャに使用されます。両方の UV 設定を適切に処理するには、マテリアルを 3ds Max で標準に設定し、拡散反射光 (メインテクスチャの場合) と自己照明 (ライトマップの場合) の両方のマップスロットを設定します。
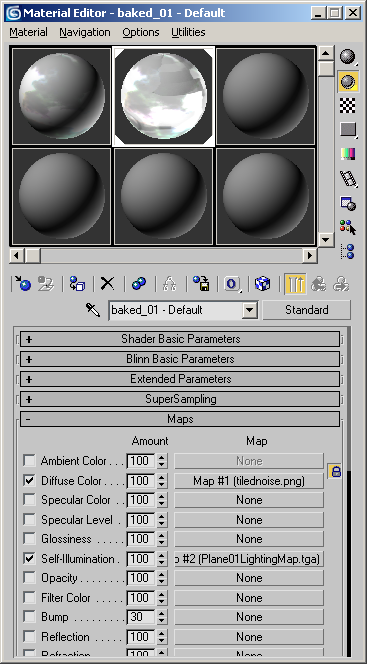
注意 オブジェクトが Shell タイプのマテリアルを使用する場合、Autodesk の FBX エクスポーターは UV を正しくエクスポートしません。
また、以下のように、Multi/Sub Object マテリアルタイプを使用し、メインテクスチャとライトマップを拡散マップスロットで使用して、2 つのサブマテリアルを設定することができます。ただし、モデルの面が異なるサブマテリアル ID を使用する場合は、複数のマテリアルがインポートされるため、パフォーマンスにとって最適ではありません。
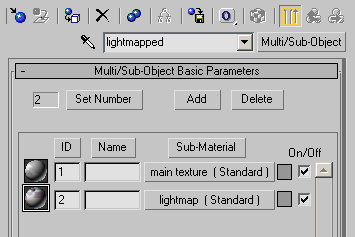
LightWave
LightWave Layout の File ツールバーから Save > Export > Export FBX の順に選択し、FBX エクスポート設定にアクセスします。
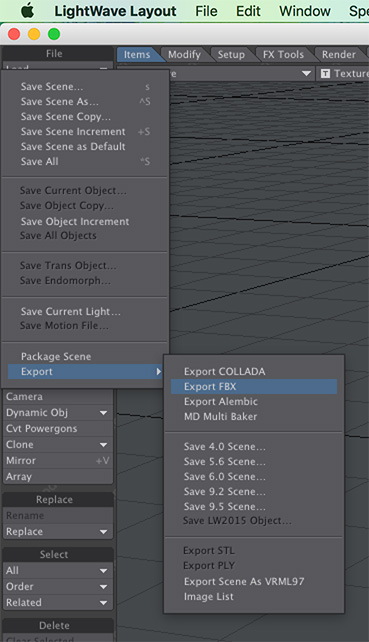
Export FBX ウィンドウが表示されます。
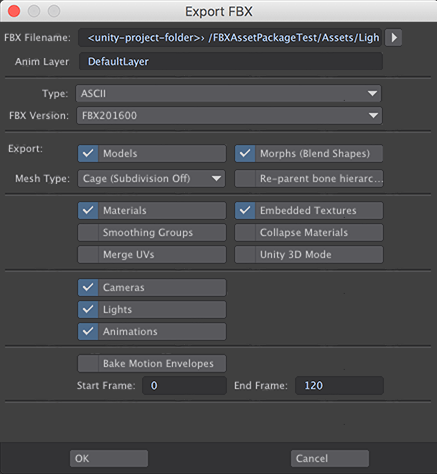
| プロパティー | 機能 | |
|---|---|---|
| FBX Filename | FBX ファイルの名前と場所を設定します。Unity Assets フォルダー下の場所を使用します。 |
|
| Anim Layer | 使用するアニメーションレイヤーの名前 | |
| Type | Binary を使用すると、テキスト編集可能な FBX ファイルのファイルサイズや ASCII を減らすことができます。 | |
| FBX Version | リストから最新の FBX バージョンを選択します。Unity で使用しているバージョンと一致することを確認してください。 | |
| Export | ||
| Models | シーン内のすべてのモデルをエクスポートします。 | |
| Morphs (Blend Shapes) | シーン内のすべてのブレンドシェイプをエクスポートします。 | |
| Mesh Type | ||
| Cage (Subdivision Off) | Subdivision が適用されていないオブジェクトをエクスポートします。 | |
| Subdivision | メッシュをエクスポートするときに細分化します。 | |
| Re-parent bone hierarchy | ボーン階層の新しい親として機能するための null を作成します。 メッシュが親で、レイアウトにボーン階層を持つリグをエクスポートすると、デフォームされたメッシュの実際の動きは、そうあるべき動きの 2 倍になります。この新しい親を有効にすると、メッシュは所定の位置に保たれます。 |
|
| Materials | LightWave の標準のサーフェスチャンネルと画像マップを変換します。これにはプロシージャルテクスチャとノードは含まれません。 | |
| Embedded Textures | 埋め込まれたテクスチャを別の画像ディレクトリではなく FBX ファイルに直接含まれる画像マップとして保存します。これにより、はるかに大きい、自立した FBX ファイルが作成されます。 | |
| Smoothing Groups | LightWave の法線をスムージンググループに変換します。 | |
| Collapse Materials | 同じマテリアル名のサーフェスを折りたたみ、マテリアルを別々にエクスポートします。ただし、両方のマテリアル名とすべてのサーフェスパラメーターが一致する場合、2 つのマテリアルは設定にかかわらず常にマージされます。 | |
| Merge UVs | 複数の UV マップを、オブジェクトごとに 1 つのマップに折りたたみます。 | |
| Unity 3D Mode | LightWave、FBX、Unity 間の座標系間の変換によって発生する回転誤差を修正します。 LightWave と Unity はどちらも 左手 座標系を使用しますが、FBX は 右手 です。LightWave が FBX にエクスポートすると、Z 軸に沿った右手座標系に変換されます。Unity が FBX ファイルをインポートすると、X 軸に沿って左手座標系に戻ります。その結果、シーンが 180 度回転して見えます。この設定を使用すると、Unity に移動し Z 軸を見ると、インポートされた FBX は LightWave 内で表示されているのとまったく同じように見えます。 |
|
| Cameras | シーン内のすべてのカメラをエクスポートします。 | |
| Lights | シーンのすべてのライトをエクスポートします。 | |
| Animations | 簡単なアニメーションをベイクせずに、動き、回転、スケールに基づいてエクスポートします。IK やダイナミックスを使用したキャラクターアニメーションやその他のアニメーションは、まだ Bake Motion Envelopes を使用してベイクする必要があります。 | |
| Bake Motion Envelopes | キャプチャしたくない設定フレームがある場合に、ベイクの任意の開始点と終了点を設定します。Animations にチェックが入っている場合にのみ使用可能です。 | |
| Start Frame and End Frame | このタイムフレーム内にのみデータをエクスポートします。 | |
| Scale Scene | シーンのスケールを Unity のファイルスケール の値と一致するように設定します。 | |
- 2018–09–26 限られた 編集レビュー で修正されたページ