マニュアル
- Unity ユーザーマニュアル
- Unity を使用する
- はじめに
- アセットワークフロー
- 主なウィンドウ
- ゲームの作成
- エディター機能
- 高度なゲーム開発
- エディターの高度なトピック
- ライセンスアクティベーション
- アップグレードガイド
- 自動 API アップデーターの使用
- Unity 2018.3 へのアップグレード
- Unity 2018.2 へのアップグレード
- Unity 2018.1 へのアップグレード
- Unity 2017.3 へのアップグレード
- Unity 2017.2 へのアップグレード
- Unity 2017.1 へのアップグレード
- Upgrading to Unity 5.6
- Unity 5.5 へのアップグレード
- Unity 5.4 へのアップグレード
- Unity 5.3 アップグレードガイド
- Unity 5.2 アップグレード ガイド
- Unity 5.0 アップグレードガイド
- 4.0 へのアップグレードガイド
- Unity 3.5 アップグレードガイド
- インポート
- 2D
- 2D ゲーム
- 2D Sorting
- スプライト
- Tilemap
- 2D 物理演算リファレンス
- グラフィックス
- グラフィックスの概要
- ライティング
- ライティングの概要
- Lighting ウインドウ
- Light Explorer
- 光源
- シャドウ
- グローバルイルミネーション
- ライトのトラブルシューティングとパフォーマンス
- 関連トピック
- カメラ
- マテリアル、シェーダー、テクスチャ
- ビデオの概要
- Terrain エンジン
- Tree エディター
- パーティクルシステム
- ポストプロセスの概要
- 高度なレンダリング機能
- プロシージャルジオメトリ
- グラフィックスパフォーマンスの最適化
- レイヤー
- ライティング
- グラフィカルな機能
- カメラ
- シェーダー
- パーティクルシステム
- パーティクルシステム
- パーティクルシステムモジュール
- Particle System メインモジュール
- Emission モジュール
- Shape モジュール
- Velocity Over Lifetime モジュール
- Noise モジュール
- Limit Velocity Over Lifetime モジュール
- Inherit Velocity モジュール
- Force Over Lifetime モジュール
- Color Over Lifetime モジュール
- Color By Speed モジュール
- Size Over Lifetime モジュール
- Size by Speed モジュール
- Rotation Over Lifetime モジュール
- Rotation By Speed モジュール
- External Forces モジュール
- Collision モジュール
- Triggers モジュール
- Sub Emitters モジュール
- Texture Sheet Animation モジュール
- Lights モジュール
- Trails モジュール
- Custom Data モジュール
- Renderer モジュール
- Particle System Force Field
- パーティクルシステム (Unity3.5 以前の旧 Particles システム)
- ビジュアルエフェクト
- メッシュのコンポーネント
- Texture コンポーネント
- コンポーネントのレンダリング
- レンダリングパイプラインについての詳細
- グラフィックスの使い方
- グラフィックスチュートリアル
- スクリプタブルレンダーパイプライン
- グラフィックスの概要
- 物理演算
- スクリプト
- スクリプティング概要
- スクリプトの作成と使用
- 変数とインスペクター
- コンポーネントを使ったゲームオブジェクトの制御
- イベント関数
- タイムとフレームレートの管理
- ゲームオブジェクトの作成および削除
- コルーチン
- 名前空間
- 属性
- イベント関数の実行順序
- 自動メモリ管理
- プラットフォーム依存コンパイル
- 特殊フォルダーとスクリプトのコンパイル順
- スクリプトのコンパイルとアセンブリ定義ファイル
- Managed code stripping
- .NET プロファイルのサポート
- 追加のクラスライブラリアセンブリの参照
- 安定したスクリプティングランタイム - 既知の制限
- ジェネリック関数
- スクリプトの制限
- スクリプトのシリアル化
- UnityEvent
- Null Reference Exception
- 重要なクラス
- ベクトルのクックブック
- スクリプティングツール
- イベントシステム
- C# Job System
- スクリプティング概要
- マルチプレイヤーゲームとネットワーク
- マルチプレイヤーゲーム作成の概要
- マルチプレイヤープロジェクトの設定
- NetworkManager の使用
- Network Manager HUD の使用
- Network Manager HUD の LAN モード
- マッチメーカーモードの Network Manager HUD
- シングルプレイヤーゲームを Unity Multiplayer に変換
- デバッグ情報
- マルチプレイヤー高レベル API
- Multiplayer コンポーネントリファレンス
- Multiplayer クラスリファレンス
- UnityWebRequest
- オーディオ
- オーディオの概要
- オーディオファイル
- トラッカーモジュール
- Audio Mixer
- ネイティブオーディオプラグイン SDK
- Audio プロファイラー
- アンビソニックなオーディオ
- オーディオリファレンス
- オーディオクリップ
- Audio Listener
- オーディオソース
- Audio Mixer
- Audio Filter
- Audio Effect
- Audio Low Pass Effect
- Audio High Pass Effect
- Audio Echo Effect
- Audio Flange Effect
- Audio Distortion Effect
- Audio Normalize Effect
- Audio Parametric Equalizer Effect
- Audio Pitch Shifter Effect
- Audio Chorus Effect
- Audio Compressor Effect
- Audio SFX Reverb Effect
- Audio Low Pass Simple Effect
- Audio High Pass Simple Effect
- Reverb Zones
- Microphone(マイク)
- Audio Settings
- アニメーション
- Timeline
- UI
- ナビゲーションと経路探索
- Unity サービス
- Unity Services のためのプロジェクトの設定
- Unity Organizations
- Unity Ads
- Unity Analytics
- Unity Cloud Build
- Automated Build Generation
- サポートするプラットフォーム
- サポートする Unity のバージョン
- バージョン管理システム
- Unity Developer Dashboard を使用して Unity Cloud Build を Git 用に設定
- Unity エディター を使用して Unity Cloud Build を Git 用に設定
- Unity Developer Dashboard を使用して Unity Cloud Build を Mercurial 用に設定
- Unity エディター を使用して Unity Cloud Build を Mercurial 用に設定
- Apache Subversion (SVN) で Unity Cloud Build を使用
- Unity Developer Dashboard を使用して Unity Cloud Build を Perforce 用に設定
- Unity エディター を使用して Unity Cloud Build を Perforce 用に設定
- iOS 用のビルド
- Advanced Options (詳細オプション)
- ビルドマニフェスト
- Cloud Build REST API
- Unity IAP
- Unity IAP の設定
- クロスプラットフォームガイド
- ストア ガイド
- ストアの実装
- IAP Promo
- Unity Collaborate
- Unity Cloud Diagnostics
- Unity Integration
- Multiplayer
- XR
- xR SDK
- Unity の XR 入力
- XR API リファレンス
- 複合現実 (Mixed Reality, MR) デバイス
- VR 概要
- VR デバイス
- シングルパスステレオレンダリング (2 倍幅のレンダリング)
- VR Audio Spatializers
- VR frame timing
- オープンソースリポジトリ
- アセットストアへの公開
- プラットフォーム別情報
- スタンドアロン
- macOS
- Apple TV
- WebGL
- iOS
- Android
- Android 用ゲームの開発について
- Android プラットフォームの Player 設定
- Android の 2D テクスチャ オーバーライド
- Android の Gradle
- Android マニフェスト
- Windows
- Windows 全般
- ユニバーサル Windows プラットフォーム
- はじめに
- ユニバーサル Windows プラットフォーム: 展開
- ユニバーサル Windows プラットフォーム: プロファイラー
- ユニバーサル Windows プラットフォーム: コマンドライン引数
- ユニバーサル Windows プラットフォーム: Association 起動
- AppCallbacks クラス
- ユニバーサル Windows プラットフォーム: C# スクリプトで書いた WinRT API
- ユニバーサル Windows プラットフォームの Player 設定
- スクリプティングバックエンド
- FAQ
- ユニバーサル Windows プラットフォーム: 例
- ユニバーサル Windows プラットフォーム: コードスニペッツ
- 既知の問題
- Web Player
- モバイル開発者チェックリスト
- 実験的機能
- 古いトピック
- ベスト プラクティス ガイド
- エキスパートガイド
- 2018.3 の新機能
- パッケージドキュメント
- 用語集
Curves
インポートしたアニメーションクリップにアニメーションカーブをアタッチするには、Animation タブ を使用します。
これらのカーブを使用して、より詳しいアニメーション化したデータをインポートしたクリップに加えることができます。このデータを使用して、アニメーターの状態に基づいて他のアイテムのタイミングをアニメーション化できます。例えば、周囲が冷たい状況のゲーム場面で、追加したアニメーションカーブを使用してパーティクルシステムの放出速度を制御し、冷たい空気中で白い息を吐いているように見せることができます。
インポートしたアニメーションにカーブを追加するには、Animation の一番下にある Curves セクションを開き、プラスのアイコンをクリックして使用中のアニメーションクリップに新しいカーブを加えます。

インポートされたアニメーションファイルが複数のアニメーションクリップに分割されている場合、各クリップは独自のカスタムのカーブを持つことができます。
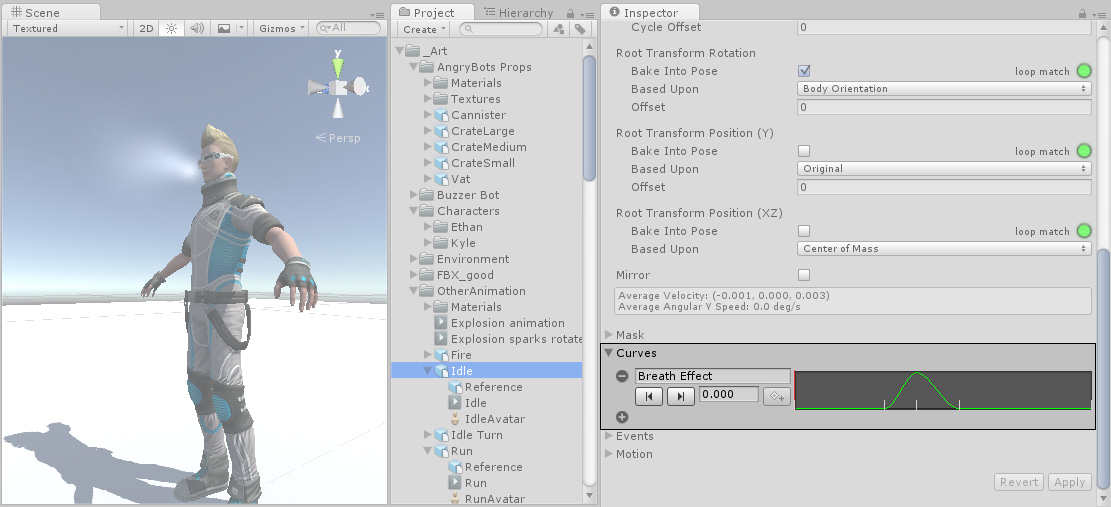
X 軸のカーブは 正規化された時間 を表し、常に 0.0 から 1.0 の範囲にあります(アニメーションクリップの長さに関わらず、開始点が 0.0、終了点が 1.0)。
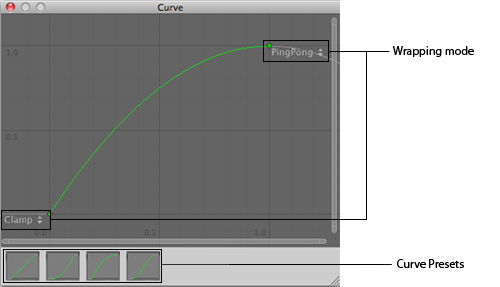
アニメーションカーブをダブルクリックすると、カーブに キー を加えるために使用する 標準 Unity Curve エディター が表示されます。キーはカーブのタイムラインに沿った点で、単に補間された値というよりはむしろ、アニメーターによって明示的に設定された値を持ちます。キーは、アニメーションのタイムラインに沿って重要な時点をマーキングするのに非常に便利です。例えば、歩くアニメーションでは、左足が地面にある時点、両足が地面にある時点、右足が地面にある時点などをマークするためにキーを使用します。キーを設定したら、Previous Key Frame と Next Key Frame ボタンを押してキーフレーム間を移動できます。これにより、垂直の赤い線が移動し、キーフレームに 正規化された時間 が表示されます。テキストボックスに入力した値は、そのときのカーブの値を決定します。
アニメーションカーブとアニメーターコントローラーパラメーター
アニメーターコントローラー の パラメーター の 1 つと同じ名前のカーブがある場合、そのパラメーターはカーブのタイムラインの各時点の値からその値を取得します。例えば、スクリプトから GetFloat を呼び出すと、戻り値は呼び出しが行われたときのカーブの値と等しくなります。特定の時点で、複数のアニメーションクリップで同じコントローラーから同じパラメーターを設定しようとする場合があることに注意してください。この場合、Unity は複数のアニメーションクリップのカーブ値をブレンドします。アニメーションに特定のパラメーターのカーブがない場合、Unity はそのパラメーターのデフォルト値とブレンドします。
- 2018–04–25 限られた 編集レビュー で修正されたページ