- Unity マニュアル (5.6)
- アニメーション
- アニメーションクリップ
- 外部ソースのアニメーション
- インポートしたクリップのアニメーションカーブ
インポートしたクリップのアニメーションカーブ
インポートしたアニメーションクリップには、 Animation Import Settings のアニメーションタブで、アニメーションカーブを適用することができます。
アニメーションカーブは、読み込んだクリップにさらにアニメーション化されたデータを追加することができます。そのアニメーターの状態に基づいて他の項目のタイミングをアニメーション化できるようになります。例えば、寒い気候のゲーム場面において、エキストラアニメーションカーブは、プレイヤーが、冷たい空気中に白い息を吐き出すような、粒子の放出速度を制御するために使用できます。
インポートされたアニメーションにカーブを追加するには、最初にプロジェクトビューにインポートされたアニメーションファイルを選択し、その後、インスペクターのインポート設定で、Animations ボタンを選択します。
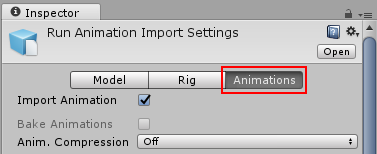
インスペクターを1番下までスクロールして、4つの見出しの中からCurvesを見つけます。
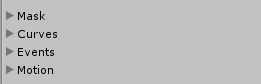
Curves 見出しを展開し、現在のアニメーションクリップに新しいカーブを追加するには、プラスアイコンをクリックします。インポートしたアニメーションファイルが複数のアニメーションクリップに分割されている場合、各クリップは、独自のカスタムカーブを持つことができます。
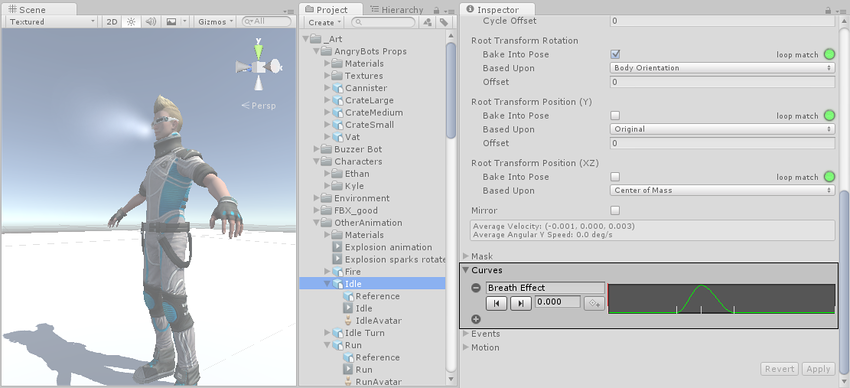
X軸のカーブは 正規化された時間 を表し、0.0 から 1.0 の範囲に常にあります(アニメーションクリップの長さに関わらず、それぞれ開始と終了の点に対応)。
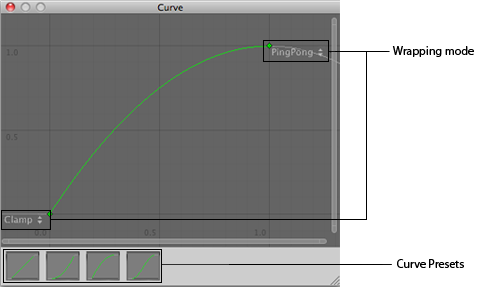
アニメーションカーブをダブルクリックすると、 Unity 標準のカーブエディターが表示され、カーブに Key(キー)を追加する事ができます。(詳細はプロパティーの編集 を参照してください)。キーとは、カーブのタイムライン上における、アニメーターにより明示的に値が指定されていて、補間された値ではない地点です。キーはアニメーションのタイムライン上にある重要な地点をマーキングするのにとても役立ちます。例えば、歩行アニメーションでは、左足が着地するとき、両足が地面に着地するとき、右足が着地するとき、などにキーを使用します。それらのキーを設定した後は、 Previous/Next Key Frame ボタンを使用するとキーフレーム間を簡単に移動できます。すると、赤い垂線が移動して、キーフレームの 正規化された 時間が表示されます。テキストボックスに値を入力すると、その時点でのカーブの値が設定されます。
アニメーションカーブとアニメーターコントローラーパラメーター
もし Animator Controllerの パラメーターと同じ名前のカーブを持つ場合は、タイムラインに沿ってカーブで設定された値を取るようになります。例えば、スクリプトから GetFloatを呼び出した時、返される値は curve の time に対する値と同じになります。常に、同じコントローラーから同じパラメーターに設定しようとしている複数のアニメーションクリップがあるかもしれないことに注意してください。その場合、複数のアニメーションクリップのカーブ値がブレンドされます。アニメーションが特定のパラメーターのカーブを持たない場合、ブレンドはパラメーターのデフォルト値を使用して行われます。