Curves
インポートしたアニメーションクリップにアニメーションカーブをアタッチするには、Animation タブ を使用します。
これらのカーブを使用して、より詳しいアニメーション化したデータをインポートしたクリップに加えることができます。このデータを使用して、アニメーターの状態に基づいて他のアイテムのタイミングをアニメーション化できます。例えば、周囲が冷たい状況のゲーム場面で、追加したアニメーションカーブを使用してパーティクルシステムの放出速度を制御し、冷たい空気中で白い息を吐いているように見せることができます。
インポートしたアニメーションにカーブを追加するには、Animation の一番下にある Curves セクションを開き、プラスのアイコンをクリックして使用中のアニメーションクリップに新しいカーブを加えます。

インポートされたアニメーションファイルが複数のアニメーションクリップに分割されている場合、各クリップは独自のカスタムのカーブを持つことができます。
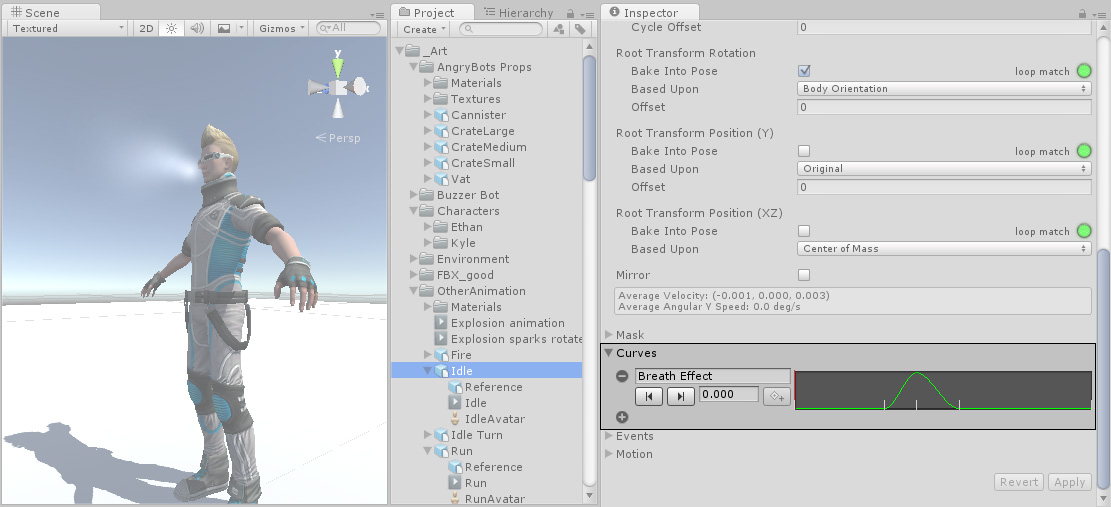
X 軸のカーブは 正規化された時間 を表し、常に 0.0 から 1.0 の範囲にあります(アニメーションクリップの長さに関わらず、開始点が 0.0、終了点が 1.0)。
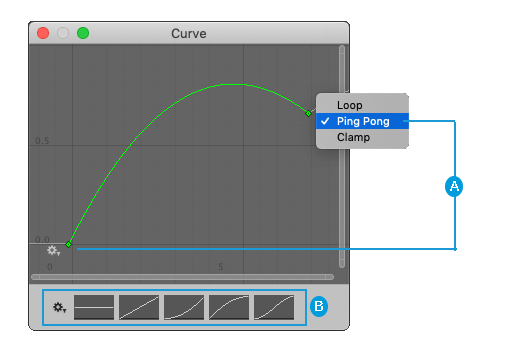
 Wrapping mode
Wrapping mode
 Curve Presets
Curve Presets
Double-clicking an animation curve brings up the standard Unity curve editor which you can use to add keys to the curve. Keys are points along the curve’s timeline where it has a value explicitly set by the animator rather than just using an interpolated value. Keys are very useful for marking important points along the timeline of the animation. For example, with a walking animation, you might use keys to mark the points where the left foot is on the ground, then both feet on the ground, right foot on the ground, and so on. Once the keys are set up, you can move conveniently between key frames by pressing the Previous Key Frame and Next Key Frame buttons. This moves the vertical red line and showa the normalized time at the keyframe. The value you enter in the text box drives the value of the curve at that time.
アニメーションカーブとアニメーターコントローラーパラメーター
アニメーターコントローラー の パラメーター の 1 つと同じ名前のカーブがある場合、そのパラメーターはカーブのタイムラインの各時点の値からその値を取得します。例えば、スクリプトから GetFloat を呼び出すと、戻り値は呼び出しが行われたときのカーブの値と等しくなります。特定の時点で、複数のアニメーションクリップで同じコントローラーから同じパラメーターを設定しようとする場合があることに注意してください。この場合、Unity は複数のアニメーションクリップのカーブ値をブレンドします。アニメーションに特定のパラメーターのカーブがない場合、Unity はそのパラメーターのデフォルト値とブレンドします。
- 2018–04–25 限られた 編集レビュー で修正されたページ