マニュアル
- Unity ユーザーマニュアル
- Unity を使用する
- はじめに
- アセットワークフロー
- 主なウィンドウ
- ゲームの作成
- エディター機能
- 高度なゲーム開発
- エディターの高度なトピック
- ライセンスアクティベーション
- アップグレードガイド
- 自動 API アップデーターの使用
- Unity 2018.3 へのアップグレード
- Unity 2018.2 へのアップグレード
- Unity 2018.1 へのアップグレード
- Unity 2017.3 へのアップグレード
- Unity 2017.2 へのアップグレード
- Unity 2017.1 へのアップグレード
- Upgrading to Unity 5.6
- Unity 5.5 へのアップグレード
- Unity 5.4 へのアップグレード
- Unity 5.3 アップグレードガイド
- Unity 5.2 アップグレード ガイド
- Unity 5.0 アップグレードガイド
- 4.0 へのアップグレードガイド
- Unity 3.5 アップグレードガイド
- インポート
- 2D
- 2D ゲーム
- 2D Sorting
- スプライト
- Tilemap
- 2D 物理演算リファレンス
- グラフィックス
- グラフィックスの概要
- ライティング
- ライティングの概要
- Lighting ウインドウ
- Light Explorer
- 光源
- シャドウ
- グローバルイルミネーション
- ライトのトラブルシューティングとパフォーマンス
- 関連トピック
- カメラ
- マテリアル、シェーダー、テクスチャ
- ビデオの概要
- Terrain エンジン
- Tree エディター
- パーティクルシステム
- ポストプロセスの概要
- 高度なレンダリング機能
- プロシージャルジオメトリ
- グラフィックスパフォーマンスの最適化
- レイヤー
- ライティング
- グラフィカルな機能
- カメラ
- シェーダー
- パーティクルシステム
- パーティクルシステム
- パーティクルシステムモジュール
- Particle System メインモジュール
- Emission モジュール
- Shape モジュール
- Velocity Over Lifetime モジュール
- Noise モジュール
- Limit Velocity Over Lifetime モジュール
- Inherit Velocity モジュール
- Force Over Lifetime モジュール
- Color Over Lifetime モジュール
- Color By Speed モジュール
- Size Over Lifetime モジュール
- Size by Speed モジュール
- Rotation Over Lifetime モジュール
- Rotation By Speed モジュール
- External Forces モジュール
- Collision モジュール
- Triggers モジュール
- Sub Emitters モジュール
- Texture Sheet Animation モジュール
- Lights モジュール
- Trails モジュール
- Custom Data モジュール
- Renderer モジュール
- Particle System Force Field
- パーティクルシステム (Unity3.5 以前の旧 Particles システム)
- ビジュアルエフェクト
- メッシュのコンポーネント
- Texture コンポーネント
- コンポーネントのレンダリング
- レンダリングパイプラインについての詳細
- グラフィックスの使い方
- グラフィックスチュートリアル
- スクリプタブルレンダーパイプライン
- グラフィックスの概要
- 物理演算
- スクリプト
- スクリプティング概要
- スクリプトの作成と使用
- 変数とインスペクター
- コンポーネントを使ったゲームオブジェクトの制御
- イベント関数
- タイムとフレームレートの管理
- ゲームオブジェクトの作成および削除
- コルーチン
- 名前空間
- 属性
- イベント関数の実行順序
- 自動メモリ管理
- プラットフォーム依存コンパイル
- 特殊フォルダーとスクリプトのコンパイル順
- スクリプトのコンパイルとアセンブリ定義ファイル
- Managed code stripping
- .NET プロファイルのサポート
- 追加のクラスライブラリアセンブリの参照
- 安定したスクリプティングランタイム - 既知の制限
- ジェネリック関数
- スクリプトの制限
- スクリプトのシリアル化
- UnityEvent
- Null Reference Exception
- 重要なクラス
- ベクトルのクックブック
- スクリプティングツール
- イベントシステム
- C# Job System
- スクリプティング概要
- マルチプレイヤーゲームとネットワーク
- マルチプレイヤーゲーム作成の概要
- マルチプレイヤープロジェクトの設定
- NetworkManager の使用
- Network Manager HUD の使用
- Network Manager HUD の LAN モード
- マッチメーカーモードの Network Manager HUD
- シングルプレイヤーゲームを Unity Multiplayer に変換
- デバッグ情報
- マルチプレイヤー高レベル API
- Multiplayer コンポーネントリファレンス
- Multiplayer クラスリファレンス
- UnityWebRequest
- オーディオ
- オーディオの概要
- オーディオファイル
- トラッカーモジュール
- Audio Mixer
- ネイティブオーディオプラグイン SDK
- Audio プロファイラー
- アンビソニックなオーディオ
- オーディオリファレンス
- オーディオクリップ
- Audio Listener
- オーディオソース
- Audio Mixer
- Audio Filter
- Audio Effect
- Audio Low Pass Effect
- Audio High Pass Effect
- Audio Echo Effect
- Audio Flange Effect
- Audio Distortion Effect
- Audio Normalize Effect
- Audio Parametric Equalizer Effect
- Audio Pitch Shifter Effect
- Audio Chorus Effect
- Audio Compressor Effect
- Audio SFX Reverb Effect
- Audio Low Pass Simple Effect
- Audio High Pass Simple Effect
- Reverb Zones
- Microphone(マイク)
- Audio Settings
- アニメーション
- Timeline
- UI
- ナビゲーションと経路探索
- Unity サービス
- Unity Services のためのプロジェクトの設定
- Unity Organizations
- Unity Ads
- Unity Analytics
- Unity Cloud Build
- Automated Build Generation
- サポートするプラットフォーム
- サポートする Unity のバージョン
- バージョン管理システム
- Unity Developer Dashboard を使用して Unity Cloud Build を Git 用に設定
- Unity エディター を使用して Unity Cloud Build を Git 用に設定
- Unity Developer Dashboard を使用して Unity Cloud Build を Mercurial 用に設定
- Unity エディター を使用して Unity Cloud Build を Mercurial 用に設定
- Apache Subversion (SVN) で Unity Cloud Build を使用
- Unity Developer Dashboard を使用して Unity Cloud Build を Perforce 用に設定
- Unity エディター を使用して Unity Cloud Build を Perforce 用に設定
- iOS 用のビルド
- Advanced Options (詳細オプション)
- ビルドマニフェスト
- Cloud Build REST API
- Unity IAP
- Unity IAP の設定
- クロスプラットフォームガイド
- ストア ガイド
- ストアの実装
- IAP Promo
- Unity Collaborate
- Unity Cloud Diagnostics
- Unity Integration
- Multiplayer
- XR
- xR SDK
- Unity の XR 入力
- XR API リファレンス
- 複合現実 (Mixed Reality, MR) デバイス
- VR 概要
- VR デバイス
- シングルパスステレオレンダリング (2 倍幅のレンダリング)
- VR Audio Spatializers
- VR frame timing
- オープンソースリポジトリ
- アセットストアへの公開
- プラットフォーム別情報
- スタンドアロン
- macOS
- Apple TV
- WebGL
- iOS
- Android
- Android 用ゲームの開発について
- Android プラットフォームの Player 設定
- Android の 2D テクスチャ オーバーライド
- Android の Gradle
- Android マニフェスト
- Windows
- Windows 全般
- ユニバーサル Windows プラットフォーム
- はじめに
- ユニバーサル Windows プラットフォーム: 展開
- ユニバーサル Windows プラットフォーム: プロファイラー
- ユニバーサル Windows プラットフォーム: コマンドライン引数
- ユニバーサル Windows プラットフォーム: Association 起動
- AppCallbacks クラス
- ユニバーサル Windows プラットフォーム: C# スクリプトで書いた WinRT API
- ユニバーサル Windows プラットフォームの Player 設定
- スクリプティングバックエンド
- FAQ
- ユニバーサル Windows プラットフォーム: 例
- ユニバーサル Windows プラットフォーム: コードスニペッツ
- 既知の問題
- Web Player
- モバイル開発者チェックリスト
- 実験的機能
- 古いトピック
- ベスト プラクティス ガイド
- エキスパートガイド
- 2018.3 の新機能
- パッケージドキュメント
- 用語集
- Unity ユーザーマニュアル
- Unity を使用する
- はじめに
- Unity を初めて使うユーザーのために
Unity を初めて使うユーザーのために
新しいプロジェクトを作成するには 2 つの方法があります。
- Unity Hub を使用 - Unity Hub は、Unity のプロジェクトやインストーラーを検索、ダウンロード、管理する方法をストリームライン化するスタンドアロンアプリケーションです。Unity Hub のインストール方法については、 Unity Hub を使用した Unity のインストール を参照してください。
- Unity ランチャーを使用 - Unity ランチャーのダウンロードアシスタントを使って Unity エディターをインストールする方法については、Unity Hub を使用せずに Unity をオフラインでインストール を参照してください。
Hub を使用したプロジェクトの作成
新しいプロジェクトを作成し、それを開くエディターのバージョンを指定するには、New をクリックします。

| 設定 | 機能 |
|---|---|
| Project name | プロジェクトの名前を設定します。これが、アセット、シーン、プロジェクトに関連する他のファイルを格納するプロジェクトフォルダー名になります。 |
| Unity Version | プロジェクトの作成を行うエディターのバージョンを選択します。ノート: ドロップダウンは、Hub 内に既に複数のバージョンがインストールされている場合にのみ表示されます。 |
| 保存先 (Location) | プロジェクトを格納するコンピューターのファイルシステムの場所を設定します。デフォルトでは、 コンピューターのホームフォルダーになっています。変更するには、 Location フィールドにファイルの保存先のパスを入力します。または、 Location フィールドの 3 つのドットをクリックし、コンピューターのファイルブラウザを開いてパスを指定することもできます。(コンピューターのオペレーティングシステムによって Explorer、Finder、Files のいずれか)。ファイルブラウザで、プロジェクトを格納するフォルダーを探し、「フォルダーの選択」か「開く」をクリックします。 |
| Template | プロジェクトテンプレートを選択します。プロジェクトテンプレートは、プロジェクトに効率の良い一般的な方法を基に、事前に選択された設定を提供します。これらの設定は、Unity がサポートするあらゆるプラットフォームの 2D と 3D のプロジェクトのために最適化されています。デフォルトのテンプレートは 3D です。 |
| Add Asset Package | 既成のコンテンツをプロジェクトに追加するにはこれを使用します。Unity が提供するアセットパッケージには、既成のモデル、パーティクルエフェクト、サンプルスクリプト、その他の便利なツールやコンテンツが含まれています。Unity が提供するアセットパッケージをプロジェクトにインポートするには、Add Asset Package ボタンをクリックし、インポートするアセットパッケージの左にあるチェックボックスにチェックを入れ、Done をクリックします。選択されたアセットはプロジェクトの作成時に自動的にインポートされます。Add Asset Package 画面は、Unity Asset Store からダウンロードしたアセットも表示します。プロジェクトを作成し、後からアセットパッケージを加えることもできます。Unity エディターでこれを行うには、Assets > Import Package から、インポートするパッケージを選択します。 |
| Enable Unity Analytics | Unity Analytics を有効にするかどうかを選択します。Unity Analytics は、作成した Unity ゲームに分析機能を提供するデータプラットフォームです。 Analytics を使用すると、どのような人々がゲームのプレイヤーなのか、また、プレイヤーのゲーム内での挙動を知ることができます。Unity Analytics はデフォルトで有効になっています。(この項目は、サインインすると表示されます。) |
Unity ランチャーを使用したプロジェクトの作成
Unity エディターを使用するには、Unity Developer Network (UDN) アカウントが必要です。すでにアカウントを持っている場合はサインインして、このページの Projects 画面 セクションに進んでください。
アカウントを持っていない場合は、画面指示に従ってアカウントを作成してください。アカウントとサブスクリプションについては、Unity Organizations を参照してください。
Unity エディターを起動すると、Unity ランチャーのホーム画面が表示されます。
Projects タブと Learn タブの 2 つのタブがあります。
Projects タブを選ぶと、新しいプロジェクトを作成したり、既存のプロジェクトを開くことができます。
Learn タブを選ぶと、チュートリアルや学習リソースなど Unity の使用に役立つ情報にアクセスできます。Unity を初めて使用する場合は、新しいプロジェクトを開始する前に Unity Learn のチュートリアルで一通り学ぶことができます。
Projects 画面
ホーム画面から、 Projects をクリックすると Projects 画面が表示されます。
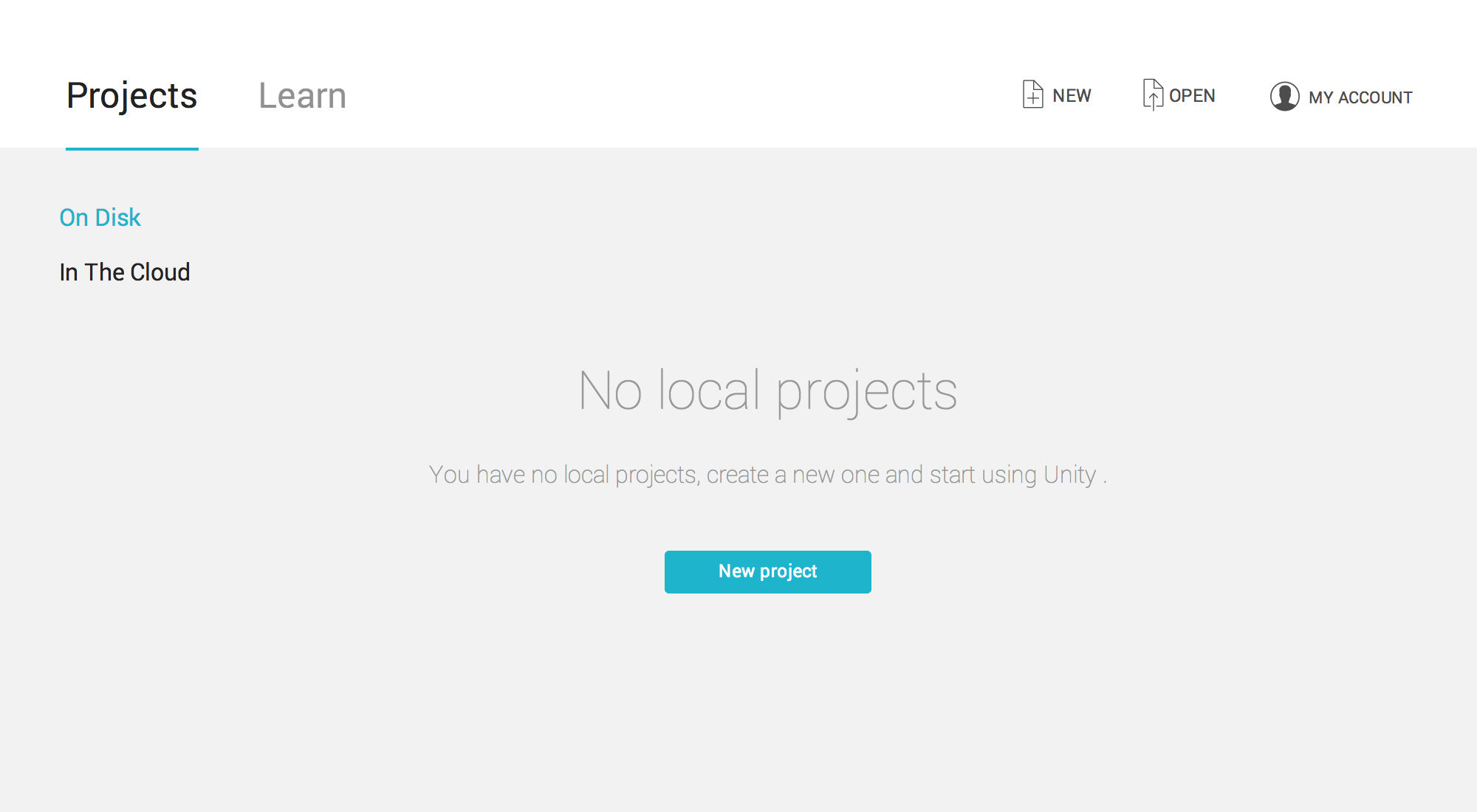
Unity のプロジェクトは2 個所に保存されます。
- On Disk: コンピューターに既に存在する Unity プロジェクトを開くには、Projects 画面でプロジェクトの名をクリックするか、 Open をクリックしてコンピューター内のプロジェクトフォルダーを選択します。
- In the Cloud: Unity Collaborate プロジェクトにアクセスするには、In the Cloud をクリックし、それから、読み込みたいプロジェクトを選択します。その後、このプロジェクトの保存場所をコンピューター内で選択するようメッセージが出ます。
プロジェクトの作成
新規プロジェクト作成画面を開くには、ホーム画面の右上にある New をクリックします。
新規プロジェクト作成画面では、プロジェクトを作成する前にプロジェクト設定をする必要があります。 詳細は以下の通りです。
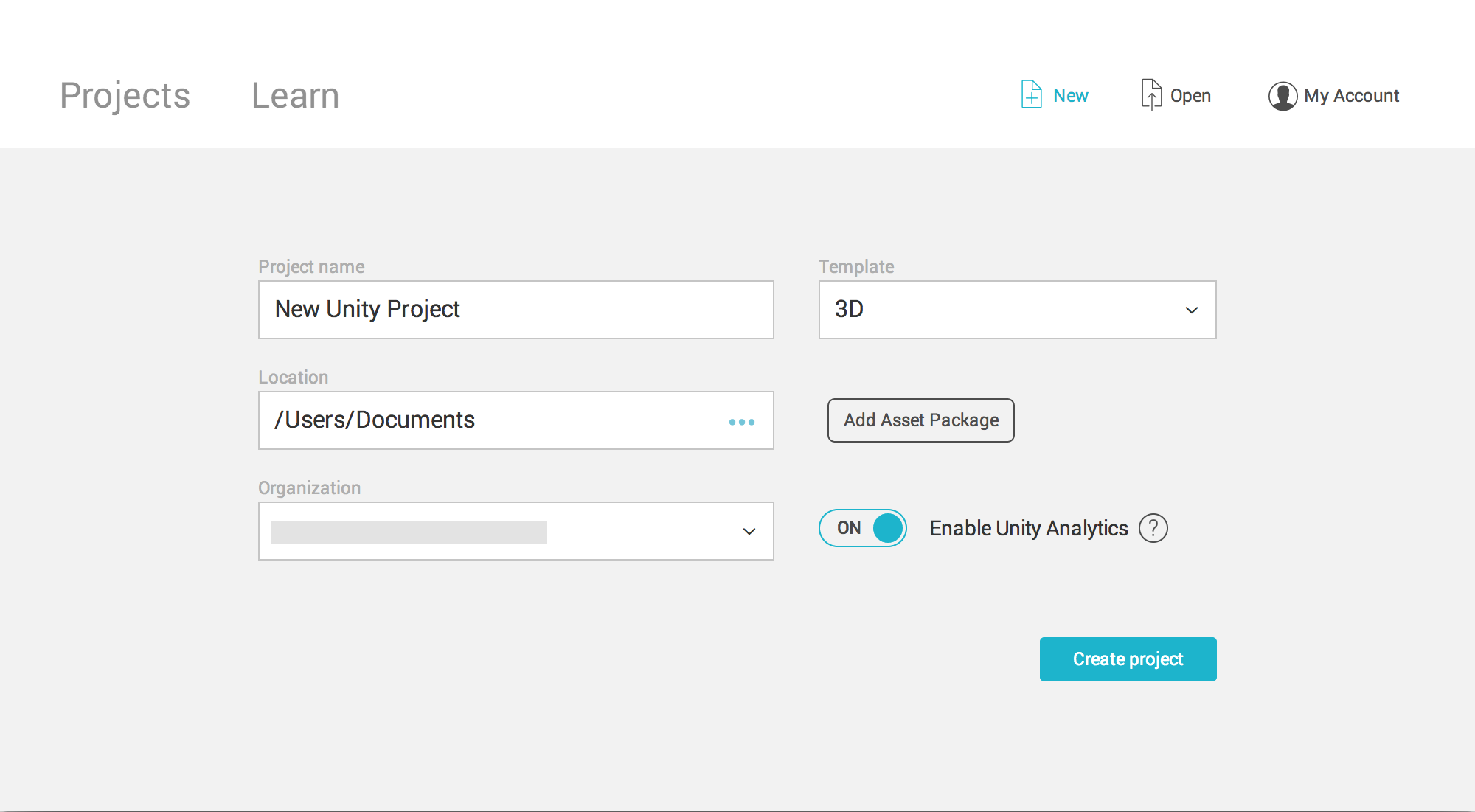
| 設定 | 機能 |
|---|---|
| Project name | プロジェクトの名前を設定します。これが、アセット、シーン、プロジェクトに関連する他のファイルを格納するプロジェクトフォルダー名になります。 |
| 保存先 (Location) | プロジェクトを格納するコンピューターのファイルシステムの場所を設定します。デフォルトでは、 コンピューターのホームフォルダーになっています。変更するには、 Location フィールドにファイルの保存先のパスを入力します。または、 Location フィールドの 3 つのドットをクリックし、コンピューターのファイルブラウザを開いてパスを指定することもできます。(コンピューターのオペレーティングシステムによって Explorer、Finder、Files のいずれか)。ファイルブラウザで、プロジェクトを格納するフォルダーを探し、「フォルダーの選択」か「開く」をクリックします。 |
| Template | プロジェクトテンプレートを選択します。プロジェクトテンプレートは、プロジェクトに効率の良い一般的な方法を基に、事前に選択された設定を提供します。これらの設定は、Unity がサポートするあらゆるプラットフォームの 2D と 3D のプロジェクトのために最適化されています。デフォルトのテンプレートは 3D です。 |
| Add Asset Package | 既成のコンテンツをプロジェクトに追加するにはこれを使用します。Unity が提供するアセットパッケージには、既成のモデル、パーティクルエフェクト、サンプルスクリプト、その他の便利なツールやコンテンツが含まれています。Unity が提供するアセットパッケージをプロジェクトにインポートするには、Add Asset Package ボタンをクリックし、インポートするアセットパッケージの左にあるチェックボックスにチェックを入れ、Done をクリックします。選択されたアセットはプロジェクトの作成時に自動的にインポートされます。Add Asset Package 画面は、Unity Asset Store からダウンロードしたアセットも表示します。プロジェクトを作成し、後からアセットパッケージを加えることもできます。Unity エディターでこれを行うには、Assets > Import Package から、インポートするパッケージを選択します。 |
| Enable Unity Analytics | Unity Analytics を有効にするかどうかを選択します。Unity Analytics は、作成した Unity ゲームに分析機能を提供するデータプラットフォームです。 Analytics を使用すると、どのような人々がゲームのプレイヤーなのか、また、プレイヤーのゲーム内での挙動を知ることができます。Unity Analytics はデフォルトで有効になっています。(この項目は、サインインすると表示されます。) |
終了したら Create project ボタンを押します。 Unity は自動的に必要なファイルを生成し、プロジェクトを作成し開きます。
2018–06–12 編集レビュー を行ってパブリッシュされたページ