マニュアル
- Unity マニュアル (5.6)
- Unity 概要
- Unity 入門
- アセットワークフロー
- メインウィンドウ
- ゲームの作成
- エディター機能
- 高度なゲーム開発
- エディターの高度なトピック
- ライセンスアクティベーション
- アップグレードガイド
- 2D
- グラフィックス
- グラフィックスの概要
- ライティング
- ライティングの概要
- Lighting ウインドウ
- Light Explorer
- 光源
- 影
- ライティングモード
- グローバルイルミネーション
- ライトのトラブルシューティングとパフォーマンス
- 関連トピック
- カメラ
- マテリアルとシェーダーとテクスチャ
- ビデオの概要
- Terrain Engine
- Tree エディター
- パーティクルシステム
- ポストプロセシングの概要
- リフレクションプローブ
- クラスターレンダリング
- 高度なレンダリング機能
- プロシージャルマテリアル
- Procedural Mesh Geometry (プロシージャル メッシュ ジオメトリ)
- グラフィックスパフォーマンスの最適化
- レイヤー
- ライティング
- グラフィックスリファレンス
- カメラリファレンス
- シェーダーリファレンス
- パーティクルシステムリファレンス
- パーティクルシステム
- パーティクルシステムモジュール
- #Particle System メインモジュール
- Emission モジュール
- Shape モジュール
- Velocity Over Lifetime モジュール
- Noise モジュール
- #Limit Velocity Over Lifetime モジュール
- Inherit Velocity モジュール
- Force Over Lifetime モジュール
- Color Over Lifetime モジュール
- Color By Speed モジュール
- Size Over Lifetime モジュール
- Size by Speed モジュール
- Rotation Over Lifetime モジュール
- Rotation By Speed モジュール
- External Forces モジュール
- Collision モジュール
- Triggers モジュール
- Sub Emitters モジュール
- Texture Sheet Animation モジュール
- Lights モジュール
- Trails モジュール
- Custom Data モジュール
- Renderer モジュール
- パーティクルシステム (Unity3.5 以前の旧 Particles システム)
- エフェクトリファレンス
- メッシュコンポーネント
- Texture コンポーネント
- コンポーネントのレンダリング
- レンダリングパイプラインについての詳細
- Sprite Renderer
- グラフィックスの使い方
- グラフィックスチュートリアル
- グラフィックスの概要
- Physics
- スクリプト
- マルチプレイヤーとネットワーキング
- ネットワークの概要
- ネットワーキング リファレンス
- NetworkAnimator
- NetworkBehaviour
- NetworkClient
- NetworkConnection
- NetworkDiscovery
- NetworkIdentity
- Network Lobby Manager
- Network Lobby Player
- NetworkManager
- Network Manager HUD
- Network Proximity Checker
- NetworkReader
- NetworkServer
- NetworkStartPosition
- NetworkTransform
- NetworkTransformChild
- NetworkTransformVisualizer
- NetworkTransport
- NetworkWriter
- オーディオ
- オーディオの概要
- オーディオファイル
- トラッカーモジュール
- Audio Mixer
- ネイティブ オーディオ プラグイン SDK
- オーディオプロファイラー
- オーディオリファレンス
- Audio Clip
- Audio Listener
- オーディオソース
- Audio Mixer
- Audio Filter
- Audio Effect
- Audio Low Pass Effect
- Audio High Pass Effect
- Audio Echo Effect
- Audio Flange Effect
- Audio Distortion Effect
- Audio Normalize Effect
- Audio Parametric Equalizer Effect
- Audio Pitch Shifter Effect
- Audio Chorus Effect
- Audio Compressor Effect
- Audio SFX Reverb Effect
- Audio Low Pass Simple Effect
- Audio Delay Effect
- Audio High Pass Simple Effect
- Reverb Zones
- Microphone(マイク)
- Audio Settings
- アニメーション
- UI
- ナビゲーションと経路探索
- Unity サービス
- Unity Services のためのプロジェクトの設定
- Unity Ads
- Unity Analytics
- Unity Cloud Build
- Unity IAP
- Unity IAP のセットアップ
- クロスプラットフォームガイド
- ストア ガイド
- ストアの実装
- Unity Collaborate
- Unity Performance Reporting
- Multiplayer
- バーチャルリアリティ
- オープンソースリポジトリ
- アセットストアへの公開
- プラットフォーム別情報
- スタンドアロン
- Apple Mac
- WebGL
- Apple TV
- iOS
- Android
- Android での開発を始める
- Android Player Settings
- Android の 2D テクスチャ オーバーライド
- Android の Gradle
- Android マニフェスト
- はじめての Facebook 開発
- Samsung TV
- Tizen
- Windows
- Windows 全般
- Windows ストアアプリ
- ご利用の手引き
- Windows ストアアプリ: デプロイ
- Windows ストアアプリ: プロファイラ
- Windows ストアアプリ: コマンドライン引数
- Windows ストアアプリ: 関連付けによる起動
- AppCallbacks クラス
- Windows ストアアプリ: C# スクリプトの WinRT API
- WSA Player Settings
- Windows ストア:Windows SDK
- スクリプトバックエンド
- FAQ
- Windows ストアアプリ: サンプル
- Windows Store Apps: コードスニペット
- 既知の問題
- Windows Holographic
- Web Player
- モバイル開発者チェックリスト
- 実験的機能
- 旧トピック
- ベスト プラクティス ガイド
- エキスパートガイド
はじめに
Unity を初めて起動する
Unity エディターを立ち上げると、ホーム画面が表示されます。コンピューターに Unity プロジェクトがなかったり、Unity を初めて開く場合は、ホーム画面に Learn タブが表示されます。
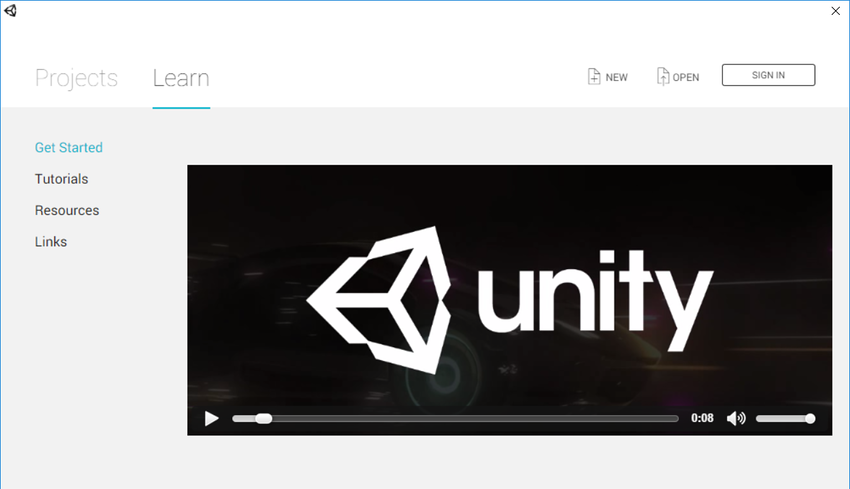
Learn タブから、Unity を使い始めるのに役立つチュートリアルや学習リソースにアクセスできます。Unity に慣れていない場合は、新しいプロジェクトを始める前に Unity Learn のチュートリアルをひととおりやってみるとよいでしょう。
Projects タブ
ホーム画面から、 Projects をクリックすると Projects タブを表示できます。
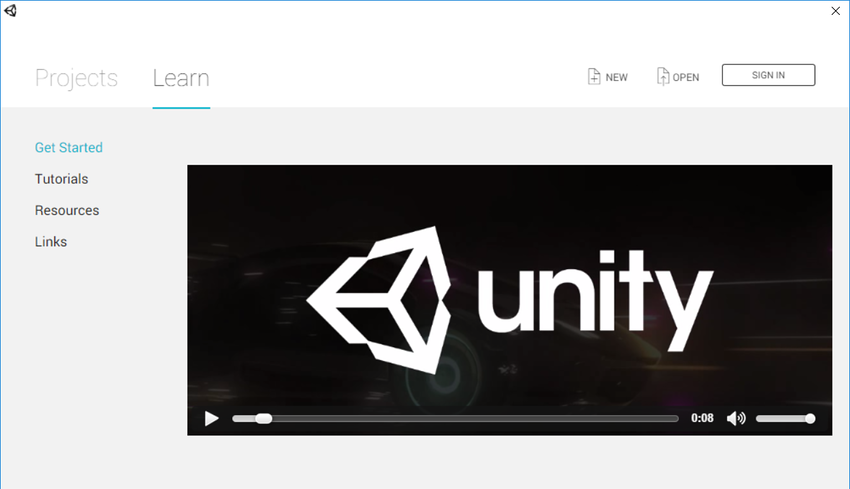
新しいプロジェクトを開くには、 New をクリックします。これにより、 Create Project ビューが開きます。
コンピューターに既に存在する Unity プロジェクトを開くには、Projects タブでプロジェクトの名をクリックするか、 Open をクリックしてコンピューター内のプロジェクトフォルダーをブラウズします。
Unity Collaborate プロジェクトにアクセスするには、In The Cloud をクリックし、それから、読み込みたいプロジェクトを選択します。その後、このプロジェクトの保存場所をコンピューター内で選択するようメッセージが出ます。
プロジェクトの作成
 このホーム画面の右上角で、 ‘New’ をクリックして 新規作成画面 を表示します。
このホーム画面の右上角で、 ‘New’ をクリックして 新規作成画面 を表示します。
Unity エディターをすでに立ち上げているときにホーム画面を呼び出したい場合は、 File メニューから New Project … を選んでください。
新規作成画面 では、プロジェクトを作成する前に適用するさまざまな初期設定があります。 詳細は、下で説明します。
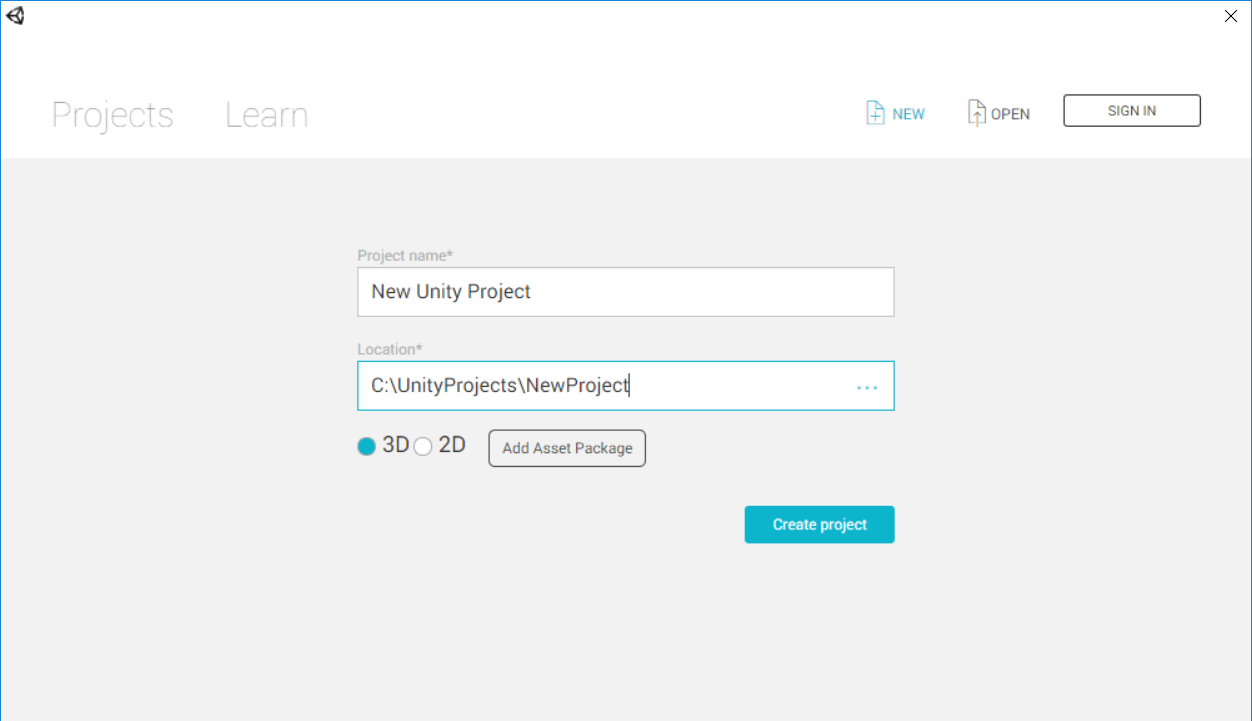
| 設定 | 機能 |
|---|---|
| Project name | プロジェクトの名前を設定します。これによって、アセット、シーン、プロジェクトに関連する他のファイルを格納するフォルダー名を決定します。デフォルトでは New Unity Project となっており、いつでも変更することができます。 |
| Location | プロジェクトを格納するコンピューターのファイルシステムの場所を設定します。デフォルトでは、 コンピューターのホームフォルダーになっています。変更するには、 Location フィールドにファイルを保存したい場所のファイルパスを入力します。また、 Location フィールドの 3つの青い点をクリックし、コンピューターのファイルブラウザを開いてパスを指定することもできます。(コンピューターのオペレーティングシステムによって Explorer、Finder、Files のいずれか)。ファイルブラウザで、プロジェクトを格納するフォルダーを探し、 Select Folder か Open をクリックします。 |
| 3D / 2D | 3D か 2D を選び、プロジェクトの種類を決めてください。これによって、簡単にプロジェクトを開始するための Unity の様々なプリセットが設定されます。デフォルトでは 3D 設定になっています。どちらに設定したら良いか判らない場合は、 3D のままにしておくのが良いでしょう。この設定は後から変える事ができます。 後でこの設定を変更する場合は、 Scene ビュー の 2D ボタンをクリックします。 |
| Add Asset Package | オプションから、プロジェクトに含めるアセットパッケージを選択することができます。 アセットパッケージというのは作成済みの画像、スタイル、ライティングエフェクト、ゲーム内でのキャラクター制御やゲーム制作で役に立つツールやコンテンツを指します。 最初から付属アセットをインポートしたい場合は、 Add Asset Package ボタンを選択し、表示される利用可能なアセットのリストから、インポートしたいものを選んで Done をクリックしてください。プロジェクトが作成されたら Unity が自動的に選択したアセットをインポートします。Add Asset Package 画面にもまた、Unity Asset Store からダウンロードしたアセットすべてが表示されます。 いったんプロジェクトを作成したら、あとから、アセットパケージを加えることもできます。それを行うには、 Assets > Import Package の順に選び、インポートしたいパッケージを選択します。 |
Create project を押せば準備完了です。 Unity は自動的に必要なファイルを生成し、プロジェクトを作成します。
プロジェクトを開く
ホーム画面の Project タブには、以前にコンピューター上で開いたすべてのプロジェクトがリストされています。プロジェクトの1つをクリックすると開きます。
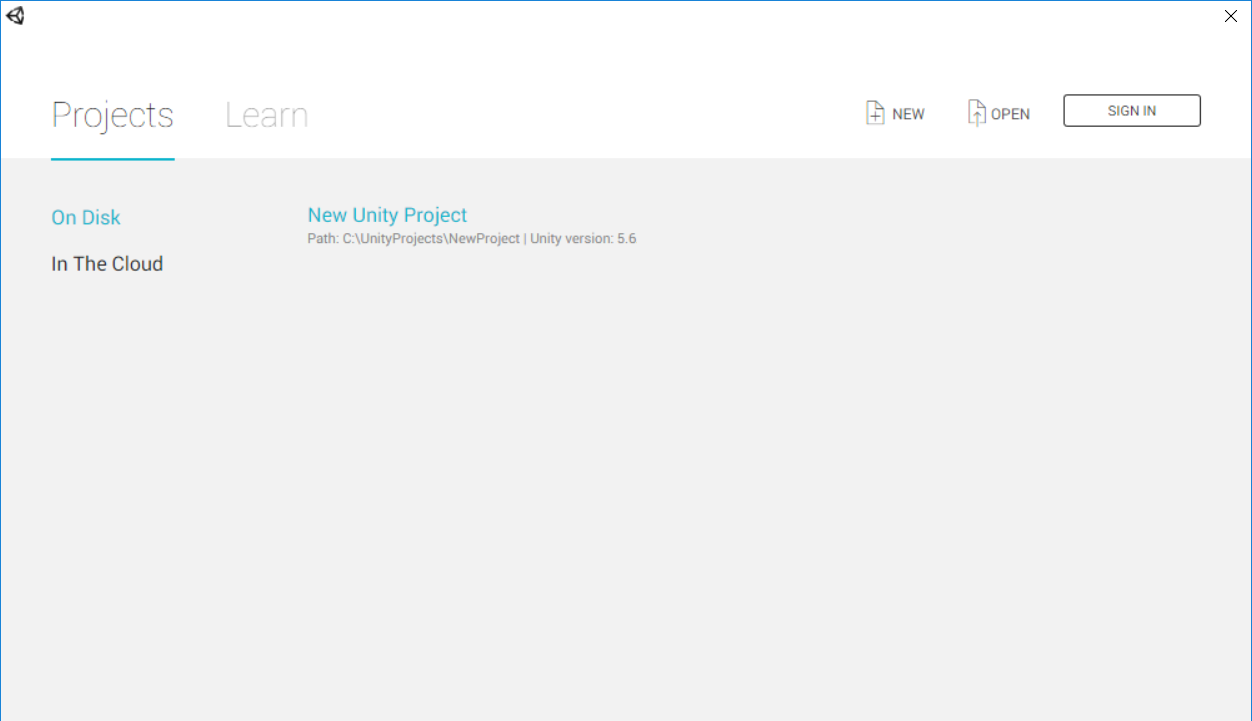
エディターが新しくインストールされたり、まだ、プロジェクトを一度も開いたことがない場合は、 Open をクリックしファイルブラウザを開き、プロジェクトフォルダーを探します。Unity プロジェクトは、1 つの特別な Unity プロジェクトファイルというよりは、ファイルとディレクトリの集まりです。プロジェクトを開くには、特定のファイルというよりは、メインのプロジェクトフォルダーを選択してください。
Unity エディター内からホーム画面の Projects タブを呼び出したい場合は、 File > Open Project の順に選んでください。
2017–05–18 Page published with editorial review - Leave page feedback
Learn タブを 5.6 に追加