マニュアル
- Unity マニュアル (5.6)
- Unity 概要
- Unity 入門
- アセットワークフロー
- メインウィンドウ
- ゲームの作成
- エディター機能
- 高度なゲーム開発
- エディターの高度なトピック
- ライセンスアクティベーション
- アップグレードガイド
- 2D
- グラフィックス
- グラフィックスの概要
- ライティング
- ライティングの概要
- Lighting ウインドウ
- Light Explorer
- 光源
- 影
- ライティングモード
- グローバルイルミネーション
- ライトのトラブルシューティングとパフォーマンス
- 関連トピック
- カメラ
- マテリアルとシェーダーとテクスチャ
- ビデオの概要
- Terrain Engine
- Tree エディター
- パーティクルシステム
- ポストプロセシングの概要
- リフレクションプローブ
- クラスターレンダリング
- 高度なレンダリング機能
- プロシージャルマテリアル
- Procedural Mesh Geometry (プロシージャル メッシュ ジオメトリ)
- グラフィックスパフォーマンスの最適化
- レイヤー
- ライティング
- グラフィックスリファレンス
- カメラリファレンス
- シェーダーリファレンス
- パーティクルシステムリファレンス
- パーティクルシステム
- パーティクルシステムモジュール
- #Particle System メインモジュール
- Emission モジュール
- Shape モジュール
- Velocity Over Lifetime モジュール
- Noise モジュール
- #Limit Velocity Over Lifetime モジュール
- Inherit Velocity モジュール
- Force Over Lifetime モジュール
- Color Over Lifetime モジュール
- Color By Speed モジュール
- Size Over Lifetime モジュール
- Size by Speed モジュール
- Rotation Over Lifetime モジュール
- Rotation By Speed モジュール
- External Forces モジュール
- Collision モジュール
- Triggers モジュール
- Sub Emitters モジュール
- Texture Sheet Animation モジュール
- Lights モジュール
- Trails モジュール
- Custom Data モジュール
- Renderer モジュール
- パーティクルシステム (Unity3.5 以前の旧 Particles システム)
- エフェクトリファレンス
- メッシュコンポーネント
- Texture コンポーネント
- コンポーネントのレンダリング
- レンダリングパイプラインについての詳細
- Sprite Renderer
- グラフィックスの使い方
- グラフィックスチュートリアル
- グラフィックスの概要
- Physics
- スクリプト
- マルチプレイヤーとネットワーキング
- ネットワークの概要
- ネットワーキング リファレンス
- NetworkAnimator
- NetworkBehaviour
- NetworkClient
- NetworkConnection
- NetworkDiscovery
- NetworkIdentity
- Network Lobby Manager
- Network Lobby Player
- NetworkManager
- Network Manager HUD
- Network Proximity Checker
- NetworkReader
- NetworkServer
- NetworkStartPosition
- NetworkTransform
- NetworkTransformChild
- NetworkTransformVisualizer
- NetworkTransport
- NetworkWriter
- オーディオ
- オーディオの概要
- オーディオファイル
- トラッカーモジュール
- Audio Mixer
- ネイティブ オーディオ プラグイン SDK
- オーディオプロファイラー
- オーディオリファレンス
- Audio Clip
- Audio Listener
- オーディオソース
- Audio Mixer
- Audio Filter
- Audio Effect
- Audio Low Pass Effect
- Audio High Pass Effect
- Audio Echo Effect
- Audio Flange Effect
- Audio Distortion Effect
- Audio Normalize Effect
- Audio Parametric Equalizer Effect
- Audio Pitch Shifter Effect
- Audio Chorus Effect
- Audio Compressor Effect
- Audio SFX Reverb Effect
- Audio Low Pass Simple Effect
- Audio Delay Effect
- Audio High Pass Simple Effect
- Reverb Zones
- Microphone(マイク)
- Audio Settings
- アニメーション
- UI
- ナビゲーションと経路探索
- Unity サービス
- Unity Services のためのプロジェクトの設定
- Unity Ads
- Unity Analytics
- Unity Cloud Build
- Unity IAP
- Unity IAP のセットアップ
- クロスプラットフォームガイド
- ストア ガイド
- ストアの実装
- Unity Collaborate
- Unity Performance Reporting
- Multiplayer
- バーチャルリアリティ
- オープンソースリポジトリ
- アセットストアへの公開
- プラットフォーム別情報
- スタンドアロン
- Apple Mac
- WebGL
- Apple TV
- iOS
- Android
- Android での開発を始める
- Android Player Settings
- Android の 2D テクスチャ オーバーライド
- Android の Gradle
- Android マニフェスト
- はじめての Facebook 開発
- Samsung TV
- Tizen
- Windows
- Windows 全般
- Windows ストアアプリ
- ご利用の手引き
- Windows ストアアプリ: デプロイ
- Windows ストアアプリ: プロファイラ
- Windows ストアアプリ: コマンドライン引数
- Windows ストアアプリ: 関連付けによる起動
- AppCallbacks クラス
- Windows ストアアプリ: C# スクリプトの WinRT API
- WSA Player Settings
- Windows ストア:Windows SDK
- スクリプトバックエンド
- FAQ
- Windows ストアアプリ: サンプル
- Windows Store Apps: コードスニペット
- 既知の問題
- Windows Holographic
- Web Player
- モバイル開発者チェックリスト
- 実験的機能
- 旧トピック
- ベスト プラクティス ガイド
- エキスパートガイド
- Unity マニュアル (5.6)
- グラフィックス
- グラフィックスの概要
- Terrain Engine
- テレインの作成と編集
テレインの作成と編集
テレインのゲームオブジェクトをシーンに加えるには、メニューから GameObject > 3D Object > Terrain の順に選択します。対応するテレインアセットも Project ウィンドウに加えられます。 これを行うと、ランドスケープは最初は大きな平面です。Terrain の Inspector ウインドウには、ランドスケープの様相の詳細を作成するために使用できる多くのツールが用意されています。
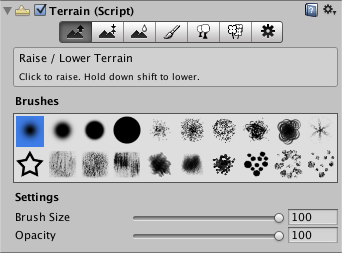
Tree(樹木)配置ツールと設定パネルを除き、ツールバーにあるすべてのツールには、一式の「ブラシ」と、ブラシサイズ、不透明度の設定が付いてきます。これはイメージエディターのペインティングツールと似ています。なぜなら地形のディテールもこれとまったく同じ方法、つまりランドスケープにディテールを「ペイントする」という方法で作成されるためです。バーの左端にあるツール (Raise/Lower Terrain) を選択してシーンビューの地形上でマウスを動かすと、カーソルが表面上でスポットライトのように表示されます。マウスをクリックすると、ランドスケープ上のマウスの位置に、段階的な高さの変化をペイントできます。Brushes(ブラシ) ツールバーからいろいろなオプションを選択すれば、さまざまな形でペイントを行うことができます。Brush Size(ブラシサイズ) と Opacity(不透明度) のオプションでは、それぞれ、ブラシの領域と効果の強さを変えられます。
各ツールに関する詳細説明は、この後のセクションをご参照ください。ただし、これらはすべてディテールのペインティングに関するものであり、ブラシ、ブラシサイズ、不透明度のオプションは、Tree(樹木)配置ツールを除いてはすべて同じになります。これらのツールは地形の高さの設定や、彩色・植物やその他のオブジェクトを追加するのにも使用できます。
Terrain のキーボードショートカット
Terrain インスペクターでは、下記のキーボードショートカットが使用できます。
- F1 から F6 のキーを押すと、それぞれのテレインツールを選択できます (例えば、F1 は Raise/Lower ツールを選択します)。
- カンマ (,) とピリオド (.) を押すと、使用可能なブラシを次々に選択します。
- Shift-カンマ (<) and Shift-ピリオド (>) を押すと、ツリー、テクスチャ、ディテールに使用可能なオブジェクトを次々に選択します。
上記に加え、Terrain(地形)では F キーの機能が通常とは少し異なります。通常はマウスがシーンビュー上にある場合はオブジェクト全体の選択がフレームされます。しかし、地形は通常は非常に大きいため、F キーを押すと、地形内で現在マウス(ブラシ)が置かれている部分にシーンビューがフォーカスされます。これにより、編集したい部分に直感的に素早くジャンプすることが可能になります。マウスが地形オブジェクトから離れた状態で F キーを押すと、フレーミング挙動は通常のものとなります。