マニュアル
- Unity マニュアル (5.6)
- Unity 概要
- Unity 入門
- アセットワークフロー
- メインウィンドウ
- ゲームの作成
- エディター機能
- 高度なゲーム開発
- エディターの高度なトピック
- ライセンスアクティベーション
- アップグレードガイド
- 2D
- グラフィックス
- グラフィックスの概要
- ライティング
- ライティングの概要
- Lighting ウインドウ
- Light Explorer
- 光源
- 影
- ライティングモード
- グローバルイルミネーション
- ライトのトラブルシューティングとパフォーマンス
- 関連トピック
- カメラ
- マテリアルとシェーダーとテクスチャ
- ビデオの概要
- Terrain Engine
- Tree エディター
- パーティクルシステム
- ポストプロセシングの概要
- リフレクションプローブ
- クラスターレンダリング
- 高度なレンダリング機能
- プロシージャルマテリアル
- Procedural Mesh Geometry (プロシージャル メッシュ ジオメトリ)
- グラフィックスパフォーマンスの最適化
- レイヤー
- ライティング
- グラフィックスリファレンス
- カメラリファレンス
- シェーダーリファレンス
- パーティクルシステムリファレンス
- パーティクルシステム
- パーティクルシステムモジュール
- #Particle System メインモジュール
- Emission モジュール
- Shape モジュール
- Velocity Over Lifetime モジュール
- Noise モジュール
- #Limit Velocity Over Lifetime モジュール
- Inherit Velocity モジュール
- Force Over Lifetime モジュール
- Color Over Lifetime モジュール
- Color By Speed モジュール
- Size Over Lifetime モジュール
- Size by Speed モジュール
- Rotation Over Lifetime モジュール
- Rotation By Speed モジュール
- External Forces モジュール
- Collision モジュール
- Triggers モジュール
- Sub Emitters モジュール
- Texture Sheet Animation モジュール
- Lights モジュール
- Trails モジュール
- Custom Data モジュール
- Renderer モジュール
- パーティクルシステム (Unity3.5 以前の旧 Particles システム)
- エフェクトリファレンス
- メッシュコンポーネント
- Texture コンポーネント
- コンポーネントのレンダリング
- レンダリングパイプラインについての詳細
- Sprite Renderer
- グラフィックスの使い方
- グラフィックスチュートリアル
- グラフィックスの概要
- Physics
- スクリプト
- マルチプレイヤーとネットワーキング
- ネットワークの概要
- ネットワーキング リファレンス
- NetworkAnimator
- NetworkBehaviour
- NetworkClient
- NetworkConnection
- NetworkDiscovery
- NetworkIdentity
- Network Lobby Manager
- Network Lobby Player
- NetworkManager
- Network Manager HUD
- Network Proximity Checker
- NetworkReader
- NetworkServer
- NetworkStartPosition
- NetworkTransform
- NetworkTransformChild
- NetworkTransformVisualizer
- NetworkTransport
- NetworkWriter
- オーディオ
- オーディオの概要
- オーディオファイル
- トラッカーモジュール
- Audio Mixer
- ネイティブ オーディオ プラグイン SDK
- オーディオプロファイラー
- オーディオリファレンス
- Audio Clip
- Audio Listener
- オーディオソース
- Audio Mixer
- Audio Filter
- Audio Effect
- Audio Low Pass Effect
- Audio High Pass Effect
- Audio Echo Effect
- Audio Flange Effect
- Audio Distortion Effect
- Audio Normalize Effect
- Audio Parametric Equalizer Effect
- Audio Pitch Shifter Effect
- Audio Chorus Effect
- Audio Compressor Effect
- Audio SFX Reverb Effect
- Audio Low Pass Simple Effect
- Audio Delay Effect
- Audio High Pass Simple Effect
- Reverb Zones
- Microphone(マイク)
- Audio Settings
- アニメーション
- UI
- ナビゲーションと経路探索
- Unity サービス
- Unity Services のためのプロジェクトの設定
- Unity Ads
- Unity Analytics
- Unity Cloud Build
- Unity IAP
- Unity IAP のセットアップ
- クロスプラットフォームガイド
- ストア ガイド
- ストアの実装
- Unity Collaborate
- Unity Performance Reporting
- Multiplayer
- バーチャルリアリティ
- オープンソースリポジトリ
- アセットストアへの公開
- プラットフォーム別情報
- スタンドアロン
- Apple Mac
- WebGL
- Apple TV
- iOS
- Android
- Android での開発を始める
- Android Player Settings
- Android の 2D テクスチャ オーバーライド
- Android の Gradle
- Android マニフェスト
- はじめての Facebook 開発
- Samsung TV
- Tizen
- Windows
- Windows 全般
- Windows ストアアプリ
- ご利用の手引き
- Windows ストアアプリ: デプロイ
- Windows ストアアプリ: プロファイラ
- Windows ストアアプリ: コマンドライン引数
- Windows ストアアプリ: 関連付けによる起動
- AppCallbacks クラス
- Windows ストアアプリ: C# スクリプトの WinRT API
- WSA Player Settings
- Windows ストア:Windows SDK
- スクリプトバックエンド
- FAQ
- Windows ストアアプリ: サンプル
- Windows Store Apps: コードスニペット
- 既知の問題
- Windows Holographic
- Web Player
- モバイル開発者チェックリスト
- 実験的機能
- 旧トピック
- ベスト プラクティス ガイド
- エキスパートガイド
- Unity マニュアル (5.6)
- Unity 概要
- Unity 入門
- インターフェースについて
インターフェースについて
まず Unity エディターのインターフェースの概要をつかみ、慣れるようにしましょう。主要なエディターウィンドウは、タブのついたウィンドウで構成され、サイズや配置の変更が可能で、ウィンドウをグループにしたり、ドッキングや切り離しを行うことができます。
つまり、エディターの見た目はプロジェクトや開発者ごとに違い、個人の設定や作業内容によるということです。
ウィンドウのデフォルト配置を使用すれば、たいていの一般的なウィンドウに実用的なアクセスができます。まだ Unity の各ウィンドウについて詳しくない場合は、タブの名前から識別してください。たいていの一般的で便利なウィンドウは以下のように、デフォルト位置に表示されます。
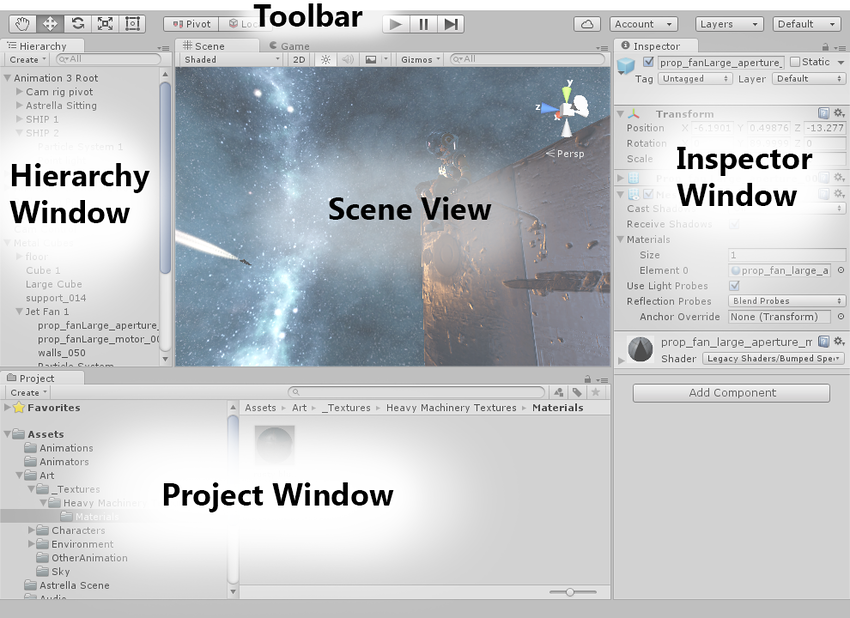
Project (プロジェクト) ウィンドウ
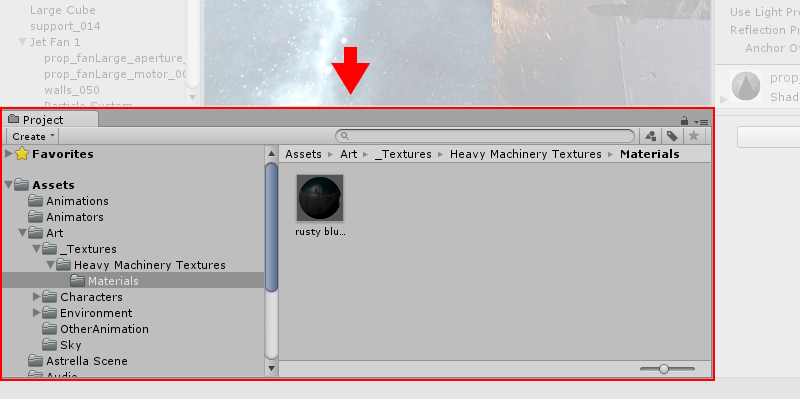
Project Window はプロジェクトで使用できるアセット一覧を表示します。アセットをプロジェクトにインポートするとここに表示されます。 その他の情報は Project Window を参照してください。
Scene (シーン) ビュー

Scene ビュー によって、シーンを視覚的に移動し編集できます。Scene ビューは作業しているプロジェクトの種類によって 3D や 2D での表示ができます。 より詳細な情報は シーンビュー と ゲームビュー を参照してください。
Hierarchy (ヒエラルキー) ウィンドウ
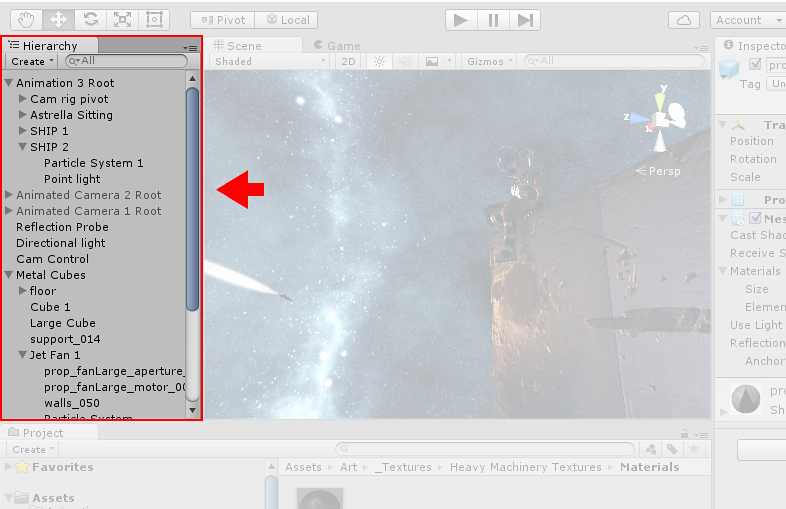
Hierarchy ウィンドウ はシーンにあるすべてのオブジェクトを階層的にテキスト表示します。シーンの各要素はヒエラルキー内の 1 つのエントリーとして表示されます。そのため 2 つのウィンドウは本質的に繋がっています。Hierarchy はオブジェクトがどのように他のオブジェクトにアタッチされているか、その構造を明らかにします。 詳細は ヒエラルキーウィンドウを参照してください。
Inspector (インスペクター) ウィンドウ
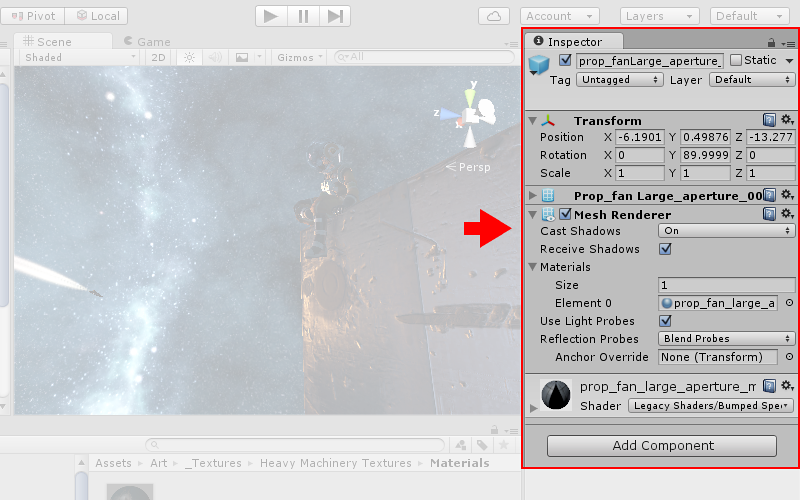
Inspector ウィンドウ では現在選択したオブジェクトのプロパティーすべてを表示して編集することができます。それぞれのオブジェクトによってプロパティーの内容も違うため、Inspector ウィンドウの配置やコンテンツは異なります。 詳細は インスペクターウィンドウ を参照してください。
ツールバー

ツールバー を使って、作業で使用するもっとも基本的な機能にアクセスできます。左側にはシーンビューや、シーンビュー内のオブジェクトを操作する基本的なツールがあります。中央には再生、停止、ステップの制御ボタンがあります。右側には Unity Cloud Services や Unity Account (アカウント) へのアクセス、レイヤー可視化メニュー (エディターウィンドウの異なるレイアウトを提供し、カスタムのレイアウトを保存することも可能です) や、エディターのレイアウトメニューが提供されています。
ツールバーはウィンドウではなく、唯一、Unity インターフェースで配置を変更できない部分です。
詳細は ツールバー を参照してください。
<span class=“search-words”>Search Words: Münzmeister, Master of the Mint or Warden of the Mint. Someone was the director or administrator of a mint, a moneyer with responsibility for the minting of coins, or specie. His duties were defined differently at different locations and ages. -Wikipedia</span >