- Unity マニュアル (5.6)
- グラフィックス
- グラフィックスの概要
- ポストプロセシングの概要
- Post-processing スタック
- Post-processing スタックの設定
Post-processing スタックの設定
最適なポストプロセスの結果を得るには、HDRを有効にしたリニアの色空間で作業することが推奨されます。スクリーンスペースリフレクション などのいくつかのエフェクトで必要とされるため、デファードレンダリングパスを使用することも推奨されます。
まず、Post Processing Behavior スクリプトをカメラに加える必要があります。カメラを選択して、次のいずれかを行います。
PostProcessingBehaviour.cs スクリプトをプロジェクトウィンドウからカメラにドラッグアンドドロップします。
メニューを使い、Component > Effects > Post Processing Behaviour の順に選択します。
Inspector で Add Component ボタンを使います。
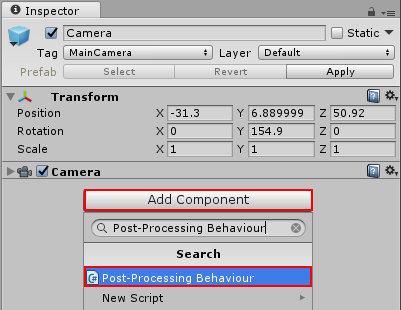
すると、空のプロファイルに設定された Behaviour が作成されます。次に、以下のいずれかの方法でカスタムプロファイルを作成します。
プロジェクトウィンドウ内で右クリックして Create > Post-Processing Profile の順に選択します。
メニューを使って Assets > Create > Post-Processing Profile の順に選択します。
これにより、プロジェクトに新しいアセットが作成されます。
Post-Processing プロファイルはプロジェクトのアセットで、シーンやカメラ、および、異なるプロジェクトや Asset Store で簡単に共有することができます。これによって、プリセットの作成が容易になります (つまり、デスクトップの高品質プリセット、モバイルの低品質プリセットなど)。
プロファイルを選択すると、プロファイル設定を編集する Inspector ウィンドウが表示されます。
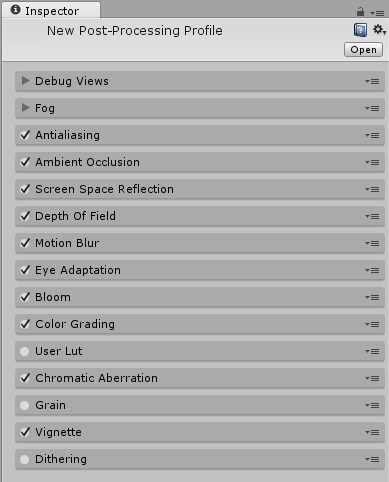
プロファイルを Behaviour に割り当てるには、プロジェクトウインドウからコンポーネントにドラッグするか、Inspector のオブジェクトセレクターを使用します。
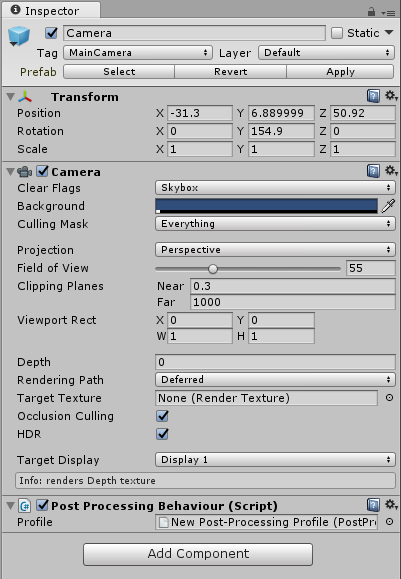
プロファイルを選択したら、Inspector の各エフェクトのチェックボックスを使ってそれぞれのエフェクトを有効/無効にします。各エフェクトについての詳細は、エフェクトの説明を参照してください。
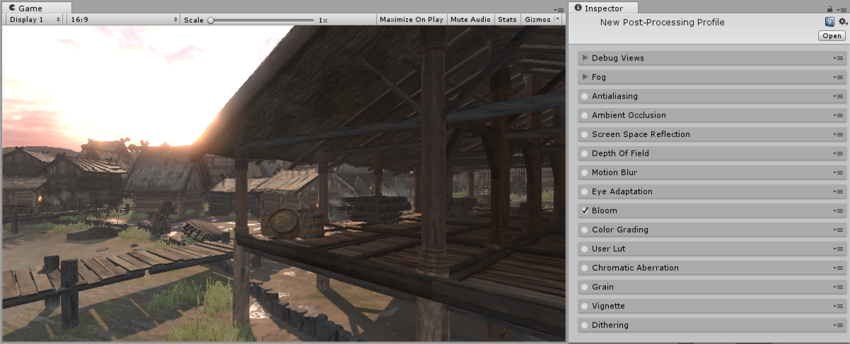
2017–05–24 Page published with limited editorial review - Leave page feedback
5.6 の新機能