マニュアル
Version:
2019.2
- Unity User Manual (2019.2)
- パッケージ
- Verified and Preview packages
- 2D Animation
- 2D IK
- 2D Pixel Perfect
- 2D PSD Importer
- 2D SpriteShape
- Adaptive Performance
- Addressables
- Ads IAP Mediation Adaptor
- Advertisement
- AI Planner
- Alembic
- Analytics Library
- Android Logcat
- Animation Rigging
- AP Samsung Android
- AR Foundation
- AR Subsystems
- ARCore XR Plugin
- ARKit Face Tracking
- ARKit XR Plugin
- Asset Bundle Browser
- Asset Graph
- Barracuda
- Build Report Inspector
- Burst
- Cinemachine
- Collections
- Core RP Library
- Custom NUnit
- DOTS Android Platform
- DOTS Editor
- DOTS Linux Platform
- DOTS macOS Platform
- DOTS Platforms
- DOTS Web Platform
- DOTS Windows Platform
- Editor Coroutines
- Entities
- FBX Exporter
- Film and TV Toolbox
- Game Foundation
- Google Resonance Audio
- Google VR Android
- Google VR iOS
- Havok Physics
- High Definition RP
- Hybrid Renderer
- Immediate Window
- In App Purchasing
- Input System
- Jobs
- Lightweight RP
- Mathematics
- Memory プロファイラー
- Mobile Notifications
- Mono Cecil
- Multiplayer HLAPI
- Oculus Android
- Oculus Desktop
- OpenVR (Desktop)
- Package Validation Suite
- Performance testing API
- PlayableGraph Visualizer
- Polybrush
- Post Processing
- ProBuilder
- Profile Analyzer
- ProGrids
- Quick Search
- Remote Config
- Scriptable Build Pipeline
- Shader Graph
- Share WebGL Game
- Subsystem Registration
- Terrain Tools
- Test Framework
- TextMesh Pro
- UI Builder
- Unity AOV Recorder
- Unity Collaborate
- Unity Distribution Portal (UDP)
- Unity Physics
- Unity Recorder
- Unity Reflect
- Unity Render Streaming
- Unity User Reporting
- USD
- Vector Graphics
- Visual Effect Graph
- Vuforia Engine AR
- WebRTC
- Windows Mixed Reality
- Windows XR Plugin
- Xiaomi SDK
- XR Interaction Toolkit
- XR Legacy Input Helpers
- XR Management
- ビルトインパッケージ
- 2D Sprite
- 2D Tilemap Editor
- AI
- Android JNI
- アニメーション
- Asset Bundle
- オーディオ
- Cloth
- Director
- Image Conversion
- IMGUI
- JSONSerialize
- Particle System
- Physics
- Physics 2D
- Screen Capture
- Terrain
- Terrain Physics
- タイルマップ
- UI
- UIElements
- Umbra
- Unity Analytics
- Unity Timeline
- Unity UI
- Unity Web Request
- Unity Web Request Asset Bundle
- Unity Web Request Audio
- Unity Web Request Texture
- Unity Web Request WWW
- Vehicles
- Video
- VR
- Wind
- XR
- パッケージをキーワードで探す
- Working with the Package Manager
- カスタムパッケージの作成
- Verified and Preview packages
- Unity を使用する
- Unity のインストール
- はじめに
- Asset Workflow
- 主なウィンドウ
- ゲームの作成
- エディター機能
- 高度なゲーム開発
- エディターの高度なトピック
- アップグレードガイド
- 自動 API アップデーターの使用
- Upgrading to Unity 2019.2
- Upgrading to Unity 2019.1
- Unity 2018.3 へのアップグレード
- Unity 2018.2 へのアップグレード
- Unity 2018.1 へのアップグレード
- Unity 2017.3 へのアップグレード
- Unity 2017.2 へのアップグレード
- Unity 2017.1 へのアップグレード
- Upgrading to Unity 5.6
- Unity 5.5 へのアップグレード
- Unity 5.4 へのアップグレード
- Unity 5.3 アップグレードガイド
- Unity 5.2 アップグレード ガイド
- Unity 5.0 アップグレードガイド
- 4.0 へのアップグレードガイド
- Unity 3.5 アップグレードガイド
- インポート
- 2D
- 2D ゲーム
- 2D ソート
- スプライト
- タイルマップ
- 2D 物理演算リファレンス
- グラフィックス
- グラフィックスの概要
- ライティング
- カメラ
- マテリアル、シェーダー、テクスチャ
- ビデオの概要
- Terrain (地形) エンジン
- Tree エディター
- パーティクルシステム
- ポストプロセスの概要
- 高度なレンダリング機能
- プロシージャルジオメトリ
- グラフィックスパフォーマンスの最適化
- レイヤー
- グラフィカルな機能
- カメラ
- シェーダー
- パーティクルシステム
- パーティクルシステム
- パーティクルシステムモジュール
- Particle System メインモジュール
- Emission モジュール
- Shape モジュール
- Velocity Over Lifetime モジュール
- Noise モジュール
- Limit Velocity Over Lifetime モジュール
- Inherit Velocity モジュール
- Force Over Lifetime モジュール
- Color Over Lifetime モジュール
- Color By Speed モジュール
- Size Over Lifetime モジュール
- Size by Speed モジュール
- Rotation Over Lifetime モジュール
- Rotation By Speed モジュール
- External Forces モジュール
- Collision モジュール
- Triggers モジュール
- Sub Emitters モジュール
- Texture Sheet Animation モジュール
- Lights モジュール
- Trails モジュール
- Custom Data モジュール
- Renderer モジュール
- Particle System Force Field
- ビジュアルエフェクト
- メッシュのコンポーネント
- Texture コンポーネント
- コンポーネントのレンダリング
- レンダリングパイプラインについての詳細
- グラフィックスの使い方
- グラフィックスチュートリアル
- スクリプタブルレンダーパイプライン
- グラフィックスの概要
- 物理演算
- スクリプト
- スクリプティング概要
- スクリプトの作成と使用
- 変数とインスペクター
- コンポーネントを使ったゲームオブジェクトの制御
- イベント関数
- タイムとフレームレートの管理
- ゲームオブジェクトの作成および削除
- コルーチン
- 名前空間
- 属性
- イベント関数の実行順序
- 自動メモリ管理
- プラットフォーム依存コンパイル
- 特殊フォルダーとスクリプトのコンパイル順
- Assembly Definitions
- マネージコードストリッピング
- .NET プロファイルのサポート
- 追加のクラスライブラリアセンブリの参照
- 安定したスクリプティングランタイム - 既知の制限
- ジェネリック関数
- スクリプトの制限
- スクリプトのシリアル化
- UnityEvent
- Null Reference Exception
- 重要なクラス
- ベクトルのクックブック
- Scripting Tools
- イベントシステム
- C# Job System
- スクリプティング概要
- マルチプレイヤーゲームとネットワーク
- マルチプレイヤーゲーム作成の概要
- マルチプレイヤープロジェクトの設定
- NetworkManager の使用
- Network Manager HUD の使用
- Network Manager HUD の LAN モード
- マッチメーカーモードの Network Manager HUD
- シングルプレイヤーゲームを Unity Multiplayer に変換
- デバッグ情報
- マルチプレイヤー高レベル API
- Multiplayer コンポーネントリファレンス
- Multiplayer クラスリファレンス
- UnityWebRequest
- オーディオ
- オーディオの概要
- オーディオファイル
- トラッカーモジュール
- Audio Mixer
- ネイティブオーディオプラグイン SDK
- Audio プロファイラー
- アンビソニックなオーディオ
- オーディオリファレンス
- オーディオクリップ
- Audio Listener
- オーディオソース
- Audio Mixer
- Audio Filter
- Audio Effect
- Audio Low Pass Effect
- Audio High Pass Effect
- Audio Echo Effect
- Audio Flange Effect
- Audio Distortion Effect
- Audio Normalize Effect
- Audio Parametric Equalizer Effect
- Audio Pitch Shifter Effect
- Audio Chorus Effect
- Audio Compressor Effect
- Audio SFX Reverb Effect
- Audio Low Pass Simple Effect
- Audio High Pass Simple Effect
- Reverb Zones
- Microphone(マイク)
- Audio Settings
- アニメーション
- Timeline
- タイムラインの概要
- Using the Timeline window
- Timeline window
- Timeline properties in the Inspector window
- Playable Director コンポーネント
- タイムライン用語集
- ユーザーインターフェース (UI)
- ナビゲーションと経路探索
- Unity サービス
- Unity Services のためのプロジェクトの設定
- Unity Organizations
- Unity Ads
- Unity Analytics
- Unity Cloud Build
- Automated Build Generation
- サポートするプラットフォーム
- サポートする Unity のバージョン
- バージョン管理システム
- Unity Developer Dashboard を使用して Unity Cloud Build を Git 用に設定
- Unity エディター を使用して Unity Cloud Build を Git 用に設定
- Unity Developer Dashboard を使用して Unity Cloud Build を Mercurial 用に設定
- Unity エディター を使用して Unity Cloud Build を Mercurial 用に設定
- Apache Subversion (SVN) で Unity Cloud Build を使用
- Unity Developer Dashboard を使用して Unity Cloud Build を Perforce 用に設定
- Unity エディター を使用して Unity Cloud Build を Perforce 用に設定
- iOS 用のビルド
- Advanced Options (詳細オプション)
- ビルドマニフェスト
- Cloud Build REST API
- Unity IAP
- Unity IAP の設定
- クロスプラットフォームガイド
- ストア ガイド
- ストアの実装
- IAP Promo
- Unity Collaborate
- Unity Cloud Diagnostics
- Unity Integration
- Multiplayer
- XR
- xR SDK
- Unity の XR 入力
- XR API リファレンス
- 複合現実 (Mixed Reality, MR) デバイス
- VR 概要
- VR デバイス
- シングルパスステレオレンダリング (2 倍幅のレンダリング)
- VR Audio Spatializers
- VR フレームタイミング
- オープンソースリポジトリ
- アセットストアへの公開
- プラットフォーム開発
- スタンドアロン
- macOS
- Apple TV
- WebGL
- iOS
- Android
- Android 用ゲームの開発について
- Android Player 設定
- Android 2D Texture Overrides
- Android の Gradle
- Android マニフェスト
- 開発の迅速なイテレーションのためのアプリケーションのパッチ処理
- Windows
- Windows 全般
- ユニバーサル Windows プラットフォーム
- はじめに
- ユニバーサル Windows プラットフォーム: 展開
- Universal Windows Platform (UWP) build settings
- ユニバーサル Windows プラットフォーム: プロファイラー
- ユニバーサル Windows プラットフォーム: コマンドライン引数
- ユニバーサル Windows プラットフォーム: Association 起動
- AppCallbacks クラス
- ユニバーサル Windows プラットフォーム: C# スクリプトで書いた WinRT API
- Universal Windows Player settings
- ユニバーサル Windows プラットフォーム: IL2CPP スクリプティングバックエンド
- FAQ
- ユニバーサル Windows プラットフォーム: 例
- ユニバーサル Windows プラットフォーム: コードスニペッツ
- 既知の問題
- モバイル開発者チェックリスト
- 実験的機能
- 古いトピック
- ベスト プラクティス ガイド
- エキスパートガイド
- New in Unity 2019.2
- 用語集
- Unity User Manual (2019.2)
- Unity を使用する
- はじめに
- Unity を初めて使うユーザーのために
Unity を初めて使うユーザーのために
Unity Hub はスタンドアロンのアプリケーションで、Unity のプロジェクトやインストールの検索、ダウンロード、管理を効率化します。
Hub をインストールせずに Unity エディターを起動すると、Unity は Hub をインストールするように促します。以前のバージョンの Unity のライセンスがある場合は、Hub のインストールを促すメッセージから空のプロジェクトを作成できます。その後、Unity エディターでプロジェクトを作成したり開こうとすると、Hub のインストールを促すメッセージが表示されます。
Unity Hub のインストールの詳細は、Hub を使った Unity のインストール を参照してください。
ノート: 2019.1 より前のバージョンの Unity の使用に関しては、Unity 2018.4 のドキュメント を参照してください。
プロジェクトの作成
新しいプロジェクトを作成し、それを開くエディターのバージョンを指定するには、以下のいずれかを行います。
- 新規作成 (New) ボタンをクリックします。新しいプロジェクトのダイアログボックスのタイトルバーに、プロジェクトで使用するエディターのバージョンが表示されます。
- 新規作成 ボタンの隣にあるドロップダウンの矢印をクリックして、使用するエディターのバージョンを選択します。ノート: このドロップダウンメニューは、Hub に複数のバージョンのエディターをインストールしている場合にのみ使用できます。
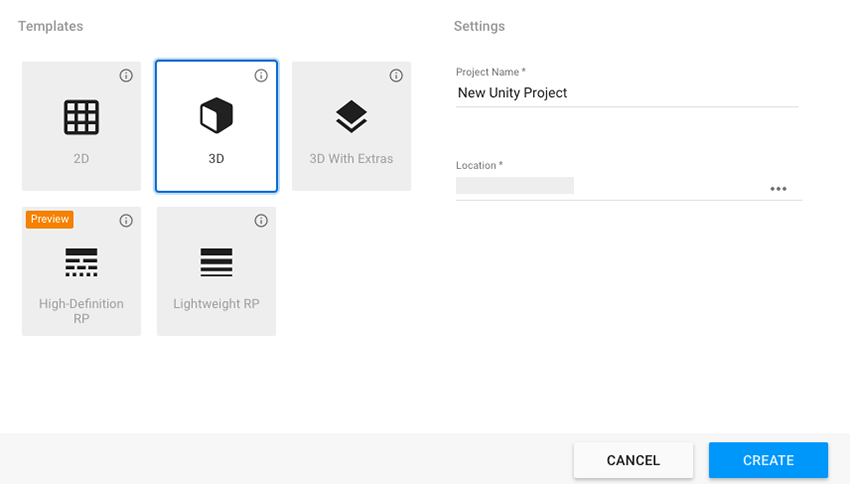
| 設定 | 機能 |
|---|---|
| テンプレート (Template) | プロジェクトのテンプレートを選択します。プロジェクトテンプレートは、プロジェクトに一般的に効率の良い方法を基に、事前にあらかじめ選択された設定を提供します。これらの設定は、Unity がサポートするあらゆるプラットフォームの 2D と 3D のプロジェクトのために最適化されています。デフォルトのテンプレートタイプは 3D です。 |
| プロジェクト名 (Project name) | プロジェクトの名前を設定します。これが、プロジェクトに関連するアセット、シーン、その他のファイルを格納するプロジェクトフォルダー名になります。 |
| 保存先 (Location) | プロジェクトを格納するコンピューターのファイルシステムの場所を設定します。デフォルトでは、 コンピューターのホームフォルダーになっています。変更するには、保存先 フィールドにファイルを保存したい場所のファイルパスを入力します。また、 保存先 フィールドの 3 つのドットをクリックし、コンピューターのファイルブラウザー (コンピューターのオペレーティングシステムによって Explorer、Finder、Files のいずれか) を開いてパスを指定することもできます。ファイルブラウザーでプロジェクトを格納するフォルダーを探し、 Select Folder か Open をクリックします。 |
プロジェクト画面
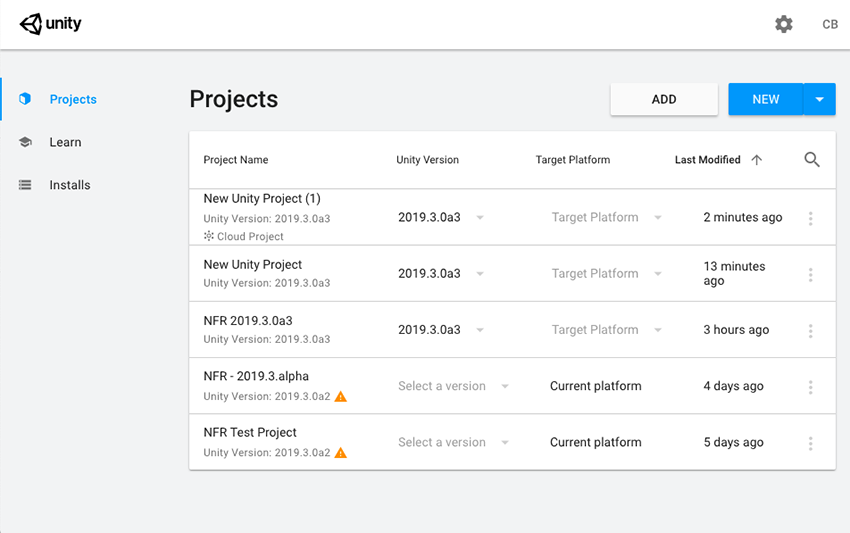
Hub が管理しているプロジェクトを見るには、 プロジェクト (Project) タブをクリックします。
Unity はプロジェクトをディスクとクラウドに保存します。プロジェクト名をクリックして、Unity Collaborate を使用するローカルプロジェクトとクラウドプロジェクトの両方を開くことができます。リストにないプロジェクトを開くには、 リストに追加 (Add) をクリックしてコンピューター内のプロジェクトフォルダーを参照します。
2018–12–18 Page amended
2018–06–12 Page published
Hub デザインは Unity 2019.1 で更新NewIn20191
Copyright © 2020 Unity Technologies. Publication 2019.2