マニュアル
- Unity User Manual (2019.2)
- パッケージ
- Verified and Preview packages
- 2D Animation
- 2D IK
- 2D Pixel Perfect
- 2D PSD Importer
- 2D SpriteShape
- Adaptive Performance
- Addressables
- Ads IAP Mediation Adaptor
- Advertisement
- AI Planner
- Alembic
- Analytics Library
- Android Logcat
- Animation Rigging
- AP Samsung Android
- AR Foundation
- AR Subsystems
- ARCore XR Plugin
- ARKit Face Tracking
- ARKit XR Plugin
- Asset Bundle Browser
- Asset Graph
- Barracuda
- Build Report Inspector
- Burst
- Cinemachine
- Collections
- Core RP Library
- Custom NUnit
- DOTS Android Platform
- DOTS Editor
- DOTS Linux Platform
- DOTS macOS Platform
- DOTS Platforms
- DOTS Web Platform
- DOTS Windows Platform
- Editor Coroutines
- Entities
- FBX Exporter
- Film and TV Toolbox
- Game Foundation
- Google Resonance Audio
- Google VR Android
- Google VR iOS
- Havok Physics
- High Definition RP
- Hybrid Renderer
- Immediate Window
- In App Purchasing
- Input System
- Jobs
- Lightweight RP
- Mathematics
- Memory プロファイラー
- Mobile Notifications
- Mono Cecil
- Multiplayer HLAPI
- Oculus Android
- Oculus Desktop
- OpenVR (Desktop)
- Package Validation Suite
- Performance testing API
- PlayableGraph Visualizer
- Polybrush
- Post Processing
- ProBuilder
- Profile Analyzer
- ProGrids
- Quick Search
- Remote Config
- Scriptable Build Pipeline
- Shader Graph
- Share WebGL Game
- Subsystem Registration
- Terrain Tools
- Test Framework
- TextMesh Pro
- UI Builder
- Unity AOV Recorder
- Unity Collaborate
- Unity Distribution Portal (UDP)
- Unity Physics
- Unity Recorder
- Unity Reflect
- Unity Render Streaming
- Unity User Reporting
- USD
- Vector Graphics
- Visual Effect Graph
- Vuforia Engine AR
- WebRTC
- Windows Mixed Reality
- Windows XR Plugin
- Xiaomi SDK
- XR Interaction Toolkit
- XR Legacy Input Helpers
- XR Management
- ビルトインパッケージ
- 2D Sprite
- 2D Tilemap Editor
- AI
- Android JNI
- アニメーション
- Asset Bundle
- オーディオ
- Cloth
- Director
- Image Conversion
- IMGUI
- JSONSerialize
- Particle System
- Physics
- Physics 2D
- Screen Capture
- Terrain
- Terrain Physics
- タイルマップ
- UI
- UIElements
- Umbra
- Unity Analytics
- Unity Timeline
- Unity UI
- Unity Web Request
- Unity Web Request Asset Bundle
- Unity Web Request Audio
- Unity Web Request Texture
- Unity Web Request WWW
- Vehicles
- Video
- VR
- Wind
- XR
- パッケージをキーワードで探す
- Working with the Package Manager
- カスタムパッケージの作成
- Verified and Preview packages
- Unity を使用する
- Unity のインストール
- はじめに
- Asset Workflow
- 主なウィンドウ
- ゲームの作成
- エディター機能
- 高度なゲーム開発
- エディターの高度なトピック
- アップグレードガイド
- 自動 API アップデーターの使用
- Upgrading to Unity 2019.2
- Upgrading to Unity 2019.1
- Unity 2018.3 へのアップグレード
- Unity 2018.2 へのアップグレード
- Unity 2018.1 へのアップグレード
- Unity 2017.3 へのアップグレード
- Unity 2017.2 へのアップグレード
- Unity 2017.1 へのアップグレード
- Upgrading to Unity 5.6
- Unity 5.5 へのアップグレード
- Unity 5.4 へのアップグレード
- Unity 5.3 アップグレードガイド
- Unity 5.2 アップグレード ガイド
- Unity 5.0 アップグレードガイド
- 4.0 へのアップグレードガイド
- Unity 3.5 アップグレードガイド
- インポート
- 2D
- 2D ゲーム
- 2D ソート
- スプライト
- タイルマップ
- 2D 物理演算リファレンス
- グラフィックス
- グラフィックスの概要
- ライティング
- カメラ
- マテリアル、シェーダー、テクスチャ
- ビデオの概要
- Terrain (地形) エンジン
- Tree エディター
- パーティクルシステム
- ポストプロセスの概要
- 高度なレンダリング機能
- プロシージャルジオメトリ
- グラフィックスパフォーマンスの最適化
- レイヤー
- グラフィカルな機能
- カメラ
- シェーダー
- パーティクルシステム
- パーティクルシステム
- パーティクルシステムモジュール
- Particle System メインモジュール
- Emission モジュール
- Shape モジュール
- Velocity Over Lifetime モジュール
- Noise モジュール
- Limit Velocity Over Lifetime モジュール
- Inherit Velocity モジュール
- Force Over Lifetime モジュール
- Color Over Lifetime モジュール
- Color By Speed モジュール
- Size Over Lifetime モジュール
- Size by Speed モジュール
- Rotation Over Lifetime モジュール
- Rotation By Speed モジュール
- External Forces モジュール
- Collision モジュール
- Triggers モジュール
- Sub Emitters モジュール
- Texture Sheet Animation モジュール
- Lights モジュール
- Trails モジュール
- Custom Data モジュール
- Renderer モジュール
- Particle System Force Field
- ビジュアルエフェクト
- メッシュのコンポーネント
- Texture コンポーネント
- コンポーネントのレンダリング
- レンダリングパイプラインについての詳細
- グラフィックスの使い方
- グラフィックスチュートリアル
- スクリプタブルレンダーパイプライン
- グラフィックスの概要
- 物理演算
- スクリプト
- スクリプティング概要
- スクリプトの作成と使用
- 変数とインスペクター
- コンポーネントを使ったゲームオブジェクトの制御
- イベント関数
- タイムとフレームレートの管理
- ゲームオブジェクトの作成および削除
- コルーチン
- 名前空間
- 属性
- イベント関数の実行順序
- 自動メモリ管理
- プラットフォーム依存コンパイル
- 特殊フォルダーとスクリプトのコンパイル順
- Assembly Definitions
- マネージコードストリッピング
- .NET プロファイルのサポート
- 追加のクラスライブラリアセンブリの参照
- 安定したスクリプティングランタイム - 既知の制限
- ジェネリック関数
- スクリプトの制限
- スクリプトのシリアル化
- UnityEvent
- Null Reference Exception
- 重要なクラス
- ベクトルのクックブック
- Scripting Tools
- イベントシステム
- C# Job System
- スクリプティング概要
- マルチプレイヤーゲームとネットワーク
- マルチプレイヤーゲーム作成の概要
- マルチプレイヤープロジェクトの設定
- NetworkManager の使用
- Network Manager HUD の使用
- Network Manager HUD の LAN モード
- マッチメーカーモードの Network Manager HUD
- シングルプレイヤーゲームを Unity Multiplayer に変換
- デバッグ情報
- マルチプレイヤー高レベル API
- Multiplayer コンポーネントリファレンス
- Multiplayer クラスリファレンス
- UnityWebRequest
- オーディオ
- オーディオの概要
- オーディオファイル
- トラッカーモジュール
- Audio Mixer
- ネイティブオーディオプラグイン SDK
- Audio プロファイラー
- アンビソニックなオーディオ
- オーディオリファレンス
- オーディオクリップ
- Audio Listener
- オーディオソース
- Audio Mixer
- Audio Filter
- Audio Effect
- Audio Low Pass Effect
- Audio High Pass Effect
- Audio Echo Effect
- Audio Flange Effect
- Audio Distortion Effect
- Audio Normalize Effect
- Audio Parametric Equalizer Effect
- Audio Pitch Shifter Effect
- Audio Chorus Effect
- Audio Compressor Effect
- Audio SFX Reverb Effect
- Audio Low Pass Simple Effect
- Audio High Pass Simple Effect
- Reverb Zones
- Microphone(マイク)
- Audio Settings
- アニメーション
- Timeline
- タイムラインの概要
- Using the Timeline window
- Timeline window
- Timeline properties in the Inspector window
- Playable Director コンポーネント
- タイムライン用語集
- ユーザーインターフェース (UI)
- ナビゲーションと経路探索
- Unity サービス
- Unity Services のためのプロジェクトの設定
- Unity Organizations
- Unity Ads
- Unity Analytics
- Unity Cloud Build
- Automated Build Generation
- サポートするプラットフォーム
- サポートする Unity のバージョン
- バージョン管理システム
- Unity Developer Dashboard を使用して Unity Cloud Build を Git 用に設定
- Unity エディター を使用して Unity Cloud Build を Git 用に設定
- Unity Developer Dashboard を使用して Unity Cloud Build を Mercurial 用に設定
- Unity エディター を使用して Unity Cloud Build を Mercurial 用に設定
- Apache Subversion (SVN) で Unity Cloud Build を使用
- Unity Developer Dashboard を使用して Unity Cloud Build を Perforce 用に設定
- Unity エディター を使用して Unity Cloud Build を Perforce 用に設定
- iOS 用のビルド
- Advanced Options (詳細オプション)
- ビルドマニフェスト
- Cloud Build REST API
- Unity IAP
- Unity IAP の設定
- クロスプラットフォームガイド
- ストア ガイド
- ストアの実装
- IAP Promo
- Unity Collaborate
- Unity Cloud Diagnostics
- Unity Integration
- Multiplayer
- XR
- xR SDK
- Unity の XR 入力
- XR API リファレンス
- 複合現実 (Mixed Reality, MR) デバイス
- VR 概要
- VR デバイス
- シングルパスステレオレンダリング (2 倍幅のレンダリング)
- VR Audio Spatializers
- VR フレームタイミング
- オープンソースリポジトリ
- アセットストアへの公開
- プラットフォーム開発
- スタンドアロン
- macOS
- Apple TV
- WebGL
- iOS
- Android
- Android 用ゲームの開発について
- Android Player 設定
- Android 2D Texture Overrides
- Android の Gradle
- Android マニフェスト
- 開発の迅速なイテレーションのためのアプリケーションのパッチ処理
- Windows
- Windows 全般
- ユニバーサル Windows プラットフォーム
- はじめに
- ユニバーサル Windows プラットフォーム: 展開
- Universal Windows Platform (UWP) build settings
- ユニバーサル Windows プラットフォーム: プロファイラー
- ユニバーサル Windows プラットフォーム: コマンドライン引数
- ユニバーサル Windows プラットフォーム: Association 起動
- AppCallbacks クラス
- ユニバーサル Windows プラットフォーム: C# スクリプトで書いた WinRT API
- Universal Windows Player settings
- ユニバーサル Windows プラットフォーム: IL2CPP スクリプティングバックエンド
- FAQ
- ユニバーサル Windows プラットフォーム: 例
- ユニバーサル Windows プラットフォーム: コードスニペッツ
- 既知の問題
- モバイル開発者チェックリスト
- 実験的機能
- 古いトピック
- ベスト プラクティス ガイド
- エキスパートガイド
- New in Unity 2019.2
- 用語集
- Unity User Manual (2019.2)
- 古いトピック
- 古いアセットバンドル
- Unity 4 でのアセットバンドルの作成
Unity 4 でのアセットバンドルの作成
Unity 5 より前のバージョンの Unity では、アセットはエディタースクリプトを使用して選択し、バンドルに加えるしかありませんでした (Unity 5 では、エディターにツールを設けて、特定のバンドルにアセットを指定できるようになりました)。ここで説明する情報は、今、使用しているバージョンが Unity 4 だと仮定して、Unity 4 で古いプロジェクトの作業をしているユーザーのためのものです。
アセットバンドルを作成するには、BuildPipeline Editor クラスを使用する必要があります。Editor クラスを使用したすべてのスクリプトは、Editor と名付けたフォルダーに保存し、Assets フォルダー内のどこかに置く必要があります。以下は、C# のスクリプト例です。
// 古い Unity 4 の例。Unity 5 以降では使用できません
using UnityEngine;
using UnityEditor;
public class ExportAssetBundles {
[MenuItem("Assets/Build AssetBundle")]
static void ExportResource () {
string path = "Assets/myAssetBundle.unity3d";
Object[] selection = Selection.GetFiltered(typeof(Object), SelectionMode.DeepAssets);
BuildPipeline.BuildAssetBundle(Selection.activeObject, selection, path,
BuildAssetBundleOptions.CollectDependencies
| BuildAssetBundleOptions.CompleteAssets);
}
}
エディタースクリプトはゲームオブジェクトに適用される必要はありません。むしろ、Editor に使用されます。前出の例では「Build AssetBundle」という名のエディターの「Assets」メニューに、新しいアイテムを追加します。
このサンプルを使用するには、
- C# スクリプトを作成し ExportAssetBundles.cs という名前にして、プロジェクトビューの Editor と名前のついたフォルダーに保存します。 アセットやプロジェクトフォルダー内のアセットを選択して内部にアセットバンドルを作成します。
- Build AssetBundle を Assets メニューから選択します。「Save」をクリックし、AssetBundle を作成します。
- ExportResource 関数の最初の行でアセットバンドルのパスを設定します。
- 次の行で、プロジェクトウィンドウでオブジェクトを選択して選択したものを、アセットバンドルにします。
BuildAssetBundle 関数は、AssetBundle を作成し指定した場所へ保存します。最初のパラメーターは mainAsset を指定します。mainAsset は特別なアセットで、Assets を AssetBundle から読み込むとき、mainAsset プロパティーと一緒に直接取得されます。mainAsset を設定するのは強制ではないので、使用しない場合は、パラメーターに null を置くことができます。2番目のパラメーターは、AssetBundle のディスク上の保存場所です。最後のパラメーターは、AssetBundles をビルドするときに使用するビルドフラッグかオプションです。BuildAssetBundleOptions は、ビットワイズか演算子を使用して連結することができます。
アセットバンドルのビルドはパブリッシュ前のステップであり、一つの関数コールによって一回のみ発生し、例えば、メニューアイテムによってすべてのアセットバンドルをビルドします。アプリケーションを開発するとき、ヘルパー関数を記述すべきであり、ターゲットプラットフォームですべてのアセットバンドルを、シングルクリックまたはバッチモードでユーザーによるアクションなく、ビルドします。
アセットバンドルのビルドに使用できるクラスメソッドは 3 つあります。
BuildPipeline.BuildAssetBundle により、どんな種類のアセットでもアセットバンドルをビルドできます。
BuildPipeline.BuildStreamedSceneAssetBundle は、データが利用可能となったときにシーンのストリーミングや読み込みがしたい場合に使用します。
BuildPipeline.BuildAssetBundleExplicitAssetNames は BuildPipeline.BuildAssetBundle とほぼ同様ですが、追加の引数によって各オブジェクトに対応したカスタム文字列の識別子(名前)を指定できます。
アセットバンドルをビルドする方法のサンプル
アセットバンドルのビルドはエディターのスクリプティングを通じて行います。BuildPipeline.BuildAssetBundle のスクリプティングドキュメントにこの基本的な例があります。
このサンプルを実行するために、上記のリンクから ExportAssetBundles という名前の C# スクリプトにコピー&ペーストします。このスクリプトを Editor という名前のフォルダーに配置して Unity Editor で動作するようにします。
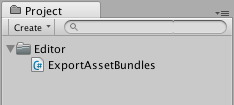
次に Assets メニューから、2つのメニューオプションが表示されます。
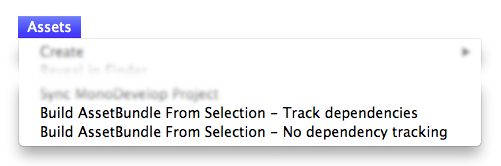
Build AssetBundle From Selection - Track dependencies。(選択範囲からからビルド - 依存関係をトラッキング)。これにより現在のオブジェクトからアセットバンドルをビルドし、すべての依存関係が含まれます。例えば、プレハブがいくつかの階層レイヤーから構成される場合、再帰的にすべての子オブジェクトとコンポーネントを追加します。
Build AssetBundle From Selection - No dependency tracking。(選択範囲からからビルド - 依存関係をトラッキングしない)。これは前述の手法の反対のオプションであり、選択範囲のアセットのみを単独で含みます。
この例では、新規のプレハブを作成すべきです。最初に新規のキューブを作成するために GameObject > 3D Object > Cube を選択すると、階層ビューに新規のキューブが作成されます。次にキューブをヒエラルキービューからプロジェクトビューにドラッグ&ドロップして、オブジェクトのプレハブが作成されます。
プロジェクトのキューブのプレハブを右クリックして Build AssetBundle From Selection - Track dependencies を選択します。 こうすると、バンドルアセットを保存するウィンドウが表示されます。もし “AssetBundles” という新規のフォルダーを作成して、キューブを Cube.unity3d として保存すると、プロジェクトウィンドウは次のようになります。
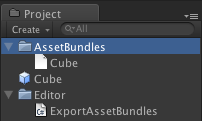
この時点で、アセットバンドルの Cube.unity3d をローカルのストレージまたは好きなサーバーにアップロードすることができます。
アセットバンドルをビルドする際に、アセットのプロパティーを変更する方法例
AssetDatabase.ImportAsset を使用して、BuildPipeline.BuildAssetBundle をコールする直前にアセットの再インポートを強制的に行い、さらに AssetPostprocessor.OnPreprocessTexture を使用することで必要なプロパティーをセットすることができます。次にサンプルにより、アセットバンドルをビルドする際に、さまざまなテクスチャ圧縮方式をセットする方法を確認できます。
// Legacy Unity 4 example. Not for use in Unity 5 & onwards.
// Builds an asset bundle from the selected objects in the project view,
// and changes the texture format using an AssetPostprocessor.
using UnityEngine;
using UnityEditor;
public class ExportAssetBundles {
// Store current texture format for the TextureProcessor.
public static TextureImporterFormat textureFormat;
[MenuItem("Assets/Build AssetBundle From Selection - PVRTC_RGB2")]
static void ExportResourceRGB2 () {
textureFormat = TextureImporterFormat.PVRTC_RGB2;
ExportResource();
}
[MenuItem("Assets/Build AssetBundle From Selection - PVRTC_RGB4")]
static void ExportResourceRGB4 () {
textureFormat = TextureImporterFormat.PVRTC_RGB4;
ExportResource();
}
static void ExportResource () {
// Bring up save panel.
string path = EditorUtility.SaveFilePanel ("Save Resource", "", "New Resource", "unity3d");
if (path.Length != 0) {
// Build the resource file from the active selection.
Object[] selection = Selection.GetFiltered(typeof(Object), SelectionMode.DeepAssets);
foreach (object asset in selection) {
string assetPath = AssetDatabase.GetAssetPath((UnityEngine.Object) asset);
if (asset is Texture2D) {
// Force reimport thru TextureProcessor.
AssetDatabase.ImportAsset(assetPath);
}
}
BuildPipeline.BuildAssetBundle(Selection.activeObject,
selection,
path,
BuildAssetBundleOptions.CollectDependencies |
BuildAssetBundleOptions.CompleteAssets);
Selection.objects = selection;
}
}
}
// 古い Unity 4 の例。Unity 5 以降では使用できません。
// アセットバンドルをビルドするときにテクスチャ形式を変更します。
using UnityEngine;
using UnityEditor;
public class TextureProcessor : AssetPostprocessor
{
void OnPreprocessTexture() {
TextureImporter importer = assetImporter as TextureImporter;
importer.textureFormat = ExportAssetBundles.textureFormat;
}
}
アセットは AssetDatabase.ImportAssetOptions を使用してインポートする方法を制御することができます。
テスト環境では AssetBundles の再ビルドを余儀なくするようなテストが必要な場合があります。このような場合は AssetBundles をビルドするとき、オプション BuildAssetBundleOptions.UncompressedAssetBundle を使用することを推奨します。これにより、AssetBundles をビルド、ロードするのが早くなります。ただし、サイズが大きくなるので、ダウンロードに時間がかかります。
本番環境のためのアセットバンドルビルド
最初にアセットバンドルを使用するとき、前出の例のように、手動で十分ビルドできるように見えるかもしれません。しかし、プロジェクトのサイズが大きくなり、アセット数が増加するにつれ、手動でこれを行うのは非効率になります。改善策は、プロジェクトのアセットバンドルすべてをビルドする関数を書くことです。例えば、アセットファイルをアセットバンドルファイルにマップするテキストファイルを使用することができます。