マニュアル
- Unity User Manual (2019.2)
- パッケージ
- Verified and Preview packages
- 2D Animation
- 2D IK
- 2D Pixel Perfect
- 2D PSD Importer
- 2D SpriteShape
- Adaptive Performance
- Addressables
- Ads IAP Mediation Adaptor
- Advertisement
- AI Planner
- Alembic
- Analytics Library
- Android Logcat
- Animation Rigging
- AP Samsung Android
- AR Foundation
- AR Subsystems
- ARCore XR Plugin
- ARKit Face Tracking
- ARKit XR Plugin
- Asset Bundle Browser
- Asset Graph
- Barracuda
- Build Report Inspector
- Burst
- Cinemachine
- Collections
- Core RP Library
- Custom NUnit
- DOTS Android Platform
- DOTS Editor
- DOTS Linux Platform
- DOTS macOS Platform
- DOTS Platforms
- DOTS Web Platform
- DOTS Windows Platform
- Editor Coroutines
- Entities
- FBX Exporter
- Film and TV Toolbox
- Game Foundation
- Google Resonance Audio
- Google VR Android
- Google VR iOS
- Havok Physics
- High Definition RP
- Hybrid Renderer
- Immediate Window
- In App Purchasing
- Input System
- Jobs
- Lightweight RP
- Mathematics
- Memory プロファイラー
- Mobile Notifications
- Mono Cecil
- Multiplayer HLAPI
- Oculus Android
- Oculus Desktop
- OpenVR (Desktop)
- Package Validation Suite
- Performance testing API
- PlayableGraph Visualizer
- Polybrush
- Post Processing
- ProBuilder
- Profile Analyzer
- ProGrids
- Quick Search
- Remote Config
- Scriptable Build Pipeline
- Shader Graph
- Share WebGL Game
- Subsystem Registration
- Terrain Tools
- Test Framework
- TextMesh Pro
- UI Builder
- Unity AOV Recorder
- Unity Collaborate
- Unity Distribution Portal (UDP)
- Unity Physics
- Unity Recorder
- Unity Reflect
- Unity Render Streaming
- Unity User Reporting
- USD
- Vector Graphics
- Visual Effect Graph
- Vuforia Engine AR
- WebRTC
- Windows Mixed Reality
- Windows XR Plugin
- Xiaomi SDK
- XR Interaction Toolkit
- XR Legacy Input Helpers
- XR Management
- ビルトインパッケージ
- 2D Sprite
- 2D Tilemap Editor
- AI
- Android JNI
- アニメーション
- Asset Bundle
- オーディオ
- Cloth
- Director
- Image Conversion
- IMGUI
- JSONSerialize
- Particle System
- Physics
- Physics 2D
- Screen Capture
- Terrain
- Terrain Physics
- タイルマップ
- UI
- UIElements
- Umbra
- Unity Analytics
- Unity Timeline
- Unity UI
- Unity Web Request
- Unity Web Request Asset Bundle
- Unity Web Request Audio
- Unity Web Request Texture
- Unity Web Request WWW
- Vehicles
- Video
- VR
- Wind
- XR
- パッケージをキーワードで探す
- Working with the Package Manager
- カスタムパッケージの作成
- Verified and Preview packages
- Unity を使用する
- Unity のインストール
- はじめに
- Asset Workflow
- 主なウィンドウ
- ゲームの作成
- エディター機能
- 高度なゲーム開発
- エディターの高度なトピック
- アップグレードガイド
- 自動 API アップデーターの使用
- Upgrading to Unity 2019.2
- Upgrading to Unity 2019.1
- Unity 2018.3 へのアップグレード
- Unity 2018.2 へのアップグレード
- Unity 2018.1 へのアップグレード
- Unity 2017.3 へのアップグレード
- Unity 2017.2 へのアップグレード
- Unity 2017.1 へのアップグレード
- Upgrading to Unity 5.6
- Unity 5.5 へのアップグレード
- Unity 5.4 へのアップグレード
- Unity 5.3 アップグレードガイド
- Unity 5.2 アップグレード ガイド
- Unity 5.0 アップグレードガイド
- 4.0 へのアップグレードガイド
- Unity 3.5 アップグレードガイド
- インポート
- 2D
- 2D ゲーム
- 2D ソート
- スプライト
- タイルマップ
- 2D 物理演算リファレンス
- グラフィックス
- グラフィックスの概要
- ライティング
- カメラ
- マテリアル、シェーダー、テクスチャ
- ビデオの概要
- Terrain (地形) エンジン
- Tree エディター
- パーティクルシステム
- ポストプロセスの概要
- 高度なレンダリング機能
- プロシージャルジオメトリ
- グラフィックスパフォーマンスの最適化
- レイヤー
- グラフィカルな機能
- カメラ
- シェーダー
- パーティクルシステム
- パーティクルシステム
- パーティクルシステムモジュール
- Particle System メインモジュール
- Emission モジュール
- Shape モジュール
- Velocity Over Lifetime モジュール
- Noise モジュール
- Limit Velocity Over Lifetime モジュール
- Inherit Velocity モジュール
- Force Over Lifetime モジュール
- Color Over Lifetime モジュール
- Color By Speed モジュール
- Size Over Lifetime モジュール
- Size by Speed モジュール
- Rotation Over Lifetime モジュール
- Rotation By Speed モジュール
- External Forces モジュール
- Collision モジュール
- Triggers モジュール
- Sub Emitters モジュール
- Texture Sheet Animation モジュール
- Lights モジュール
- Trails モジュール
- Custom Data モジュール
- Renderer モジュール
- Particle System Force Field
- ビジュアルエフェクト
- メッシュのコンポーネント
- Texture コンポーネント
- コンポーネントのレンダリング
- レンダリングパイプラインについての詳細
- グラフィックスの使い方
- グラフィックスチュートリアル
- スクリプタブルレンダーパイプライン
- グラフィックスの概要
- 物理演算
- スクリプト
- スクリプティング概要
- スクリプトの作成と使用
- 変数とインスペクター
- コンポーネントを使ったゲームオブジェクトの制御
- イベント関数
- タイムとフレームレートの管理
- ゲームオブジェクトの作成および削除
- コルーチン
- 名前空間
- 属性
- イベント関数の実行順序
- 自動メモリ管理
- プラットフォーム依存コンパイル
- 特殊フォルダーとスクリプトのコンパイル順
- Assembly Definitions
- マネージコードストリッピング
- .NET プロファイルのサポート
- 追加のクラスライブラリアセンブリの参照
- 安定したスクリプティングランタイム - 既知の制限
- ジェネリック関数
- スクリプトの制限
- スクリプトのシリアル化
- UnityEvent
- Null Reference Exception
- 重要なクラス
- ベクトルのクックブック
- Scripting Tools
- イベントシステム
- C# Job System
- スクリプティング概要
- マルチプレイヤーゲームとネットワーク
- マルチプレイヤーゲーム作成の概要
- マルチプレイヤープロジェクトの設定
- NetworkManager の使用
- Network Manager HUD の使用
- Network Manager HUD の LAN モード
- マッチメーカーモードの Network Manager HUD
- シングルプレイヤーゲームを Unity Multiplayer に変換
- デバッグ情報
- マルチプレイヤー高レベル API
- Multiplayer コンポーネントリファレンス
- Multiplayer クラスリファレンス
- UnityWebRequest
- オーディオ
- オーディオの概要
- オーディオファイル
- トラッカーモジュール
- Audio Mixer
- ネイティブオーディオプラグイン SDK
- Audio プロファイラー
- アンビソニックなオーディオ
- オーディオリファレンス
- オーディオクリップ
- Audio Listener
- オーディオソース
- Audio Mixer
- Audio Filter
- Audio Effect
- Audio Low Pass Effect
- Audio High Pass Effect
- Audio Echo Effect
- Audio Flange Effect
- Audio Distortion Effect
- Audio Normalize Effect
- Audio Parametric Equalizer Effect
- Audio Pitch Shifter Effect
- Audio Chorus Effect
- Audio Compressor Effect
- Audio SFX Reverb Effect
- Audio Low Pass Simple Effect
- Audio High Pass Simple Effect
- Reverb Zones
- Microphone(マイク)
- Audio Settings
- アニメーション
- Timeline
- タイムラインの概要
- Using the Timeline window
- Timeline window
- Timeline properties in the Inspector window
- Playable Director コンポーネント
- タイムライン用語集
- ユーザーインターフェース (UI)
- ナビゲーションと経路探索
- Unity サービス
- Unity Services のためのプロジェクトの設定
- Unity Organizations
- Unity Ads
- Unity Analytics
- Unity Cloud Build
- Automated Build Generation
- サポートするプラットフォーム
- サポートする Unity のバージョン
- バージョン管理システム
- Unity Developer Dashboard を使用して Unity Cloud Build を Git 用に設定
- Unity エディター を使用して Unity Cloud Build を Git 用に設定
- Unity Developer Dashboard を使用して Unity Cloud Build を Mercurial 用に設定
- Unity エディター を使用して Unity Cloud Build を Mercurial 用に設定
- Apache Subversion (SVN) で Unity Cloud Build を使用
- Unity Developer Dashboard を使用して Unity Cloud Build を Perforce 用に設定
- Unity エディター を使用して Unity Cloud Build を Perforce 用に設定
- iOS 用のビルド
- Advanced Options (詳細オプション)
- ビルドマニフェスト
- Cloud Build REST API
- Unity IAP
- Unity IAP の設定
- クロスプラットフォームガイド
- ストア ガイド
- ストアの実装
- IAP Promo
- Unity Collaborate
- Unity Cloud Diagnostics
- Unity Integration
- Multiplayer
- XR
- xR SDK
- Unity の XR 入力
- XR API リファレンス
- 複合現実 (Mixed Reality, MR) デバイス
- VR 概要
- VR デバイス
- シングルパスステレオレンダリング (2 倍幅のレンダリング)
- VR Audio Spatializers
- VR フレームタイミング
- オープンソースリポジトリ
- アセットストアへの公開
- プラットフォーム開発
- スタンドアロン
- macOS
- Apple TV
- WebGL
- iOS
- Android
- Android 用ゲームの開発について
- Android Player 設定
- Android 2D Texture Overrides
- Android の Gradle
- Android マニフェスト
- 開発の迅速なイテレーションのためのアプリケーションのパッチ処理
- Windows
- Windows 全般
- ユニバーサル Windows プラットフォーム
- はじめに
- ユニバーサル Windows プラットフォーム: 展開
- Universal Windows Platform (UWP) build settings
- ユニバーサル Windows プラットフォーム: プロファイラー
- ユニバーサル Windows プラットフォーム: コマンドライン引数
- ユニバーサル Windows プラットフォーム: Association 起動
- AppCallbacks クラス
- ユニバーサル Windows プラットフォーム: C# スクリプトで書いた WinRT API
- Universal Windows Player settings
- ユニバーサル Windows プラットフォーム: IL2CPP スクリプティングバックエンド
- FAQ
- ユニバーサル Windows プラットフォーム: 例
- ユニバーサル Windows プラットフォーム: コードスニペッツ
- 既知の問題
- モバイル開発者チェックリスト
- 実験的機能
- 古いトピック
- ベスト プラクティス ガイド
- エキスパートガイド
- New in Unity 2019.2
- 用語集
Tree
ハイトマップやテクスチャをペイントするのと同じ方法で Tree (樹木) をペイントすることができます。ただし、Tree はサーフェスから生えるソリッドの 3D オブジェクトです。Unity は、遠方の樹木をビルボードにするなどの最適化を行ない、良好なレンダリングパフォーマンスを維持します。つまり、数千もの Tree からなる密林を作っても、なおかつ許容できるフレームレートを維持することが可能です。

Tree のペイント
ツールバーの Paint Trees ボタンで Tree のペイントが可能です。

最初は、Terrain (地形) に Tree のプロトタイプはありません。Terrain のペイントを始めるには、Tree のプロトタイプを加える必要があります。Edit Trees ボタンをクリックして Add Tree を選択します。それから、Tree のアセットをプロジェクトから選択し、Tree Prefab (Tree プレハブ) として加えブラシとともに使用します。
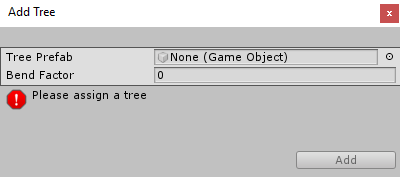
プロトタイプの作成を支援するために、SpeedTree は 4 つの SpeedTree モデルを Asset Store の Free SpeedTrees Package で提供しています。また、独自の Tree を作成することもできます。
インポートする Tree プレハブが Bend Factor をサポートする場合は、Add Tree ウィンドウは風への反応を調整する Bend Factor プロパティーを表示します。SpeedTree Modeler で作成された Tree には Bend Factor がありません。Tree エディターによって作成されたものにだけあります。詳しくは、後述の 風で Tree をしならせる を参照してください。
Settings (後述) を設定すると、テクスチャやハイトマップをペイントするのと同じように Terrain に Tree をペイントすることができます。Shift キーを押しながらペイントすると、その領域から木を削除することができます。また、現在選択中の Tree タイプのみを削除する場合は、Ctrl キーを押しながらペイント操作を行います。
Settings
配置する Tree を選択したら、その配置と特徴を調整するために設定します。
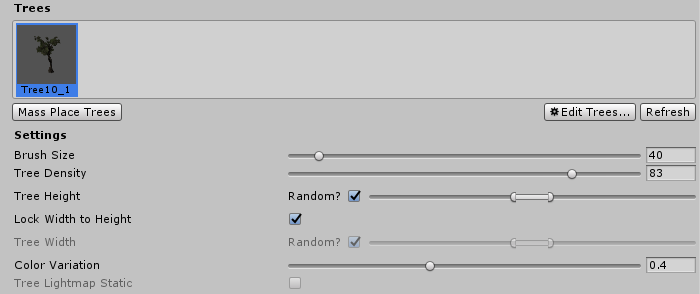
| プロパティー | 機能 |
|---|---|
| Mass Place Trees | ペイントを使わずに、ランドスケープ全体を覆う Tree を作成します。Tree を大量配置した後も、ペイントを使用して Tree を追加/削除し、密な部分や間隔の広い部分を作ることができます。 |
| Brush Size | Tree を加える領域のサイズを制御します。 |
| Tree Density | Brush Size で定義された領域にペイントする Tree の平均数を制御します。 |
| Tree Height | スライダーを使って Tree の最低の高さと最大の高さを制御します。Tree を低くするにはスライダーを左に、Tree を高くするにはスライダーを右にドラッグします。Random のチェックを外すと、新しくペイントするすべての Tree の正確な高さのスケールを 0.01 から 2 の範囲内で指定できます。 |
| Lock Width to Height | デフォルトでは、Tree に対し常に均一のスケールが行われるように、Tree の幅は高さに合わせて固定されています。ただし、Lock Width to Height オプションを無効にすると、幅を個別に指定する事ができます。 |
| Tree Width | Tree の幅が高さに固定されていない場合は、スライダーを使って Tree の最低幅と最大幅を制御します。Tree を細くするにはスライダーを左に、Tree を太くするにはスライダーを右にドラッグします。Random のチェックを外すと、新しくペイントするすべての Tree の正確な幅のスケールを 0.01 から 2 の範囲内で指定できます。 |
| Random Tree Rotation | Tree を LOD Group で制御する場合は、このオプションを使うと、全く同じ様相の Tree から成る人工の植樹ではなく、ランダムで自然な森のような印象になります。Tree を固定し、全く同じ向きで配置したい場合は、このオプションを無効にします。 |
| Color Variation | Tree に適用されるランダムなシェーディングの量。これは、シェーダーが _TreeInstanceColor プロパティーを読み取る場合にのみ機能します。例えば、Tree エディターで作成したすべての Tree のシェーダーは _TreeInstanceColorプロパティーを読み取ります。 |
| Tree Lightmap Static | Enable this check box to indicate to Unity that the GameObject’s location is fixed, and that it will participate in Global Illumination computations. If a GameObject is not marked as Lightmap Static, you can still light it with Light Probes. |
Tree の作成
新しい Tree モデルを作るには、2 通りの方法があります。IDV 社製の SpeedTree Modeler を使用して、滑らかな LOD 遷移、素早いビルボード化、自然な風の動きなど、より高度な視覚効果を伴う Tree の生成が可能です。詳細な情報は SpeedTree のサイト を参照してください。また、Unity の Tree エディター を使って Tree モデルを作成できます。
内部的には、Terrain エンジンは Tree プレハブのルートゲームオブジェクトに LOD Group があるか否かを判断することで、2 タイプのモデルを区別します。SpeedTree で作ったプレハブには LODGroup コンポーネントがありますが、Tree エディターのプレハブにはありません。
Tree を作成するとき、アンカーポイントを地面から生える Tree の底に配置します。パフォーマンスは Tree モデルのポリゴン数に依存します。そのため、プラットフォームでテストし、必要に応じて簡単な Tree を作成してください。Tree エディター作成の Tree の場合、各メッシュは常に正確に 2 つのマテリアルを持っています。1 つは Tree のボディのため、もう 1 つは葉のマテリアルです。
Tree エディターを使って Tree を作成する場合は、Nature/Soft Occlusion Leaves と Nature/Soft Occlusion Bark シェーダーを使用する必要があります。これらのシェーダーを使用するには、Ambient-Occlusion という特定のフォルダーに Tree を配置する必要があります。そうでないと、Tree は正しく描画されません。このフォルダーにモデルを置き、それを再インポートすると、Unity は Tree のために特別に設計された方法で、柔らかい アンビエントオクルージョン を計算します。
インポートした Tree アセットに異なる 3D モデリングアプリケーションで変更を加える場合は、エディターで Refresh ボタンをクリックして、Terrain に更新された Tree を表示します。
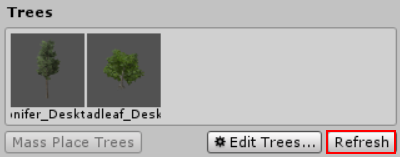
ノート: 3D モデリングプログラムに SpeedTree モデルをインポートして変更し、.fbx または .obj として再エクスポートすると、SpeedTree モデルが持つ自然な風のアニメーション機能が失われる場合があります。
Tree にコライダーを使用する
新しいツリーアセットに Capsule Collider を加えることができます。最初に、プレハブを Assets フォルダーからシーンにドラッグしてシーンの Tree をインスタンス化します。次に、メニューを使用してコライダーを追加します (Component > Physics > Capsule Collider)。次に、以下のいずれかを行います。
元のプレハブをオーバーライドします。Tree ゲームオブジェクトの Inspector ウインドウで Apply ボタンをクリックします。
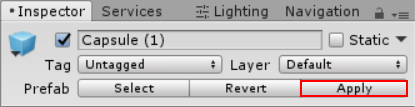
新しいプレハブを作成します。Tree ゲームオブジェクトを Assets フォルダーにドラッグします。
新しいプレハブを作成する場合は、元のゲームオブジェクトではなく、コライダーを設定した Tree を Terrain に加えてください。また、Terrain の Terrain Collider コンポーネントで Create Tree Colliders を有効にする必要があります。
風で Tree をしならせる
ここでの説明は、Unity の Tree エディターで作成され、Bend Factor を持つ Tree にのみ当てはまります。
Tree を風に反応させるには、最初に GameObject > 3D Object > Wind Zone を選択し、Wind Zone を作成します。
ここで、Tree がしなるように設定されているかを確認します。 Terrain オブジェクトを選択して、Inspector の Paint Trees ボタンを選び、 Edit Trees… > Edit Tree の順に選びます。 Bend Factor がまだ設定されていない場合は、値を 1 に設定します。
デフォルト設定では、Tree はかなり激しく動いてしまいます。これを修正するには、個々の Tree タイプごとに Bend Factor を変更します。 これは、いくつかの Tree タイプを他のタイプよりも大きくしならせたい場合に便利です。 Wind Zone 全体の湾曲度合いを変更するには、Wind Zone コンポーネントの値を直接設定します。葉が揺れる効果を減らすには、風の Turbulence を 0.1–0.3 程度に調整すると、すべてがより滑らかになります。Tree の動きが一方向だけにならないように変化を持たせたい場合は、Main の値を Turbulence と同じ値に設定します。
Tree の LOD 遷移ゾーン
Tree エディターで作成した Tree に対して、Unity の LOD システムは、2D から 3D への遷移ゾーンを使用して 2D のビルボードと 3D Tree モデルを継ぎ目なしにブレンドします。 これにより、VR に頻繁に発生する 2D および 3D Tree が突然飛び出す現象を防ぎます。
SpeedTree で作成した Tree の LOD コンポーネントの設定に関する詳細は、LOD と LOD Group を参照してください。
2019–04–19 Page amended
Updated screenshot to match new UI