マニュアル
- Unity User Manual (2019.2)
- パッケージ
- Verified and Preview packages
- 2D Animation
- 2D IK
- 2D Pixel Perfect
- 2D PSD Importer
- 2D SpriteShape
- Adaptive Performance
- Addressables
- Ads IAP Mediation Adaptor
- Advertisement
- AI Planner
- Alembic
- Analytics Library
- Android Logcat
- Animation Rigging
- AP Samsung Android
- AR Foundation
- AR Subsystems
- ARCore XR Plugin
- ARKit Face Tracking
- ARKit XR Plugin
- Asset Bundle Browser
- Asset Graph
- Barracuda
- Build Report Inspector
- Burst
- Cinemachine
- Collections
- Core RP Library
- Custom NUnit
- DOTS Android Platform
- DOTS Editor
- DOTS Linux Platform
- DOTS macOS Platform
- DOTS Platforms
- DOTS Web Platform
- DOTS Windows Platform
- Editor Coroutines
- Entities
- FBX Exporter
- Film and TV Toolbox
- Game Foundation
- Google Resonance Audio
- Google VR Android
- Google VR iOS
- Havok Physics
- High Definition RP
- Hybrid Renderer
- Immediate Window
- In App Purchasing
- Input System
- Jobs
- Lightweight RP
- Mathematics
- Memory プロファイラー
- Mobile Notifications
- Mono Cecil
- Multiplayer HLAPI
- Oculus Android
- Oculus Desktop
- OpenVR (Desktop)
- Package Validation Suite
- Performance testing API
- PlayableGraph Visualizer
- Polybrush
- Post Processing
- ProBuilder
- Profile Analyzer
- ProGrids
- Quick Search
- Remote Config
- Scriptable Build Pipeline
- Shader Graph
- Share WebGL Game
- Subsystem Registration
- Terrain Tools
- Test Framework
- TextMesh Pro
- UI Builder
- Unity AOV Recorder
- Unity Collaborate
- Unity Distribution Portal (UDP)
- Unity Physics
- Unity Recorder
- Unity Reflect
- Unity Render Streaming
- Unity User Reporting
- USD
- Vector Graphics
- Visual Effect Graph
- Vuforia Engine AR
- WebRTC
- Windows Mixed Reality
- Windows XR Plugin
- Xiaomi SDK
- XR Interaction Toolkit
- XR Legacy Input Helpers
- XR Management
- ビルトインパッケージ
- 2D Sprite
- 2D Tilemap Editor
- AI
- Android JNI
- アニメーション
- Asset Bundle
- オーディオ
- Cloth
- Director
- Image Conversion
- IMGUI
- JSONSerialize
- Particle System
- Physics
- Physics 2D
- Screen Capture
- Terrain
- Terrain Physics
- タイルマップ
- UI
- UIElements
- Umbra
- Unity Analytics
- Unity Timeline
- Unity UI
- Unity Web Request
- Unity Web Request Asset Bundle
- Unity Web Request Audio
- Unity Web Request Texture
- Unity Web Request WWW
- Vehicles
- Video
- VR
- Wind
- XR
- パッケージをキーワードで探す
- Working with the Package Manager
- カスタムパッケージの作成
- Verified and Preview packages
- Unity を使用する
- Unity のインストール
- はじめに
- Asset Workflow
- 主なウィンドウ
- ゲームの作成
- エディター機能
- 高度なゲーム開発
- エディターの高度なトピック
- アップグレードガイド
- 自動 API アップデーターの使用
- Upgrading to Unity 2019.2
- Upgrading to Unity 2019.1
- Unity 2018.3 へのアップグレード
- Unity 2018.2 へのアップグレード
- Unity 2018.1 へのアップグレード
- Unity 2017.3 へのアップグレード
- Unity 2017.2 へのアップグレード
- Unity 2017.1 へのアップグレード
- Upgrading to Unity 5.6
- Unity 5.5 へのアップグレード
- Unity 5.4 へのアップグレード
- Unity 5.3 アップグレードガイド
- Unity 5.2 アップグレード ガイド
- Unity 5.0 アップグレードガイド
- 4.0 へのアップグレードガイド
- Unity 3.5 アップグレードガイド
- インポート
- 2D
- 2D ゲーム
- 2D ソート
- スプライト
- タイルマップ
- 2D 物理演算リファレンス
- グラフィックス
- グラフィックスの概要
- ライティング
- カメラ
- マテリアル、シェーダー、テクスチャ
- ビデオの概要
- Terrain (地形) エンジン
- Tree エディター
- パーティクルシステム
- ポストプロセスの概要
- 高度なレンダリング機能
- プロシージャルジオメトリ
- グラフィックスパフォーマンスの最適化
- レイヤー
- グラフィカルな機能
- カメラ
- シェーダー
- パーティクルシステム
- パーティクルシステム
- パーティクルシステムモジュール
- Particle System メインモジュール
- Emission モジュール
- Shape モジュール
- Velocity Over Lifetime モジュール
- Noise モジュール
- Limit Velocity Over Lifetime モジュール
- Inherit Velocity モジュール
- Force Over Lifetime モジュール
- Color Over Lifetime モジュール
- Color By Speed モジュール
- Size Over Lifetime モジュール
- Size by Speed モジュール
- Rotation Over Lifetime モジュール
- Rotation By Speed モジュール
- External Forces モジュール
- Collision モジュール
- Triggers モジュール
- Sub Emitters モジュール
- Texture Sheet Animation モジュール
- Lights モジュール
- Trails モジュール
- Custom Data モジュール
- Renderer モジュール
- Particle System Force Field
- ビジュアルエフェクト
- メッシュのコンポーネント
- Texture コンポーネント
- コンポーネントのレンダリング
- レンダリングパイプラインについての詳細
- グラフィックスの使い方
- グラフィックスチュートリアル
- スクリプタブルレンダーパイプライン
- グラフィックスの概要
- 物理演算
- スクリプト
- スクリプティング概要
- スクリプトの作成と使用
- 変数とインスペクター
- コンポーネントを使ったゲームオブジェクトの制御
- イベント関数
- タイムとフレームレートの管理
- ゲームオブジェクトの作成および削除
- コルーチン
- 名前空間
- 属性
- イベント関数の実行順序
- 自動メモリ管理
- プラットフォーム依存コンパイル
- 特殊フォルダーとスクリプトのコンパイル順
- Assembly Definitions
- マネージコードストリッピング
- .NET プロファイルのサポート
- 追加のクラスライブラリアセンブリの参照
- 安定したスクリプティングランタイム - 既知の制限
- ジェネリック関数
- スクリプトの制限
- スクリプトのシリアル化
- UnityEvent
- Null Reference Exception
- 重要なクラス
- ベクトルのクックブック
- Scripting Tools
- イベントシステム
- C# Job System
- スクリプティング概要
- マルチプレイヤーゲームとネットワーク
- マルチプレイヤーゲーム作成の概要
- マルチプレイヤープロジェクトの設定
- NetworkManager の使用
- Network Manager HUD の使用
- Network Manager HUD の LAN モード
- マッチメーカーモードの Network Manager HUD
- シングルプレイヤーゲームを Unity Multiplayer に変換
- デバッグ情報
- マルチプレイヤー高レベル API
- Multiplayer コンポーネントリファレンス
- Multiplayer クラスリファレンス
- UnityWebRequest
- オーディオ
- オーディオの概要
- オーディオファイル
- トラッカーモジュール
- Audio Mixer
- ネイティブオーディオプラグイン SDK
- Audio プロファイラー
- アンビソニックなオーディオ
- オーディオリファレンス
- オーディオクリップ
- Audio Listener
- オーディオソース
- Audio Mixer
- Audio Filter
- Audio Effect
- Audio Low Pass Effect
- Audio High Pass Effect
- Audio Echo Effect
- Audio Flange Effect
- Audio Distortion Effect
- Audio Normalize Effect
- Audio Parametric Equalizer Effect
- Audio Pitch Shifter Effect
- Audio Chorus Effect
- Audio Compressor Effect
- Audio SFX Reverb Effect
- Audio Low Pass Simple Effect
- Audio High Pass Simple Effect
- Reverb Zones
- Microphone(マイク)
- Audio Settings
- アニメーション
- Timeline
- タイムラインの概要
- Using the Timeline window
- Timeline window
- Timeline properties in the Inspector window
- Playable Director コンポーネント
- タイムライン用語集
- ユーザーインターフェース (UI)
- ナビゲーションと経路探索
- Unity サービス
- Unity Services のためのプロジェクトの設定
- Unity Organizations
- Unity Ads
- Unity Analytics
- Unity Cloud Build
- Automated Build Generation
- サポートするプラットフォーム
- サポートする Unity のバージョン
- バージョン管理システム
- Unity Developer Dashboard を使用して Unity Cloud Build を Git 用に設定
- Unity エディター を使用して Unity Cloud Build を Git 用に設定
- Unity Developer Dashboard を使用して Unity Cloud Build を Mercurial 用に設定
- Unity エディター を使用して Unity Cloud Build を Mercurial 用に設定
- Apache Subversion (SVN) で Unity Cloud Build を使用
- Unity Developer Dashboard を使用して Unity Cloud Build を Perforce 用に設定
- Unity エディター を使用して Unity Cloud Build を Perforce 用に設定
- iOS 用のビルド
- Advanced Options (詳細オプション)
- ビルドマニフェスト
- Cloud Build REST API
- Unity IAP
- Unity IAP の設定
- クロスプラットフォームガイド
- ストア ガイド
- ストアの実装
- IAP Promo
- Unity Collaborate
- Unity Cloud Diagnostics
- Unity Integration
- Multiplayer
- XR
- xR SDK
- Unity の XR 入力
- XR API リファレンス
- 複合現実 (Mixed Reality, MR) デバイス
- VR 概要
- VR デバイス
- シングルパスステレオレンダリング (2 倍幅のレンダリング)
- VR Audio Spatializers
- VR フレームタイミング
- オープンソースリポジトリ
- アセットストアへの公開
- プラットフォーム開発
- スタンドアロン
- macOS
- Apple TV
- WebGL
- iOS
- Android
- Android 用ゲームの開発について
- Android Player 設定
- Android 2D Texture Overrides
- Android の Gradle
- Android マニフェスト
- 開発の迅速なイテレーションのためのアプリケーションのパッチ処理
- Windows
- Windows 全般
- ユニバーサル Windows プラットフォーム
- はじめに
- ユニバーサル Windows プラットフォーム: 展開
- Universal Windows Platform (UWP) build settings
- ユニバーサル Windows プラットフォーム: プロファイラー
- ユニバーサル Windows プラットフォーム: コマンドライン引数
- ユニバーサル Windows プラットフォーム: Association 起動
- AppCallbacks クラス
- ユニバーサル Windows プラットフォーム: C# スクリプトで書いた WinRT API
- Universal Windows Player settings
- ユニバーサル Windows プラットフォーム: IL2CPP スクリプティングバックエンド
- FAQ
- ユニバーサル Windows プラットフォーム: 例
- ユニバーサル Windows プラットフォーム: コードスニペッツ
- 既知の問題
- モバイル開発者チェックリスト
- 実験的機能
- 古いトピック
- ベスト プラクティス ガイド
- エキスパートガイド
- New in Unity 2019.2
- 用語集
- Unity User Manual (2019.2)
- XR
- VR 概要
VR 概要
Unity VR を使用すると、外部プラグインを使わずに、Unity から直接 VR デバイスをターゲットにできます。Unity VR は、基本 API と機能のセット、そして、複数デバイスとの互換性を提供します。Unity VR は、これからのデバイスとソフトウェアにさらに進んだ互換性を提供します。
ネイティブの VR サポートを使用することにより、以下が可能になります。
- 各 VR デバイスの安定バージョン
- さまざまな VR デバイスと通信するための 1つの API インターフェース
- 各デバイスごとの、外部プラグイン無しのクリーンなプロジェクトフォルダー
- アプリケーション内で複数デバイスを扱い、その間を切り替えることが可能な性能
- パフォーマンスの向上 (ネイティブデバイスに対し、低水準の Unity エンジン最適化が可能)
Unity の VR サポートを有効にする
To enable native VR support for your game builds and the Editor, open the Player Settings (menu: Edit > Project Settings > Player). Select XR Settings and check the Virtual Reality Supported checkbox. Set this for each build target. Enabling virtual reality support in a standalone build doesn’t also enable the support for Android (and vice-versa).
Use the Virtual Reality SDKs list below the checkbox to add and remove VR devices for each build target. The order of the list is the order in which Unity tries to enable VR devices at runtime. The first device that initializes properly is the one enabled. This list order is the same in the built Player.
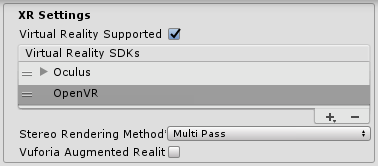
ビルド済みアプリケーションで起動するデバイスを選ぶ
Your built application initializes and enables devices in the same order as the Virtual Reality SDKs list in XR Settings (see Enabling VR Support, above). Devices not present in the list at build time are not available in the final build; the exception to this is None. Device None is equivalent to a non-VR application (that is, a normal Unity application) and can be switched to during runtime without including it in the list.
リストにデバイスとして None を含めると、VR デバイスの初期化を行なおうと試みる前に、非 VR アプリケーションにデフォルト設定することができます。リストの一番上に None を配置すると、アプリケーションは VR を無効にして起動します。次に、 XR.XRSettings.LoadDeviceByName を使用して、スクリプトを通してリストに存在する VR デバイスを有効または無効にすることができます。
切り替えようとするデバイスの初期化が失敗すると、Unity はそのデバイスがまだアクティブな VR デバイスとして設定されている状態で VR を無効にします。デバイスを切り替えたり (XRSettings.LoadDeviceByName)、有効にすると (XR.XRSettings-enabled)、ビルドされたアプリケーションは再び初期化を試みます。
特定のデバイスを起動するには、以下のコマンドライン引数を使用します。
-vrmode DEVICETYPE
この DEVICETYPE はサポートされている XR サポートデバイスリスト にある名前の 1 つです。
例 MyGame.exe -vrmode oculus
VR を有効にすると、何が起きるか
Unity で VR を有効にすると、自動的にいくらか変化が起こります。
自動的にヘッドマウントディスプレイにレンダリング
シーンのすべてのカメラは、直接ヘッドマウントディスプレイ (HMD) にレンダリングできます。ビューとプロジェクション行列が自動的に調整され、ヘッドトラッキング、位置トラッキング、有効視野 (field of view, FOV) を処理します。
Camera コンポーネントの stereoTargetEye プロパティーを使用して HMD へのレンダリングを無効にすることが可能です。その他に、 Target Texture プロパティーを使って、カメラがレンダーテクスチャにレンダリングするように設定できます。
-
stereoTargetEyeプロパティーを使用して、特定の眼だけを HMD にレンダリングするようカメラを設定することができます。これは、スナイパースコープや、立体映像のビデオなどの特殊なエフェクトに役立ちます。これを行うには、シーンにカメラを 2 つ加え、1 つのターゲットを左眼、もう 1 つを右眼に合わせます。Unity からそれぞれの眼に送るものを微調整するために、レイヤーマスクを設定して下さい。
ヘッドトラッキングされた自動入力
Unity versions newer than 2019.1 no longer support automatic head tracking for head-mounted devices. Use the Tracked Pose Driver feature of the XR Legacy Input Helpers package to implement this functionality.
You can install the XR Legacy Input Helpers package using the Package Manager window.
カメラを理解する
Unity はカメラの Transform をヘッドトラッキングによる位置で上書きします。カメラを動かしたり回転させたりするには、他のゲームオブジェクトの子としてアタッチします。そのため、カメラがアタッチした親の Transform が変化すると、その変更のすべてがカメラにも影響します。このことは、スクリプトを使ったカメラの移動や回転の場合でも同じです。
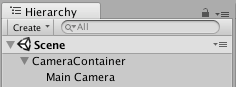
カメラの位置と向きを、ユーザーがニュートラルな姿勢で見ている状態と考えます。
座ったまま (seated) とルームスケール (room-scale) の VR 体験には相違点があります。
- デバイスがルームスケールの体験をサポートする場合は、ユーザーのプレイスペースの中央がカメラの開始位置になります。
- 座ったまま (seated) の体験にする場合は XR.InputTracking.Recenter() を使って、カメラをニュートラルな位置にリセットします。
デバイスにレンダリングされている各カメラは、カメラの FOV を、各 VR SDK のソフトウェア設定でユーザーが入力したFOV に自動的に置き換えます。この動作は動きによる酔いを引き起こすことが知られているため、ユーザーは実行時に FOV を変更することはできません。
エディター モード
- VR デバイスが Unity エディターモード をサポートしている場合、エディターで再生ボタンを押すとデバイス上で直接テストすることができます。
stereoTargetEye を左眼、または両眼に設定すると、左眼がゲームビューウィンドウにレンダリングされます。stereoTargetEye を右眼に設定すると、右眼がゲームビューウィンドウにレンダリングされます。
- ゲームビューで左右の眼のビューを横並びにするには、2つのカメラを作成します。片方を左眼、もう片方を右眼に設定し、それらを表示するビューポートを横並びにします。
エディターでの実行にはオーバーヘッドがあり、遅延やブレが発生することがあります。Unity IDE は各ウィンドウをレンダリングする必要があるため、ゲームビューの Maximize on Play を使ってエディターのレンダリングオーバーヘッドを削減してください。
パフォーマンスを検証する最良の方法は、ターゲットプラットフォームのビルドを作成して直接実行することです。開発ビルド以外で実行するほうが良いパフォーマンスを得られますが、開発ビルドを使うと、より詳しいパフォーマンスプロファイリングを得るために Unity プロファイラーに接続することができます。
Unity を使った VR 開発で推奨のハードウェアとソフトウェア
ハードウェア
ターゲット HMD に近いフレームレートを達成することは、よい VR 体験のためには不可欠です。これは、HMD で使われるディスプレイのリフレッシュレートと一致しなければなりません。フレームレートが HMD のリフレッシュレートを下回ると特に顕著で、しばしばプレイヤーが吐き気を感じる原因になります。
下の表は一般的な VR ヘッドセットに対するデバイスリフレッシュレートです。
| VR デバイス | リフレッシュレート |
|---|---|
| Gear VR | 60Hz |
| Oculus Rift | 90Hz |
| Vive | 90Hz |
ソフトウェア
- Windows: Windows 7、8、8.1、10 はすべて互換性あり。
- Android: Android 5.1 (Lollipop) or higher.
- macOS:
- Oculus: macOS 10.9+ with the Oculus 0.5.0.1 runtime. However, Oculus have paused development for macOS, so use Windows for native VR functionality in Unity.
- HTC Vive: macOS 10.13.
- グラフィックスカードドライバ: ドライバを更新するよう注意してください。すべてのデバイスは最新のドライバに対応しています。そのため、古いドライバはサポートされていない場合があります。
デバイスのランタイムの要件
各 VR デバイスでは、マシンに適切なランタイムがインストールされている必要があります。たとえば、Unity 内で Oculus を開発して実行するには、Oculus ランタイム (Oculus Home とも呼ばれます) がマシンにインストールされている必要があります。Vive には、Steam と SteamVR が必要です。
使用している Unity のバージョンによっては、Unity でサポートしている特定のデバイスのランタイムバージョンが異なる場合があります。ランタイムバージョンは、Unity のメジャーおよびマイナーリリースの各リリースノートを参照してください。
バージョンの更新の中には、以前のランタイムバージョンをサポートしないものもあります。つまり、ネイティブの Unity VR サポートは以前のランタイムバージョンでは機能しませんが、新しいランタイムバージョンでは引き続き動作します。
Unity のネイティブの VR サポートは、プロジェクトのフォルダ内からプラグインを読み取らないため、VR サポートを有効にしている場合、ネイティブサポートで以前のバージョンのプラグインの取得はできません。あるリリースバージョンの Unity で、サポートしていない古いバージョンのプラグインを使用する場合は、Native VR Support を無効にします( XR Settings の Virtual Reality Supported を無効にします)。それから、他のサードパーティのプラグインと同様にプラグインにアクセスできます。詳細については、前述の Unity の VR サポートを有効にする セクションを参照してください。
- Automatic head tracking support removed in 2019.1.
NewIn20191