マニュアル
- Unity User Manual (2019.2)
- パッケージ
- Verified and Preview packages
- 2D Animation
- 2D IK
- 2D Pixel Perfect
- 2D PSD Importer
- 2D SpriteShape
- Adaptive Performance
- Addressables
- Ads IAP Mediation Adaptor
- Advertisement
- AI Planner
- Alembic
- Analytics Library
- Android Logcat
- Animation Rigging
- AP Samsung Android
- AR Foundation
- AR Subsystems
- ARCore XR Plugin
- ARKit Face Tracking
- ARKit XR Plugin
- Asset Bundle Browser
- Asset Graph
- Barracuda
- Build Report Inspector
- Burst
- Cinemachine
- Collections
- Core RP Library
- Custom NUnit
- DOTS Android Platform
- DOTS Editor
- DOTS Linux Platform
- DOTS macOS Platform
- DOTS Platforms
- DOTS Web Platform
- DOTS Windows Platform
- Editor Coroutines
- Entities
- FBX Exporter
- Film and TV Toolbox
- Game Foundation
- Google Resonance Audio
- Google VR Android
- Google VR iOS
- Havok Physics
- High Definition RP
- Hybrid Renderer
- Immediate Window
- In App Purchasing
- Input System
- Jobs
- Lightweight RP
- Mathematics
- Memory プロファイラー
- Mobile Notifications
- Mono Cecil
- Multiplayer HLAPI
- Oculus Android
- Oculus Desktop
- OpenVR (Desktop)
- Package Validation Suite
- Performance testing API
- PlayableGraph Visualizer
- Polybrush
- Post Processing
- ProBuilder
- Profile Analyzer
- ProGrids
- Quick Search
- Remote Config
- Scriptable Build Pipeline
- Shader Graph
- Share WebGL Game
- Subsystem Registration
- Terrain Tools
- Test Framework
- TextMesh Pro
- UI Builder
- Unity AOV Recorder
- Unity Collaborate
- Unity Distribution Portal (UDP)
- Unity Physics
- Unity Recorder
- Unity Reflect
- Unity Render Streaming
- Unity User Reporting
- USD
- Vector Graphics
- Visual Effect Graph
- Vuforia Engine AR
- WebRTC
- Windows Mixed Reality
- Windows XR Plugin
- Xiaomi SDK
- XR Interaction Toolkit
- XR Legacy Input Helpers
- XR Management
- ビルトインパッケージ
- 2D Sprite
- 2D Tilemap Editor
- AI
- Android JNI
- アニメーション
- Asset Bundle
- オーディオ
- Cloth
- Director
- Image Conversion
- IMGUI
- JSONSerialize
- Particle System
- Physics
- Physics 2D
- Screen Capture
- Terrain
- Terrain Physics
- タイルマップ
- UI
- UIElements
- Umbra
- Unity Analytics
- Unity Timeline
- Unity UI
- Unity Web Request
- Unity Web Request Asset Bundle
- Unity Web Request Audio
- Unity Web Request Texture
- Unity Web Request WWW
- Vehicles
- Video
- VR
- Wind
- XR
- パッケージをキーワードで探す
- Working with the Package Manager
- カスタムパッケージの作成
- Verified and Preview packages
- Unity を使用する
- Unity のインストール
- はじめに
- Asset Workflow
- 主なウィンドウ
- ゲームの作成
- エディター機能
- 高度なゲーム開発
- エディターの高度なトピック
- アップグレードガイド
- 自動 API アップデーターの使用
- Upgrading to Unity 2019.2
- Upgrading to Unity 2019.1
- Unity 2018.3 へのアップグレード
- Unity 2018.2 へのアップグレード
- Unity 2018.1 へのアップグレード
- Unity 2017.3 へのアップグレード
- Unity 2017.2 へのアップグレード
- Unity 2017.1 へのアップグレード
- Upgrading to Unity 5.6
- Unity 5.5 へのアップグレード
- Unity 5.4 へのアップグレード
- Unity 5.3 アップグレードガイド
- Unity 5.2 アップグレード ガイド
- Unity 5.0 アップグレードガイド
- 4.0 へのアップグレードガイド
- Unity 3.5 アップグレードガイド
- インポート
- 2D
- 2D ゲーム
- 2D ソート
- スプライト
- タイルマップ
- 2D 物理演算リファレンス
- グラフィックス
- グラフィックスの概要
- ライティング
- カメラ
- マテリアル、シェーダー、テクスチャ
- ビデオの概要
- Terrain (地形) エンジン
- Tree エディター
- パーティクルシステム
- ポストプロセスの概要
- 高度なレンダリング機能
- プロシージャルジオメトリ
- グラフィックスパフォーマンスの最適化
- レイヤー
- グラフィカルな機能
- カメラ
- シェーダー
- パーティクルシステム
- パーティクルシステム
- パーティクルシステムモジュール
- Particle System メインモジュール
- Emission モジュール
- Shape モジュール
- Velocity Over Lifetime モジュール
- Noise モジュール
- Limit Velocity Over Lifetime モジュール
- Inherit Velocity モジュール
- Force Over Lifetime モジュール
- Color Over Lifetime モジュール
- Color By Speed モジュール
- Size Over Lifetime モジュール
- Size by Speed モジュール
- Rotation Over Lifetime モジュール
- Rotation By Speed モジュール
- External Forces モジュール
- Collision モジュール
- Triggers モジュール
- Sub Emitters モジュール
- Texture Sheet Animation モジュール
- Lights モジュール
- Trails モジュール
- Custom Data モジュール
- Renderer モジュール
- Particle System Force Field
- ビジュアルエフェクト
- メッシュのコンポーネント
- Texture コンポーネント
- コンポーネントのレンダリング
- レンダリングパイプラインについての詳細
- グラフィックスの使い方
- グラフィックスチュートリアル
- スクリプタブルレンダーパイプライン
- グラフィックスの概要
- 物理演算
- スクリプト
- スクリプティング概要
- スクリプトの作成と使用
- 変数とインスペクター
- コンポーネントを使ったゲームオブジェクトの制御
- イベント関数
- タイムとフレームレートの管理
- ゲームオブジェクトの作成および削除
- コルーチン
- 名前空間
- 属性
- イベント関数の実行順序
- 自動メモリ管理
- プラットフォーム依存コンパイル
- 特殊フォルダーとスクリプトのコンパイル順
- Assembly Definitions
- マネージコードストリッピング
- .NET プロファイルのサポート
- 追加のクラスライブラリアセンブリの参照
- 安定したスクリプティングランタイム - 既知の制限
- ジェネリック関数
- スクリプトの制限
- スクリプトのシリアル化
- UnityEvent
- Null Reference Exception
- 重要なクラス
- ベクトルのクックブック
- Scripting Tools
- イベントシステム
- C# Job System
- スクリプティング概要
- マルチプレイヤーゲームとネットワーク
- マルチプレイヤーゲーム作成の概要
- マルチプレイヤープロジェクトの設定
- NetworkManager の使用
- Network Manager HUD の使用
- Network Manager HUD の LAN モード
- マッチメーカーモードの Network Manager HUD
- シングルプレイヤーゲームを Unity Multiplayer に変換
- デバッグ情報
- マルチプレイヤー高レベル API
- Multiplayer コンポーネントリファレンス
- Multiplayer クラスリファレンス
- UnityWebRequest
- オーディオ
- オーディオの概要
- オーディオファイル
- トラッカーモジュール
- Audio Mixer
- ネイティブオーディオプラグイン SDK
- Audio プロファイラー
- アンビソニックなオーディオ
- オーディオリファレンス
- オーディオクリップ
- Audio Listener
- オーディオソース
- Audio Mixer
- Audio Filter
- Audio Effect
- Audio Low Pass Effect
- Audio High Pass Effect
- Audio Echo Effect
- Audio Flange Effect
- Audio Distortion Effect
- Audio Normalize Effect
- Audio Parametric Equalizer Effect
- Audio Pitch Shifter Effect
- Audio Chorus Effect
- Audio Compressor Effect
- Audio SFX Reverb Effect
- Audio Low Pass Simple Effect
- Audio High Pass Simple Effect
- Reverb Zones
- Microphone(マイク)
- Audio Settings
- アニメーション
- Timeline
- タイムラインの概要
- Using the Timeline window
- Timeline window
- Timeline properties in the Inspector window
- Playable Director コンポーネント
- タイムライン用語集
- ユーザーインターフェース (UI)
- ナビゲーションと経路探索
- Unity サービス
- Unity Services のためのプロジェクトの設定
- Unity Organizations
- Unity Ads
- Unity Analytics
- Unity Cloud Build
- Automated Build Generation
- サポートするプラットフォーム
- サポートする Unity のバージョン
- バージョン管理システム
- Unity Developer Dashboard を使用して Unity Cloud Build を Git 用に設定
- Unity エディター を使用して Unity Cloud Build を Git 用に設定
- Unity Developer Dashboard を使用して Unity Cloud Build を Mercurial 用に設定
- Unity エディター を使用して Unity Cloud Build を Mercurial 用に設定
- Apache Subversion (SVN) で Unity Cloud Build を使用
- Unity Developer Dashboard を使用して Unity Cloud Build を Perforce 用に設定
- Unity エディター を使用して Unity Cloud Build を Perforce 用に設定
- iOS 用のビルド
- Advanced Options (詳細オプション)
- ビルドマニフェスト
- Cloud Build REST API
- Unity IAP
- Unity IAP の設定
- クロスプラットフォームガイド
- ストア ガイド
- ストアの実装
- IAP Promo
- Unity Collaborate
- Unity Cloud Diagnostics
- Unity Integration
- Multiplayer
- XR
- xR SDK
- Unity の XR 入力
- XR API リファレンス
- 複合現実 (Mixed Reality, MR) デバイス
- VR 概要
- VR デバイス
- シングルパスステレオレンダリング (2 倍幅のレンダリング)
- VR Audio Spatializers
- VR フレームタイミング
- オープンソースリポジトリ
- アセットストアへの公開
- プラットフォーム開発
- スタンドアロン
- macOS
- Apple TV
- WebGL
- iOS
- Android
- Android 用ゲームの開発について
- Android Player 設定
- Android 2D Texture Overrides
- Android の Gradle
- Android マニフェスト
- 開発の迅速なイテレーションのためのアプリケーションのパッチ処理
- Windows
- Windows 全般
- ユニバーサル Windows プラットフォーム
- はじめに
- ユニバーサル Windows プラットフォーム: 展開
- Universal Windows Platform (UWP) build settings
- ユニバーサル Windows プラットフォーム: プロファイラー
- ユニバーサル Windows プラットフォーム: コマンドライン引数
- ユニバーサル Windows プラットフォーム: Association 起動
- AppCallbacks クラス
- ユニバーサル Windows プラットフォーム: C# スクリプトで書いた WinRT API
- Universal Windows Player settings
- ユニバーサル Windows プラットフォーム: IL2CPP スクリプティングバックエンド
- FAQ
- ユニバーサル Windows プラットフォーム: 例
- ユニバーサル Windows プラットフォーム: コードスニペッツ
- 既知の問題
- モバイル開発者チェックリスト
- 実験的機能
- 古いトピック
- ベスト プラクティス ガイド
- エキスパートガイド
- New in Unity 2019.2
- 用語集
- Unity User Manual (2019.2)
- アニメーション
- Playable API
- Playable の例
Playable の例
PlayableGraph Visualizer
PlayableGraph Visualizer は、GitHub で手に入れることができます。このドキュメントでは、PlayableGraph Visualizer (下図) を使用して Playables API で作成したツリーとノードを説明しています。
PlayableGraph Visualizer を使用する手順は以下の通りです。
使っている Unity のバージョンに適切な PlayableGraph Visualizer を GitHub レポジトリ からダウンロードします。
Window > PlayableGraph Visualizer と選択して、PlayableGraph Visualizer を開きます。
GraphVisualizerClient.Show(PlayableGraph graph, string name) で該当するグラフを登録します。
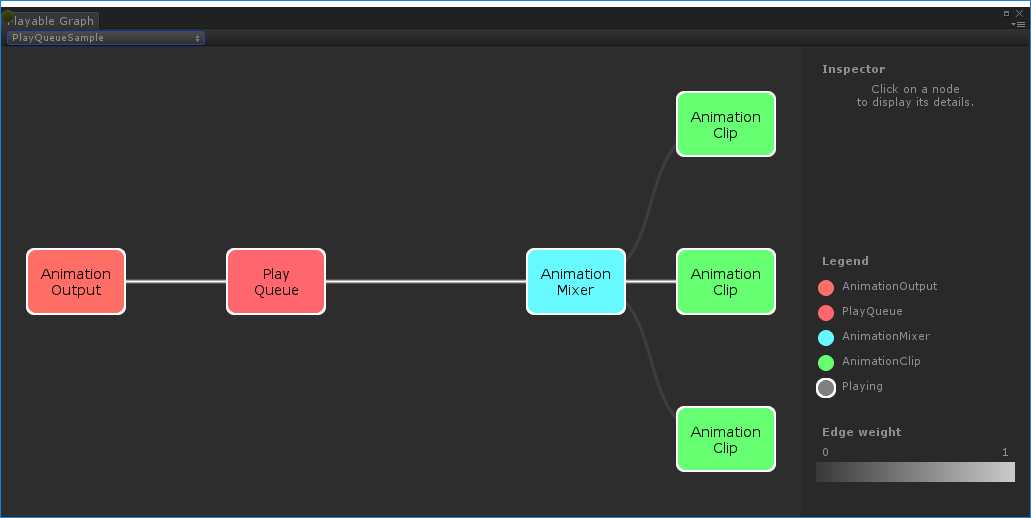
グラフの playable は色のついたノードで示されています。線の色の濃さはブレンドのウェイトを表しています。このツールの詳細は GitHub を参照してください。
ゲームオブジェクトの 1 つのアニメーションクリップを再生
この例は、1 つの playable ノードとリンクする playable 出力を持つ、簡単な PlayableGraph を示しています。playable ノードは 1 つのアニメーションクリップ (クリップ) を再生します。AnimationClipPlayable でアニメーションクリップをラップし、Playables API と互換性を持つようにする必要があります。
using UnityEngine;
using UnityEngine.Playables;
using UnityEngine.Animations;
[RequireComponent(typeof(Animator))]
public class PlayAnimationSample : MonoBehaviour
{
public AnimationClip clip;
PlayableGraph playableGraph;
void Start()
{
playableGraph = PlayableGraph.Create();
playableGraph.SetTimeUpdateMode(DirectorUpdateMode.GameTime);
var playableOutput = AnimationPlayableOutput.Create(playableGraph, "Animation", GetComponent<Animator>());
// playable でクリップをラップします
var clipPlayable = AnimationClipPlayable.Create(playableGraph, clip);
// Playable を output に接続します
playableOutput.SetSourcePlayable(clipPlayable);
// グラフを再生します
playableGraph.Play();
}
void OnDisable()
{
// グラフで作成されたすべての Playables と PlayableOutputs を破棄します
playableGraph.Destroy();
}
}
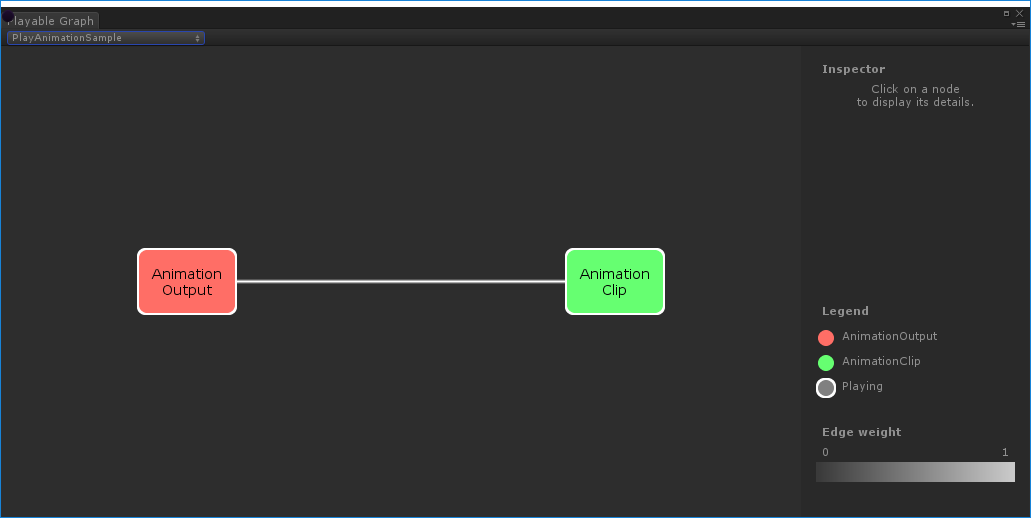
以下の例のように、AnimationPlayableUtilities を使用すると、アニメーションの playable の作成と再生を簡易化できます。
__
using UnityEngine;
using UnityEngine.Playables;
using UnityEngine.Animations;
[RequireComponent(typeof(Animator))]
public class PlayAnimationUtilitiesSample : MonoBehaviour
{
public AnimationClip clip;
PlayableGraph playableGraph;
void Start()
{
AnimationPlayableUtilities.PlayClip(GetComponent<Animator>(), clip, out playableGraph);
}
void OnDisable()
{
// グラフで作成されたすべての Playables と Outputs を破棄します
playableGraph.Destroy();
}
}
アニメーションブレンドツリーの作成
この例は、2 つのアニメーションクリップをブレンドするための AnimationMixerPlayable の使い方を示しています。アニメーションクリップをブレンドする前に、それらを playable でラップする必要があります。これを行うには、AnimationClipPlayable (clipPlayable0 と clipPlayable1) はそれぞれの AnimationClip (clip0 と clip1) をラップします。SetInputWeight() メソッドは、動的に各 playable のブレンドウェイトを調整します。
この例にはありませんが、 playable ミキサーと他の playable をブレンドするために AnimationMixerPlayable を利用することもできます。
using UnityEngine;
using UnityEngine.Playables;
using UnityEngine.Animations;
[RequireComponent(typeof(Animator))]
public class MixAnimationSample : MonoBehaviour
{
public AnimationClip clip0;
public AnimationClip clip1;
public float weight;
PlayableGraph playableGraph;
AnimationMixerPlayable mixerPlayable;
void Start()
{
// グラフとミキサーを作成し、それらを Animator にバインドします
playableGraph = PlayableGraph.Create();
var playableOutput = AnimationPlayableOutput.Create(playableGraph, "Animation", GetComponent<Animator>());
mixerPlayable = AnimationMixerPlayable.Create(playableGraph, 2);
playableOutput.SetSourcePlayable(mixerPlayable);
// AnimationClipPlayable を作成し、それをミキサーに接続します
var clipPlayable0 = AnimationClipPlayable.Create(playableGraph, clip0);
var clipPlayable1 = AnimationClipPlayable.Create(playableGraph, clip1);
playableGraph.Connect(clipPlayable0, 0, mixerPlayable, 0);
playableGraph.Connect(clipPlayable1, 0, mixerPlayable, 1);
// Graph を再生します
playableGraph.Play();
}
void Update()
{
weight = Mathf.Clamp01(weight);
mixerPlayable.SetInputWeight(0, 1.0f-weight);
mixerPlayable.SetInputWeight(1, weight);
}
void OnDisable()
{
// グラフで作成したすべての Playables と Outputs を破棄します
playableGraph.Destroy();
}
}
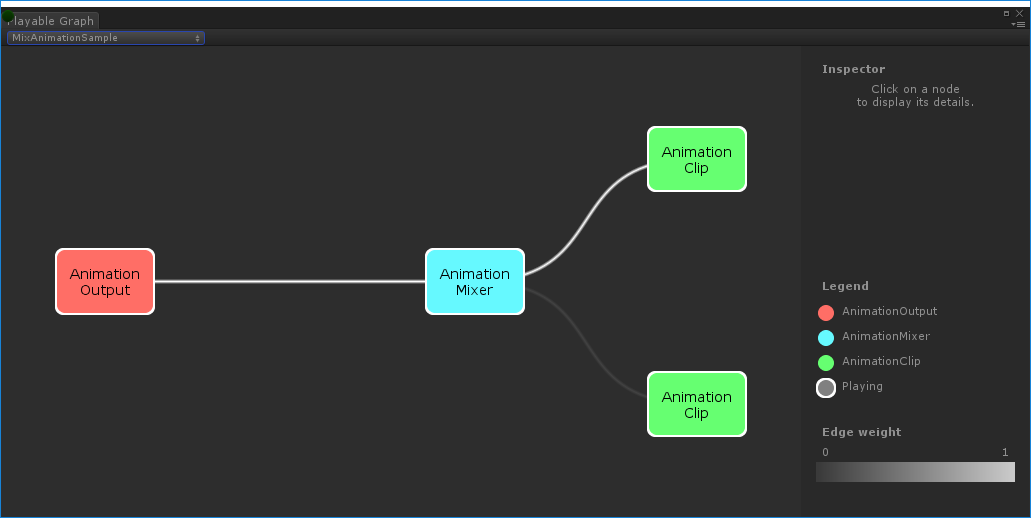
PlayableGraphAnimationClip と AnimatorController のブレンド
この例は、AnimationClip を AnimatorController とブレンドするための AnimationMixerPlayable の使い方を示しています。
AnimationClip と AnimatorController をブレンドする前に、それらを playable でラップする必要があります。これを行うために、AnimationClipPlayable (clipPlayable) は AnimationClip (clip) をラップし、AnimatorControllerPlayable (ctrlPlayable) は RuntimeAnimatorController (controller) をラップします。SetInputWeight() メソッドは、動的に各 playable のブレンドウェイトを調整します。
using UnityEngine;
using UnityEngine.Playables;
using UnityEngine.Animations;
[RequireComponent(typeof(Animator))]
public class RuntimeControllerSample : MonoBehaviour
{
public AnimationClip clip;
public RuntimeAnimatorController controller;
public float weight;
PlayableGraph playableGraph;
AnimationMixerPlayable mixerPlayable;
void Start()
{
// グラフとミキサーを作成し、それらを Animator にバインドします
playableGraph = PlayableGraph.Create();
var playableOutput = AnimationPlayableOutput.Create(playableGraph, "Animation", GetComponent<Animator>());
mixerPlayable = AnimationMixerPlayable.Create(playableGraph, 2);
playableOutput.SetSourcePlayable(mixerPlayable);
// AnimationClipPlayable を作成し、それをミキサーに接続します
var clipPlayable = AnimationClipPlayable.Create(playableGraph, clip);
var ctrlPlayable = AnimatorControllerPlayable.Create(playableGraph, controller);
playableGraph.Connect(clipPlayable, 0, mixerPlayable, 0);
playableGraph.Connect(ctrlPlayable, 0, mixerPlayable, 1);
// Graph を再生します
playableGraph.Play();
}
void Update()
{
weight = Mathf.Clamp01(weight);
mixerPlayable.SetInputWeight(0, 1.0f-weight);
mixerPlayable.SetInputWeight(1, weight);
}
void OnDisable()
{
// グラフで作成したすべての Playables と Outputs を破棄します
playableGraph.Destroy();
}
}
複数の出力を持つ PlayableGraph の作成
この例は、2 つの異なる playable 出力の型 AudioPlayableOutput と AnimationPlayableOutput を持つ PlayableGraph を作成する方法を示しています。
さらに、この例は、 AudioPlayableOutput に接続した AudioClipPlayable を使って、 AudioClip を再生する方法を示しています。
using UnityEngine;
using UnityEngine.Animations;
using UnityEngine.Audio;
using UnityEngine.Playables;
[RequireComponent(typeof(Animator))]
[RequireComponent(typeof(AudioSource))]
public class MultiOutputSample : MonoBehaviour
{
public AnimationClip animationClip;
public AudioClip audioClip;
PlayableGraph playableGraph;
void Start()
{
playableGraph = PlayableGraph.Create();
// output を作成します
var animationOutput = AnimationPlayableOutput.Create(playableGraph, "Animation", GetComponent<Animator>());
var audioOutput = AudioPlayableOutput.Create(playableGraph, "Audio", GetComponent<AudioSource>());
// playables を作成します
var animationClipPlayable = AnimationClipPlayable.Create(playableGraph, animationClip);
var audioClipPlayable = AudioClipPlayable.Create(playableGraph, audioClip, true);
// playables を output に接続します
animationOutput.SetSourcePlayable(animationClipPlayable);
audioOutput.SetSourcePlayable(audioClipPlayable);
// Graph を再生します
playableGraph.Play();
}
void OnDisable()
{
// グラフで作成されたすべての Playables と Outputs を破棄します
playableGraph.Destroy();
}
}
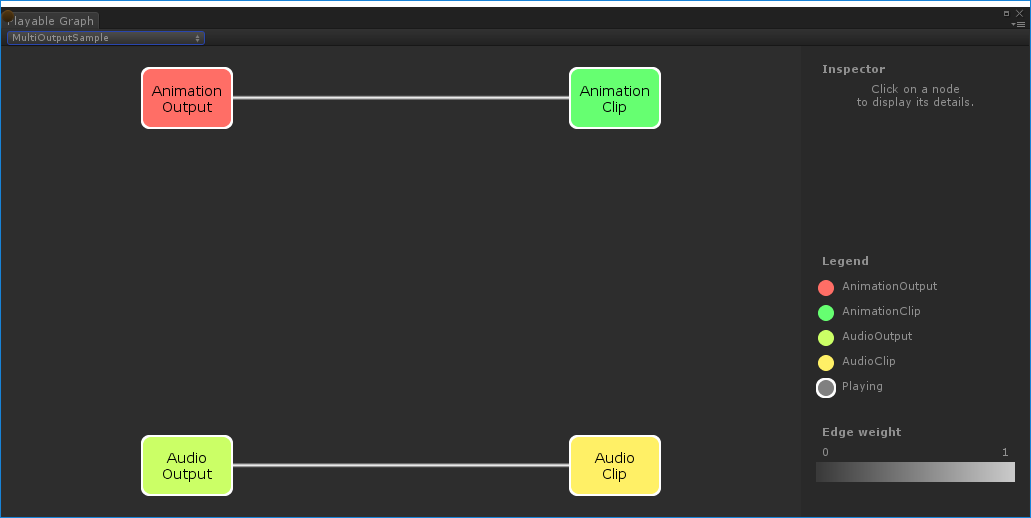
PlayableGraphツリーの再生ステートの制御
この例は、PlayableGraph ツリーでノードの再生ステートを制御する Playable.SetPlayState() メソッドの使い方を示しています。SetPlayState メソッドは、ツリー全体、ブランチの中の 1 つや、1 つのノードの再生ステートを制御します。
ノードの再生ステートを設定すると、そのステートは、子の再生ステートにかかわらず、すべての子に伝播します。例えば、任意の子ノードが明示的に一時停止だとします。親ノードを「再生中」に設定すると、そのすべての子ノードも「再生中」に設定されます。
この例では、PlayableGraph は 2 つのアニメーションクリップをブレンドするミキサーを持っています。AnimationClipPlayable は各アニメーションクリップをラップし、SetPlayState() メソッドは明示的に 2 つめの playable を一時停止させます。すると、2 つめの AnimationClipPlayable も一時停止します。そのため、その内部時間は進まず、同じ値を出力します。その値は、AnimationClipPlayable が一時停止したときの時刻によります。
using UnityEngine;
using UnityEngine.Playables;
using UnityEngine.Animations;
[RequireComponent(typeof(Animator))]
public class PauseSubGraphAnimationSample : MonoBehaviour
{
public AnimationClip clip0;
public AnimationClip clip1;
PlayableGraph playableGraph;
AnimationMixerPlayable mixerPlayable;
void Start()
{
// グラフとミキサーを作成し、それらを Animator にバインドします
playableGraph = PlayableGraph.Create();
var playableOutput = AnimationPlayableOutput.Create(playableGraph, "Animation", GetComponent<Animator>());
mixerPlayable = AnimationMixerPlayable.Create(playableGraph, 2);
playableOutput.SetSourcePlayable(mixerPlayable);
// AnimationClipPlayable を作成し、それをミキサーに接続します
var clipPlayable0 = AnimationClipPlayable.Create(playableGraph, clip0);
var clipPlayable1 = AnimationClipPlayable.Create(playableGraph, clip1);
playableGraph.Connect(clipPlayable0, 0, mixerPlayable, 0);
playableGraph.Connect(clipPlayable1, 0, mixerPlayable, 1);
mixerPlayable.SetInputWeight(0, 1.0f);
mixerPlayable.SetInputWeight(1, 1.0f);
clipPlayable1.SetPlayState(PlayState.Paused);
// Graph を再生します
playableGraph.Play();
}
void OnDisable()
{
// グラフで作成したすべての Playables と Outputs を破棄します
playableGraph.Destroy();
}
}

ツリーのタイミングの制御
この例は、PlayableGraph を再生するための Play() メソッドの使い方、playable を一時停止するための SetPlayState() メソッドの使い方、変数を使って手動で playable のローカルタイムを設定する SetTime() メソッドの使い方を示しています。
using UnityEngine;
using UnityEngine.Playables;
using UnityEngine.Animations;
[RequireComponent(typeof(Animator))]
public class PlayWithTimeControlSample : MonoBehaviour
{
public AnimationClip clip;
public float time;
PlayableGraph playableGraph;
AnimationClipPlayable playableClip;
void Start()
{
playableGraph = PlayableGraph.Create();
var playableOutput = AnimationPlayableOutput.Create(playableGraph, "Animation", GetComponent<Animator>());
// クリップを playable にラップします
playableClip = AnimationClipPlayable.Create(playableGraph, clip);
//Playable を output に接続します
playableOutput.SetSourcePlayable(playableClip);
// Graph を再生します
playableGraph.Play();
// 時間が自動的に進むのを停止します
playableClip.SetPlayState(PlayState.Paused);
}
void Update ()
{
// 手動で時間を制御します
playableClip.SetTime(time);
}
void OnDisable()
{
// グラフで作成されたすべての Playables と Outputs を破棄します
playableGraph.Destroy();
}
}
PlayableBehaviour の作成
この例は、PlayableBehaviour public クラスでカスタムの playable を作成する方法を示しています。また、PlayableGraph のノードを制御する PrepareFrame() 仮想メソッドをオーバーライドする方法も紹介しています。カスタムの playable は PlayableBehaviour クラスの他の仮想メソッドをすべて、オーバーライドできます。
この例では、制御されるノードは一連のアニメーションクリップ (clipsToPlay) です。SetInputMethod() は各アニメーションクリップのブレンドウェイトを変更し、確実に 1 度に 1 つのクリップだけが再生するようにします。SetTime() メソッドがローカル時間を調整し、アニメーションクリップが有効になった時点で、再生が開始します。
using UnityEngine;
using UnityEngine.Animations;
using UnityEngine.Playables;
public class PlayQueuePlayable : PlayableBehaviour
{
private int m_CurrentClipIndex = -1;
private float m_TimeToNextClip;
private Playable mixer;
public void Initialize(AnimationClip[] clipsToPlay, Playable owner, PlayableGraph graph)
{
owner.SetInputCount(1);
mixer = AnimationMixerPlayable.Create(graph, clipsToPlay.Length);
graph.Connect(mixer, 0, owner, 0);
owner.SetInputWeight(0, 1);
for (int clipIndex = 0 ; clipIndex < mixer.GetInputCount() ; ++clipIndex)
{
graph.Connect(AnimationClipPlayable.Create(graph, clipsToPlay[clipIndex]), 0, mixer, clipIndex);
mixer.SetInputWeight(clipIndex, 1.0f);
}
}
override public void PrepareFrame(Playable owner, FrameData info)
{
if (mixer.GetInputCount() == 0)
return;
// 必要に応じて、次のクリップに進みます
m_TimeToNextClip -= (float)info.deltaTime;
if (m_TimeToNextClip <= 0.0f)
{
m_CurrentClipIndex++;
if (m_CurrentClipIndex >= mixer.GetInputCount())
m_CurrentClipIndex = 0;
var currentClip = (AnimationClipPlayable)mixer.GetInput(m_CurrentClipIndex);
// 時間をリセットします。それで、次のクリップが正確な位置で開始します。
currentClip.SetTime(0);
m_TimeToNextClip = currentClip.GetAnimationClip().length;
}
// 入力のウェイトを調整します
for (int clipIndex = 0 ; clipIndex < mixer.GetInputCount(); ++clipIndex)
{
if (clipIndex == m_CurrentClipIndex)
mixer.SetInputWeight(clipIndex, 1.0f);
else
mixer.SetInputWeight(clipIndex, 0.0f);
}
}
}
[RequireComponent(typeof (Animator))]
public class PlayQueueSample : MonoBehaviour
{
public AnimationClip[] clipsToPlay;
PlayableGraph playableGraph;
void Start()
{
playableGraph = PlayableGraph.Create();
var playQueuePlayable = ScriptPlayable<PlayQueuePlayable>.Create(playableGraph);
var playQueue = playQueuePlayable.GetBehaviour();
playQueue.Initialize(clipsToPlay, playQueuePlayable, playableGraph);
var playableOutput = AnimationPlayableOutput.Create(playableGraph, "Animation", GetComponent<Animator>());
playableOutput.SetSourcePlayable(playQueuePlayable);
playableOutput.SetSourceInputPort(0);
playableGraph.Play();
}
void OnDisable()
{
// グラフで作成したすべての Playables と Outputs を破棄します
playableGraph.Destroy();
}
}
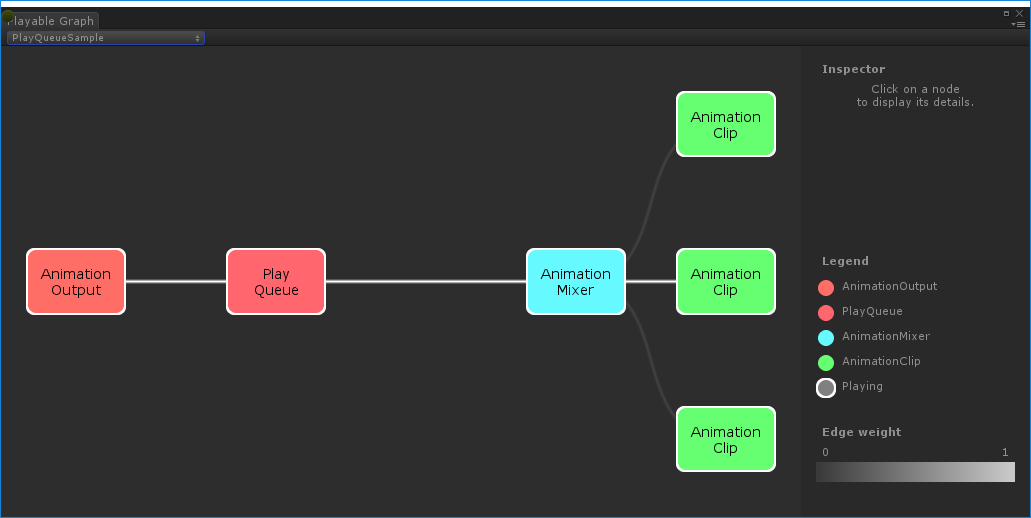
2017–07–04 Page published
2017–07–04 Unity 2017.1 で新規NewIn20171