- Unity マニュアル (2017.3)
- グラフィックス
- グラフィックスの使い方
- 3D アプリケーションからモデルをインポートする方法
- FBX エクスポートガイド
FBX エクスポートガイド
Unity は多くの主要な 3D アプリケーションで生成される FBX ファイルをサポートします。このガイドラインを用いてベストな結果を確実に得られるようにしてください。
Select > Prepare > Check Settings > Export > Verify > Import
何を 含める必要がありますか?
エクスポートの範囲に注意してください、すなわちメッシュ、カメラ、ライト、アニメーションリグ、その他
- アプリケーションにより ‘選択オブジェクト** ’ または ’シーン全体** ’のエクスポートができます。
- シーンで使用したいオブジェクトのみをエクスポートすることを確認するために、シーンで必要なオブジェクトのみを選択したり不必要なデータを省いたりしてください。
- よい作業習慣としては、すべての作業ファイル、すなわちすべてのライト、ガイド、コントロールリグ、その他を保持しつつ、選択エクスポート によってか、事前に定義したエクスポートのセットか、さらにはカスタムで作成したシーンエクスポーターにより必要なデータのみをエクスポートします。
何を 含める必要がありますか?
アセットの準備:
- メッシュ - 作業履歴を削除、Nurbs、Nurms、Subdiv surface はポリゴンに変換が必要です - 例えば三角形か四角形にします
- アニメーション - 正しいリグの選択、フレームレート、アニメーションの長さ等のチェック
- ブレンドシェイプ / モーフィング - Blendshapes (Maya) または Morph targets (Max) がエクスポートするメッシュが適切に割り当て/セットアップされているかを確認してください。
- テクスチャ - Unity プロジェクトにソースがあるか、プロジェクト中の \textures フォルダーにすでにコピーされていることを確かめます。
- スムージング - スムージンググループおよび/またはスムーズメッシュが必要であるかチェックします。
どのようにして これらの要素を含めますか?
FBX エクスポート設定のチェック
- エクスポートダイアログの設定に注意してください。そうすることにより、正常な結果を予測することができ、Unity の FBX 設定に合わせることができます。下の図 1、 2、3 を参照してください。
- 必要に応じてアニメーション / 変形 / スキン / モーフを確認してください
- ノード、マーカー、および transform はエクスポートできます
- カメラ、ライトは現在 Unity にインポートされません
どの FBX のバージョンを使用していますか。
FBX の最新バージョンを使う
Autodesk は FBX インストーラーを定期的に更新し、複数の結果を、Autodesk の複数のソフトウェアバージョン、また他のサードパーティ 3D 製品向けに提供できます。
Advanced Options > FBX file format を参照してください
何か問題がある場合は 2012.2 を使用してください。
正しく動作するか?
エクスポートを検証
- ファイルサイズをチェック - ファイルサイズに対してサニティチェックをします。(>10kb であるか、等)
- FBX を使用している 3D パッケージの新規のシーンに再インポートします。- 期待通りの動作ですか?
いよいよインポート
- Unity にインポート
- インスペクターで FBX import settings をチェック: テクスチャ、アニメーション、スムージング、その他
Maya FBX でのダイアログのサンプルについて以下を参照してください:
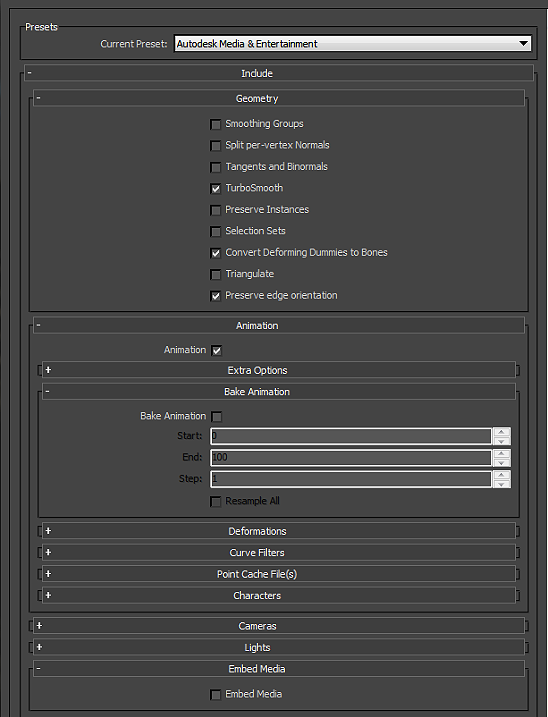
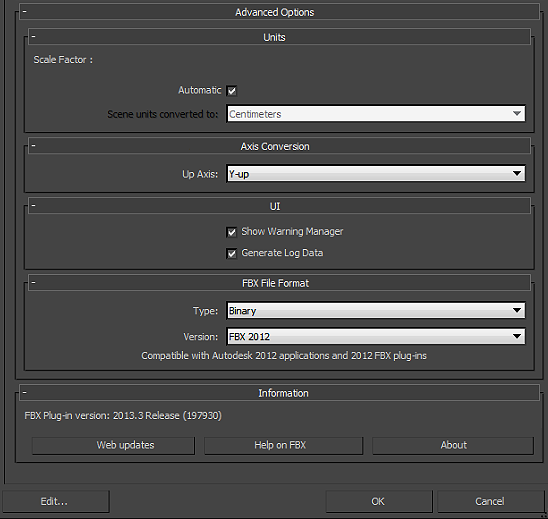
Copyright © 2018 Unity Technologies. Publication 2017.3