マニュアル
- Unity マニュアル (2018.2)
- Unity を使用する
- はじめに
- アセットワークフロー
- 主なウィンドウ
- ゲームの作成
- エディター機能
- 高度なゲーム開発
- エディターの高度なトピック
- ライセンスアクティベーション
- アップグレードガイド
- インポート
- 2D
- グラフィックス
- グラフィックスの概要
- ライティング
- ライティングの概要
- Lighting ウインドウ
- Light Explorer
- 光源
- シャドウ
- グローバルイルミネーション
- ライトのトラブルシューティングとパフォーマンス
- 関連トピック
- カメラ
- マテリアル、シェーダー、テクスチャ
- ビデオの概要
- Terrain (地形) エンジン
- Tree エディター
- パーティクルシステム
- ポストプロセシングの概要
- 高度なレンダリング機能
- プロシージャルジオメトリ
- グラフィックスパフォーマンスの最適化
- レイヤー
- ライティング
- グラフィカルな機能
- カメラ
- シェーダーリファレンス
- パーティクルシステム
- パーティクルシステム
- パーティクルシステムモジュール
- Particle System メインモジュール
- Emission モジュール
- パーティクルシステム Shape モジュール
- Velocity Over Lifetime モジュール
- Noise モジュール
- Limit Velocity Over Lifetime モジュール
- Inherit Velocity モジュール
- Force Over Lifetime モジュール
- Color Over Lifetime モジュール
- Color By Speed モジュール
- Size Over Lifetime モジュール
- Size by Speed モジュール
- Rotation Over Lifetime モジュール
- Rotation By Speed モジュール
- External Forces モジュール
- Collision モジュール
- Triggers モジュール
- Sub Emitters モジュール
- Texture Sheet Animation モジュール
- Lights モジュール
- Trails モジュール
- Custom Data モジュール
- Renderer モジュール
- パーティクルシステム (Unity3.5 以前の旧 Particles システム)
- ビジュアルエフェクト
- メッシュのコンポーネント
- Texture コンポーネント
- コンポーネントのレンダリング
- レンダリングパイプラインについての詳細
- グラフィックスの使い方
- グラフィックスチュートリアル
- スクリプタブルレンダーパイプライン
- グラフィックスの概要
- 物理演算
- スクリプト
- スクリプティング概要
- スクリプトの作成と使用
- 変数とインスペクター
- コンポーネントを使ったゲームオブジェクトの制御
- イベント関数
- タイムとフレームレートの管理
- ゲームオブジェクトの作成および削除
- コルーチン
- 名前空間
- 属性
- イベント関数の実行順
- 自動メモリ管理を理解する
- プラットフォーム依存コンパイル
- 特殊フォルダーとスクリプトのコンパイル順
- スクリプトのコンパイルとアセンブリ定義ファイル
- .NET プロファイルのサポート
- 追加のクラスライブラリアセンブリの参照
- 安定したスクリプティングランタイム - 既知の制限
- ジェネリック関数
- スクリプトの制限
- スクリプトのシリアル化
- UnityEvent
- Null Reference Exception
- 重要なクラス
- ベクトルのクックブック
- スクリプティングツール
- イベントシステム
- C# Job System
- スクリプティング概要
- マルチプレイヤーゲームとネットワーク
- マルチプレイヤーゲーム作成の概要
- マルチプレイヤープロジェクトの設定
- NetworkManager の使用
- Network Manager HUD の使用
- Network Manager HUD の LAN モード
- マッチメーカーモードの Network Manager HUD
- シングルプレイヤーゲームを Unity Multiplayer に変換
- デバッグ情報
- マルチプレイヤー高レベル API
- Multiplayer コンポーネントリファレンス
- Multiplayer クラスリファレンス
- UnityWebRequest
- オーディオ
- オーディオの概要
- オーディオファイル
- トラッカーモジュール
- Audio Mixer
- ネイティブオーディオプラグイン SDK
- Audio プロファイラー
- アンビソニックなオーディオ
- オーディオリファレンス
- オーディオクリップ
- Audio Listener
- オーディオソース
- Audio Mixer
- Audio Filter
- Audio Effect
- Audio Low Pass Effect
- Audio High Pass Effect
- Audio Echo Effect
- Audio Flange Effect
- Audio Distortion Effect
- Audio Normalize Effect
- Audio Parametric Equalizer Effect
- Audio Pitch Shifter Effect
- Audio Chorus Effect
- Audio Compressor Effect
- Audio SFX Reverb Effect
- Audio Low Pass Simple Effect
- Audio High Pass Simple Effect
- Reverb Zones
- Microphone(マイク)
- Audio Settings
- アニメーション
- Timeline
- UI
- ナビゲーションと経路探索
- Unity サービス
- Unity Services のためのプロジェクトの設定
- Unity Organizations
- Unity Ads
- Unity Analytics
- Unity Cloud Build
- Automated Build Generation
- サポートするプラットフォーム
- サポートする Unity のバージョン
- バージョン管理システム
- Unity Developer Dashboard を使用して Unity Cloud Build を Git 用に設定
- Unity エディター を使用して Unity Cloud Build を Git 用に設定
- Unity Developer Dashboard を使用して Unity Cloud Build を Mercurial 用に設定
- Unity エディター を使用して Unity Cloud Build を Mercurial 用に設定
- Apache Subversion (SVN) で Unity Cloud Build を使用
- Unity Developer Dashboard を使用して Unity Cloud Build を Perforce 用に設定
- Unity エディター を使用して Unity Cloud Build を Perforce 用に設定
- iOS 用のビルド
- Advanced Options (詳細オプション)
- ビルドマニフェスト
- Cloud Build REST API
- Unity IAP
- Unity IAP の設定
- クロスプラットフォームガイド
- ストア ガイド
- ストアの実装
- IAP Promo
- Unity Collaborate
- Unity Cloud Diagnostics
- Unity Integration
- Multiplayer
- XR
- xR SDK
- Unity の XR 入力
- XR API リファレンス
- 複合現実 (Mixed Reality, MR) デバイス
- VR 概要
- VR デバイス
- シングルパスステレオレンダリング (2 倍幅のレンダリング)
- VR Audio Spatializers
- オープンソースリポジトリ
- アセットストアへの公開
- プラットフォーム別情報
- スタンドアロン
- macOS
- Apple TV
- WebGL
- iOS
- Android
- Android 用ゲームの開発について
- Android Player Settings
- Android の 2D テクスチャ オーバーライド
- Android の Gradle
- Android マニフェスト
- Windows
- Windows 全般
- ユニバーサル Windows プラットフォーム
- はじめに
- ユニバーサル Windows プラットフォーム: 展開
- ユニバーサル Windows プラットフォーム: プロファイラー
- ユニバーサル Windows プラットフォーム: コマンドライン引数
- ユニバーサル Windows プラットフォーム: Association 起動
- AppCallbacks クラス
- ユニバーサル Windows プラットフォーム: C# スクリプトで書いた WinRT API
- ユニバーサル Windows プラットフォーム: Player Settings
- スクリプティングバックエンド
- FAQ
- ユニバーサル Windows プラットフォーム: 例
- ユニバーサル Windows プラットフォーム: コードスニペッツ
- 既知の問題
- Web Player
- モバイル開発者チェックリスト
- 実験的機能
- 古いトピック
- ベスト プラクティス ガイド
- エキスパートガイド
- New in Unity 2018.2
- パッケージドキュメント
- 用語集
- Unity マニュアル (2018.2)
- プラットフォーム別情報
- macOS
- Mac App Store へのアプリケーションの配信
Mac App Store へのアプリケーションの配信
ここでは、アプリケーションを Mac App Store へ配信する手順を説明します。

まず、キーチェーンに正しい 2 つのプロビジョニングプロファイル「3rd Party Mac Developer Application」と「3rd Party Mac Developer Installer」がインストールされていることを確認してください。この方法については、Apple の開発者のドキュメントで署名認証と証明書の管理 に関するセクションを参照してください。
Edit > Project Settings > Player に移動します。 Other Settings タブを開き Mac App Store Options に移動します。 Unity は、これらの設定を自動的に CF キーとしてアプリケーションの info.plist ファイルに適用します (詳しくは、Apple の開発者のドキュメントで Core Foundation Keys を参照してください)。
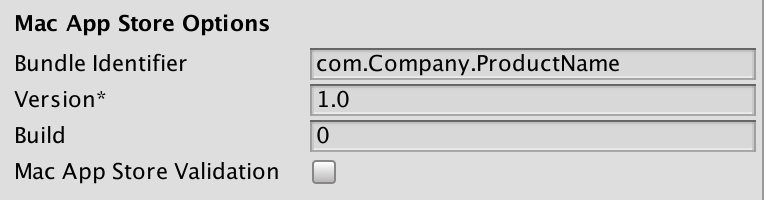
| プロパティー | 機能 |
|---|---|
| Bundle Identifier | iTunesConnect アプリケーションの Bundle ID を入力します。 関連する info.plist ファイルに CFBundleIdentifier として表示されます。詳しくは、Apple の開発者のドキュメントで CFBundleIdentifier を参照してください。 |
| Version* | アプリケーションのバンドルバージョン (例えば 1.0、2.0) を入力します。関連する info.plist ファイルに CFBundleShortVersionString として表示されます。詳しくは、Apple の開発者のドキュメントで CFBundleShortVersionString を参照してください。 |
| Build | アプリケーションのこのバージョンのビルド番号を入力します。関連する info.plist ファイルに CFBundleVersion として表示されます。詳しくは、Apple の開発者のドキュメントで CFBundleVersion を参照してください。 |
| Mac App Store Validation | これを有効にすると、Mac App Store からの有効な証明書がある場合にのみアプリケーションが実行されます。これにより、アプリケーションを購入したデバイスとは異なるデバイスで実行することができなくなります。独自の証明書の検証を実装している場合にのみ、この設定を無効にしてください。 |
Mac App Store Validation をチェックしてから、アプリケーションをビルドします (File > Build Settings… > Build)。
次に、GAMENAME.entitlements ファイルを作成し、それを任意の場所に保存します。最も簡単な方法は、空の Mac アプリケーションを作成することです。これを行うには、Xcode を開き、macOS テンプレートを使用して新しいプロジェクトを作成し、Capabilities バーに移動して App Sandbox を有効にします。これにより、基本的な .entitlements ファイルが自動的に生成されます。
<?xml version="1.0" encoding="UTF-8"?>
<!DOCTYPE plist PUBLIC "-//Apple//DTD PLIST 1.0//EN" "http://www.apple.com/DTDs/PropertyList-1.0.dtd">
<plist version="1.0">
<dict>
<key>com.apple.security.app-sandbox</key> <true/>
</dict>
</plist>
ノート Unity はバージョン 5.5 以前では info.plist ファイルを自動的に更新しません。そのため、手動で行う必要があります。下記の 手動での更新 セクションを参照してください。
Xcode (または、任意のテキストエディター) で info.plist ファイルを開き、以下のキーを加えます。
<key>LSApplicationCategoryType</key>
<string>{VALID APP CATEGORY, e.g.: public.app-category.kids-games }</string>
<key>CFBundleSignature</key>
<string>{4 LETTER CREATOR CODE, e. g.: GMAD }</string>
Xcode 8.0 以降を使用している場合は、これらを info.plist ファイルにも加える必要があります。
<key>CFBundleSupportedPlatforms</key>
<array>
<string>MacOSX</string>
</array>
次に、.app ですべてのコンテンツの読み込み権限を修正します。これを行うには、macOS のターミナルで以下を入力します。
chmod -R a+xr "/path/to/GAMENAME.app"
先に作成した .entitlements で .App に署名します。これを行うには、macOS のターミナルで以下を入力します。
codesign -f --deep -s '3rd Party Mac Developer Application: DEVELOPER NAME' --entitlements "GAMENAME.entitlements" "/AppPath/GAMENAME.app"
インストーラー、または、パッケージをビルドします。これを行うには、macOS のターミナルで以下を入力します。
productbuild --component GAMENAME.app /Applications --sign "3rd Party Mac Developer Installer: DEVELOPER NAME" GAMENAME.pkg
最後に、Xcode の ApplicationLoader を使ってアプリケーションを送信します。
追加オプション
手動での info.plist 更新
5.6 より古い Unity バージョンを使用している場合は、アプリケーションをビルドした後でバンドル識別子とバージョン文字列を手動で追加する必要があります。
info.plist ファイルの以下のセクションを変更して、アプリに適したものにします。
<key>CFBundleDevelopmentRegion</key>
<string>{YOUR REGION}</string>
<key>CFBundleGetInfoString</key>
<string>{DESCRIPTIVE INFO}</string>
<key>CFBundleIdentifier</key>
<string>com.{YOUR COMANY}.{YOUR APP NAME}</string>
<key>CFBundleName</key>
<string>{YOUR APP NAME}</string>
<key>CFBundleShortVersionString</key>
<string>{VERSION NUMBER, e.g. 1.0.0}</string>
<key>CFBundleSignature</key>
<string>{4 LETTER CREATOR CODE, e. g.: GMAD }</string>
<key>CFBundleVersion</key>
<string>{VERSION NUMBER, e.g. 100}</string>
カスタムアイコン
デフォルトでは、Unity は、Player Settings > Default Icons で指定したアイコン画像を縮小して .icns ファイルを生成します。これによって、アプリのアイコンが macOS Finder と OS ドックにどのように表示されるかが決まります。ただし、必要に応じてカスタムのアイコンセットに置き換えることができます。
- フォルダーを作成して UnityPlayer.iconset (または info.plist の
CFBundleIconFile/Icon Fileフィールドに設定されている名前) と名付け、以下の画像名を内部に置きます。このフォルダーには .iconset 拡張子が必要です。
icon_16x16.png
icon_16x16@2x.png
icon_32x32.png
icon_32x32@2x.png
icon_128x128.png
icon_128x128@2x.png
icon_256x256.png
icon_256x256@2x.png
icon_512x512.png
icon_512x512@2x.png
@ 2x.png 画像はファイル名で示されているサイズの 2 倍の大きさであることを確認してください。たとえば、画像 512x512@2x.png は、1024x1024 の画像です。macOS ターミナルから、.iconset ディレクトリがあるディレクトリに移動し、以下のコマンドを入力します。
iconutil -c icns UnityPlayer.iconset
最後に.app ファイルを右クリックし Show Contents を選択し、iconset.icns を以前に作成したものと置き換えます。
2017–05–18 編集レビュー を行ってパブリッシュされたページ
5.6 のアップデート機能