マニュアル
- Unity マニュアル (2018.2)
- Unity を使用する
- はじめに
- アセットワークフロー
- 主なウィンドウ
- ゲームの作成
- エディター機能
- 高度なゲーム開発
- エディターの高度なトピック
- ライセンスアクティベーション
- アップグレードガイド
- インポート
- 2D
- グラフィックス
- グラフィックスの概要
- ライティング
- ライティングの概要
- Lighting ウインドウ
- Light Explorer
- 光源
- シャドウ
- グローバルイルミネーション
- ライトのトラブルシューティングとパフォーマンス
- 関連トピック
- カメラ
- マテリアル、シェーダー、テクスチャ
- ビデオの概要
- Terrain (地形) エンジン
- Tree エディター
- パーティクルシステム
- ポストプロセシングの概要
- 高度なレンダリング機能
- プロシージャルジオメトリ
- グラフィックスパフォーマンスの最適化
- レイヤー
- ライティング
- グラフィカルな機能
- カメラ
- シェーダーリファレンス
- パーティクルシステム
- パーティクルシステム
- パーティクルシステムモジュール
- Particle System メインモジュール
- Emission モジュール
- パーティクルシステム Shape モジュール
- Velocity Over Lifetime モジュール
- Noise モジュール
- Limit Velocity Over Lifetime モジュール
- Inherit Velocity モジュール
- Force Over Lifetime モジュール
- Color Over Lifetime モジュール
- Color By Speed モジュール
- Size Over Lifetime モジュール
- Size by Speed モジュール
- Rotation Over Lifetime モジュール
- Rotation By Speed モジュール
- External Forces モジュール
- Collision モジュール
- Triggers モジュール
- Sub Emitters モジュール
- Texture Sheet Animation モジュール
- Lights モジュール
- Trails モジュール
- Custom Data モジュール
- Renderer モジュール
- パーティクルシステム (Unity3.5 以前の旧 Particles システム)
- ビジュアルエフェクト
- メッシュのコンポーネント
- Texture コンポーネント
- コンポーネントのレンダリング
- レンダリングパイプラインについての詳細
- グラフィックスの使い方
- グラフィックスチュートリアル
- スクリプタブルレンダーパイプライン
- グラフィックスの概要
- 物理演算
- スクリプト
- スクリプティング概要
- スクリプトの作成と使用
- 変数とインスペクター
- コンポーネントを使ったゲームオブジェクトの制御
- イベント関数
- タイムとフレームレートの管理
- ゲームオブジェクトの作成および削除
- コルーチン
- 名前空間
- 属性
- イベント関数の実行順
- 自動メモリ管理を理解する
- プラットフォーム依存コンパイル
- 特殊フォルダーとスクリプトのコンパイル順
- スクリプトのコンパイルとアセンブリ定義ファイル
- .NET プロファイルのサポート
- 追加のクラスライブラリアセンブリの参照
- 安定したスクリプティングランタイム - 既知の制限
- ジェネリック関数
- スクリプトの制限
- スクリプトのシリアル化
- UnityEvent
- Null Reference Exception
- 重要なクラス
- ベクトルのクックブック
- スクリプティングツール
- イベントシステム
- C# Job System
- スクリプティング概要
- マルチプレイヤーゲームとネットワーク
- マルチプレイヤーゲーム作成の概要
- マルチプレイヤープロジェクトの設定
- NetworkManager の使用
- Network Manager HUD の使用
- Network Manager HUD の LAN モード
- マッチメーカーモードの Network Manager HUD
- シングルプレイヤーゲームを Unity Multiplayer に変換
- デバッグ情報
- マルチプレイヤー高レベル API
- Multiplayer コンポーネントリファレンス
- Multiplayer クラスリファレンス
- UnityWebRequest
- オーディオ
- オーディオの概要
- オーディオファイル
- トラッカーモジュール
- Audio Mixer
- ネイティブオーディオプラグイン SDK
- Audio プロファイラー
- アンビソニックなオーディオ
- オーディオリファレンス
- オーディオクリップ
- Audio Listener
- オーディオソース
- Audio Mixer
- Audio Filter
- Audio Effect
- Audio Low Pass Effect
- Audio High Pass Effect
- Audio Echo Effect
- Audio Flange Effect
- Audio Distortion Effect
- Audio Normalize Effect
- Audio Parametric Equalizer Effect
- Audio Pitch Shifter Effect
- Audio Chorus Effect
- Audio Compressor Effect
- Audio SFX Reverb Effect
- Audio Low Pass Simple Effect
- Audio High Pass Simple Effect
- Reverb Zones
- Microphone(マイク)
- Audio Settings
- アニメーション
- Timeline
- UI
- ナビゲーションと経路探索
- Unity サービス
- Unity Services のためのプロジェクトの設定
- Unity Organizations
- Unity Ads
- Unity Analytics
- Unity Cloud Build
- Automated Build Generation
- サポートするプラットフォーム
- サポートする Unity のバージョン
- バージョン管理システム
- Unity Developer Dashboard を使用して Unity Cloud Build を Git 用に設定
- Unity エディター を使用して Unity Cloud Build を Git 用に設定
- Unity Developer Dashboard を使用して Unity Cloud Build を Mercurial 用に設定
- Unity エディター を使用して Unity Cloud Build を Mercurial 用に設定
- Apache Subversion (SVN) で Unity Cloud Build を使用
- Unity Developer Dashboard を使用して Unity Cloud Build を Perforce 用に設定
- Unity エディター を使用して Unity Cloud Build を Perforce 用に設定
- iOS 用のビルド
- Advanced Options (詳細オプション)
- ビルドマニフェスト
- Cloud Build REST API
- Unity IAP
- Unity IAP の設定
- クロスプラットフォームガイド
- ストア ガイド
- ストアの実装
- IAP Promo
- Unity Collaborate
- Unity Cloud Diagnostics
- Unity Integration
- Multiplayer
- XR
- xR SDK
- Unity の XR 入力
- XR API リファレンス
- 複合現実 (Mixed Reality, MR) デバイス
- VR 概要
- VR デバイス
- シングルパスステレオレンダリング (2 倍幅のレンダリング)
- VR Audio Spatializers
- オープンソースリポジトリ
- アセットストアへの公開
- プラットフォーム別情報
- スタンドアロン
- macOS
- Apple TV
- WebGL
- iOS
- Android
- Android 用ゲームの開発について
- Android Player Settings
- Android の 2D テクスチャ オーバーライド
- Android の Gradle
- Android マニフェスト
- Windows
- Windows 全般
- ユニバーサル Windows プラットフォーム
- はじめに
- ユニバーサル Windows プラットフォーム: 展開
- ユニバーサル Windows プラットフォーム: プロファイラー
- ユニバーサル Windows プラットフォーム: コマンドライン引数
- ユニバーサル Windows プラットフォーム: Association 起動
- AppCallbacks クラス
- ユニバーサル Windows プラットフォーム: C# スクリプトで書いた WinRT API
- ユニバーサル Windows プラットフォーム: Player Settings
- スクリプティングバックエンド
- FAQ
- ユニバーサル Windows プラットフォーム: 例
- ユニバーサル Windows プラットフォーム: コードスニペッツ
- 既知の問題
- Web Player
- モバイル開発者チェックリスト
- 実験的機能
- 古いトピック
- ベスト プラクティス ガイド
- エキスパートガイド
- New in Unity 2018.2
- パッケージドキュメント
- 用語集
- Unity マニュアル (2018.2)
- グラフィックス
- グラフィカルな機能
- シェーダーリファレンス
- 詳細な ShaderLab トピック
- Visual Studio を使った DirectX 11/12 シェーダーのデバッグ
Visual Studio を使った DirectX 11/12 シェーダーのデバッグ
Microsoft Visual Studio (2012 バージョン以降) のグラフィックスデバッガーを使用して、Unity エディター、Windows スタンドアロン、ユニバーサル Windows プラットフォームなどのプラットフォームから、デバッグのためにアプリケーションの個々のフレームをキャプチャ (記録) することができます。
Visual Studio にグラフィックスデバッガーをインストールするには、以下の手順を行います。
Tools > Get Tools and Features の順に移動します
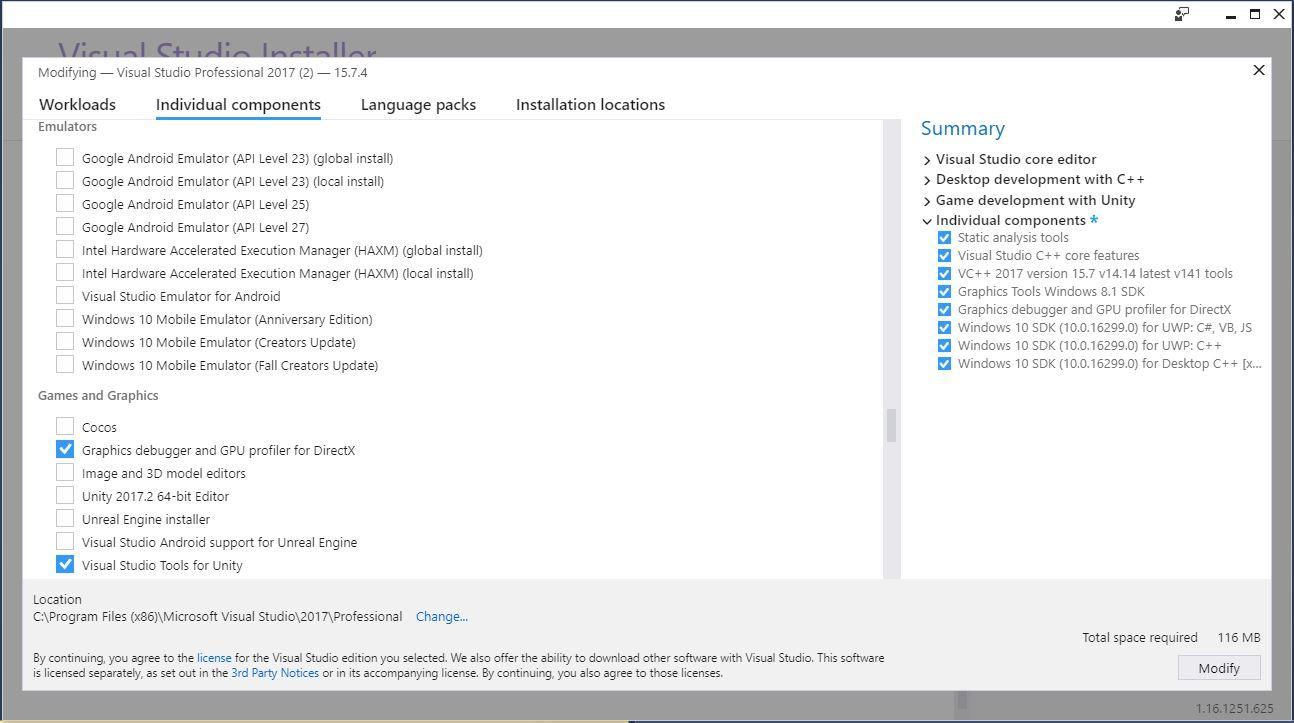
Idividual components タブで Games and Graphics までスクロールし、Graphics debugger and GPU profiler for DirectX のチェックボックスをチェックします。
Modify をクリックします。
インストールを待ってから、指示にしたがってコンピューターを再起動します。
Visual Studio で DirectX シェーダーをキャプチャ
Unity エディターで実行しているバージョンではなく、Unity アプリケーションのビルドバージョンを使用して、フレームをキャプチャする必要があります。理由は、エディターが複数の子ウィンドウを同時に開くことがあり、グラフィックスデバッガーが意図しないウィンドウからフレームをキャプチャする場合があるためです。
Unity エディターまたは Windows スタンドアロンからフレームをキャプチャする手順
これらの 2 つのプラットフォームのいずれかでグラフィックスデバッガーを使用するには、ダミーの Visual Studio プロジェクトを作成する必要があります。
Visual Studio 2017 を起動します
ファイル > 新規作成 > プロジェクト > Visual C++ > 空のプロジェクト の順に移動します
プロジェクト > プロパティ > 構成プロパティ > デバッグ の順に移動します
コマンド フィールドで、$(TargetPath) を Unity エディターか Windows スタンドアロンのパスに置き換えます (例えば、C:\MyApp\MyApp.exe)
DirectX 11 で Windows スタンドアロンや Unity エディターを強制的に実行したい場合は、コマンド引数 を選択し、- force-d3d11 と入力します。
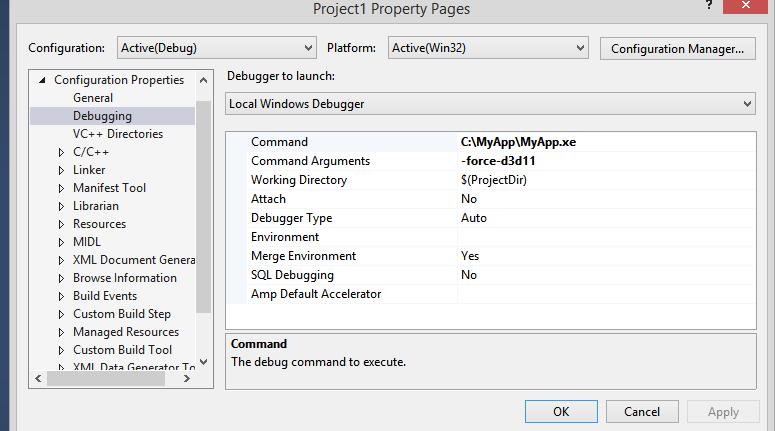
デバッグ > グラフィックス > 診断の開始 の順に移動します
すべてが正しく設定されている場合、Unity はアプリケーションの左上に以下のテキストを表示します。
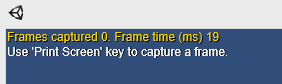
フレームをキャプチャするには、キーボードの Print Screen キーを使用するか、Visual Studio インターフェースの左側にある Capture Frame ボックスをクリックします。

Visual Studio で DirectX シェーダーをデバッグ
シェーダーをデバッグするには、デバッグシンボルと共にコンパイルする必要があります。これを行うには、#pragma enable_d3d11_debug_symbols を挿入する必要があります。
シェーダーは以下のようになります。
Shader "Custom/NewShader" {
Properties {
_MainTex ("Base (RGB)", 2D) = "white" {}
}
SubShader {
Tags { "RenderType"="Opaque" }
LOD 200
CGPROGRAM
#pragma surface surf Lambert
#pragma enable_d3d11_debug_symbols
sampler2D _MainTex;
struct Input {
float2 uv_MainTex;
};
void surf (Input IN, inout SurfaceOutput o) {
half4 c = tex2D (_MainTex, IN.uv_MainTex);
o.Albedo = c.rgb;
o.Alpha = c.a;
}
ENDCG
}
FallBack "Diffuse"
}
ワークフローの例
プロセス全体を表示するための基本的な例を紹介します。
新しい Unity プロジェクトを作成します (Unity を初めて使うユーザーのために のページを参照)。
上部のメニューで、Assets > Create > Shader > Standard Surface Shader の順に選択します。これにより、Project フォルダー内に新しいシェーダーファイルが作成されます。
シェーダーファイルを選択し、Inspector ウィンドウで Open をクリックします。スクリプトエディターでシェーダーファイルを開きます。他の
#pragma行以下のシェーダーコードに#pragma enable_d3d11_debug_symbolsを挿入します。新しいマテリアルを作成します (Assets > Create > Material)。
マテリアルの Inspector ウィンドウで、Shader ドロップダウンを選択し、Custom に移動し、作成したシェーダーを選択します。
3D キューブゲームオブジェクトを作成します (GameObject > 3D Object > Cube)。
新しいマテリアルを新しいゲームオブジェクトに割り当てます。これを行うには、マテリアルを Project ウィンドウから 3D キューブにドラッグします。
Windows スタンドアロン用のプロジェクトをビルドします。実際のプロジェクトは非常に大きく、シェーダーをデバッグするたびにビルドすると非効率になります。その場合は、エディターでデバッグしますが、キャプチャが正しいウィンドウをプロファイリングしていることを確認してください。
前述の Visual Studio で DirectX シェーダーをデバッグ セクションで紹介した手順でフレームをキャプチャします。
-
キャプチャしたフレームが Visual Studio に表示されます。右クリックして Pixel を選択します。
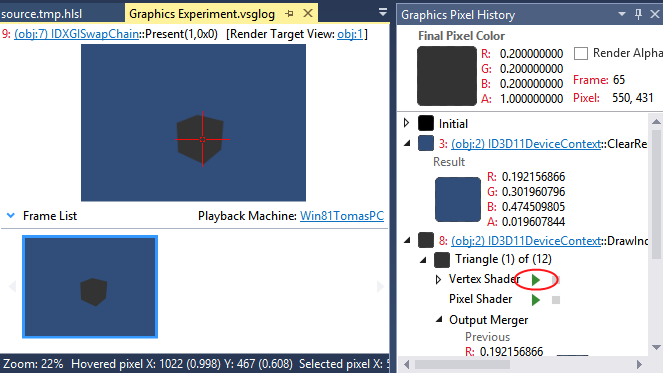
キャプチャしたフレーム、History、カスタムシェーダーが割り当てられたオブジェクトの Pixel を選択 Vertex Shader の隣にある再生ボタン (上のスクリーンショットで赤い丸の表示) をクリックして頂点シェーダーファイルを開きます。
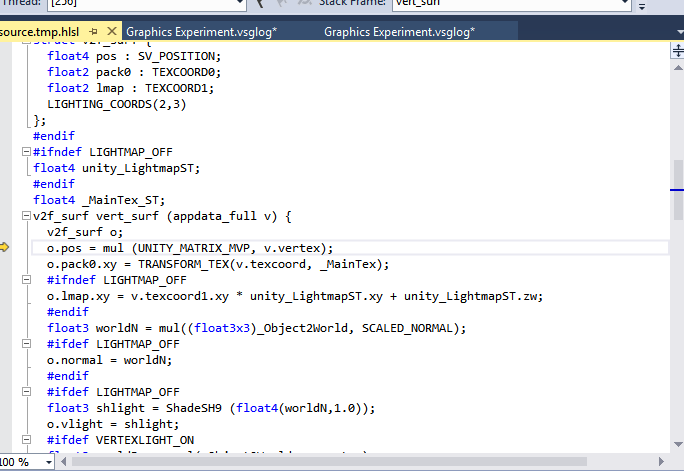
DirectX 12 での作業には既知の問題があり、再生ボタンが使用できず、「This draw call uses system-value semantics that interfere with pixel history computation (このドローコールは、ピクセル履歴の計算を妨げるシステム値のセマンティクスを使用します)」というエラーが表示されます。このような場合は、代わりにPIX を使用してシェーダーをデバッグします。
ユニバーサル Windows プラットフォーム
ユニバーサル Windows プラットフォーム用にデバッグするとき、ダミーの Visual Studio プロジェクトを手動で作成する必要はありません。なぜなら、Unity がそれを作成するからです。
フレームのキャプチャとシェーダーデバッグの手順は、Unity エディターや Windows スタンドアロンの場合と同じです。
その他のシェーダーデバッグテクニック
RenderDoc を使ってシェーダーをデバッグすることもできます。RenderDoc では、エディター内から Scene を取得し、デバッグにスタンドアロンツールを使用します。
PIX は、Visual Studio のグラフィックスデバッガーと同様に動作します。グラフィックスデバッガーの代わりに PIX を使用して DirectX 12 プロジェクトをデバッグできます。
- 2018–09–14 編集レビュー を行ってパブリッシュされたページ