マニュアル
- Unity マニュアル (2018.2)
- Unity を使用する
- はじめに
- アセットワークフロー
- 主なウィンドウ
- ゲームの作成
- エディター機能
- 高度なゲーム開発
- エディターの高度なトピック
- ライセンスアクティベーション
- アップグレードガイド
- インポート
- 2D
- グラフィックス
- グラフィックスの概要
- ライティング
- ライティングの概要
- Lighting ウインドウ
- Light Explorer
- 光源
- シャドウ
- グローバルイルミネーション
- ライトのトラブルシューティングとパフォーマンス
- 関連トピック
- カメラ
- マテリアル、シェーダー、テクスチャ
- ビデオの概要
- Terrain (地形) エンジン
- Tree エディター
- パーティクルシステム
- ポストプロセシングの概要
- 高度なレンダリング機能
- プロシージャルジオメトリ
- グラフィックスパフォーマンスの最適化
- レイヤー
- ライティング
- グラフィカルな機能
- カメラ
- シェーダーリファレンス
- パーティクルシステム
- パーティクルシステム
- パーティクルシステムモジュール
- Particle System メインモジュール
- Emission モジュール
- パーティクルシステム Shape モジュール
- Velocity Over Lifetime モジュール
- Noise モジュール
- Limit Velocity Over Lifetime モジュール
- Inherit Velocity モジュール
- Force Over Lifetime モジュール
- Color Over Lifetime モジュール
- Color By Speed モジュール
- Size Over Lifetime モジュール
- Size by Speed モジュール
- Rotation Over Lifetime モジュール
- Rotation By Speed モジュール
- External Forces モジュール
- Collision モジュール
- Triggers モジュール
- Sub Emitters モジュール
- Texture Sheet Animation モジュール
- Lights モジュール
- Trails モジュール
- Custom Data モジュール
- Renderer モジュール
- パーティクルシステム (Unity3.5 以前の旧 Particles システム)
- ビジュアルエフェクト
- メッシュのコンポーネント
- Texture コンポーネント
- コンポーネントのレンダリング
- レンダリングパイプラインについての詳細
- グラフィックスの使い方
- グラフィックスチュートリアル
- スクリプタブルレンダーパイプライン
- グラフィックスの概要
- 物理演算
- スクリプト
- スクリプティング概要
- スクリプトの作成と使用
- 変数とインスペクター
- コンポーネントを使ったゲームオブジェクトの制御
- イベント関数
- タイムとフレームレートの管理
- ゲームオブジェクトの作成および削除
- コルーチン
- 名前空間
- 属性
- イベント関数の実行順
- 自動メモリ管理を理解する
- プラットフォーム依存コンパイル
- 特殊フォルダーとスクリプトのコンパイル順
- スクリプトのコンパイルとアセンブリ定義ファイル
- .NET プロファイルのサポート
- 追加のクラスライブラリアセンブリの参照
- 安定したスクリプティングランタイム - 既知の制限
- ジェネリック関数
- スクリプトの制限
- スクリプトのシリアル化
- UnityEvent
- Null Reference Exception
- 重要なクラス
- ベクトルのクックブック
- スクリプティングツール
- イベントシステム
- C# Job System
- スクリプティング概要
- マルチプレイヤーゲームとネットワーク
- マルチプレイヤーゲーム作成の概要
- マルチプレイヤープロジェクトの設定
- NetworkManager の使用
- Network Manager HUD の使用
- Network Manager HUD の LAN モード
- マッチメーカーモードの Network Manager HUD
- シングルプレイヤーゲームを Unity Multiplayer に変換
- デバッグ情報
- マルチプレイヤー高レベル API
- Multiplayer コンポーネントリファレンス
- Multiplayer クラスリファレンス
- UnityWebRequest
- オーディオ
- オーディオの概要
- オーディオファイル
- トラッカーモジュール
- Audio Mixer
- ネイティブオーディオプラグイン SDK
- Audio プロファイラー
- アンビソニックなオーディオ
- オーディオリファレンス
- オーディオクリップ
- Audio Listener
- オーディオソース
- Audio Mixer
- Audio Filter
- Audio Effect
- Audio Low Pass Effect
- Audio High Pass Effect
- Audio Echo Effect
- Audio Flange Effect
- Audio Distortion Effect
- Audio Normalize Effect
- Audio Parametric Equalizer Effect
- Audio Pitch Shifter Effect
- Audio Chorus Effect
- Audio Compressor Effect
- Audio SFX Reverb Effect
- Audio Low Pass Simple Effect
- Audio High Pass Simple Effect
- Reverb Zones
- Microphone(マイク)
- Audio Settings
- アニメーション
- Timeline
- UI
- ナビゲーションと経路探索
- Unity サービス
- Unity Services のためのプロジェクトの設定
- Unity Organizations
- Unity Ads
- Unity Analytics
- Unity Cloud Build
- Automated Build Generation
- サポートするプラットフォーム
- サポートする Unity のバージョン
- バージョン管理システム
- Unity Developer Dashboard を使用して Unity Cloud Build を Git 用に設定
- Unity エディター を使用して Unity Cloud Build を Git 用に設定
- Unity Developer Dashboard を使用して Unity Cloud Build を Mercurial 用に設定
- Unity エディター を使用して Unity Cloud Build を Mercurial 用に設定
- Apache Subversion (SVN) で Unity Cloud Build を使用
- Unity Developer Dashboard を使用して Unity Cloud Build を Perforce 用に設定
- Unity エディター を使用して Unity Cloud Build を Perforce 用に設定
- iOS 用のビルド
- Advanced Options (詳細オプション)
- ビルドマニフェスト
- Cloud Build REST API
- Unity IAP
- Unity IAP の設定
- クロスプラットフォームガイド
- ストア ガイド
- ストアの実装
- IAP Promo
- Unity Collaborate
- Unity Cloud Diagnostics
- Unity Integration
- Multiplayer
- XR
- xR SDK
- Unity の XR 入力
- XR API リファレンス
- 複合現実 (Mixed Reality, MR) デバイス
- VR 概要
- VR デバイス
- シングルパスステレオレンダリング (2 倍幅のレンダリング)
- VR Audio Spatializers
- オープンソースリポジトリ
- アセットストアへの公開
- プラットフォーム別情報
- スタンドアロン
- macOS
- Apple TV
- WebGL
- iOS
- Android
- Android 用ゲームの開発について
- Android Player Settings
- Android の 2D テクスチャ オーバーライド
- Android の Gradle
- Android マニフェスト
- Windows
- Windows 全般
- ユニバーサル Windows プラットフォーム
- はじめに
- ユニバーサル Windows プラットフォーム: 展開
- ユニバーサル Windows プラットフォーム: プロファイラー
- ユニバーサル Windows プラットフォーム: コマンドライン引数
- ユニバーサル Windows プラットフォーム: Association 起動
- AppCallbacks クラス
- ユニバーサル Windows プラットフォーム: C# スクリプトで書いた WinRT API
- ユニバーサル Windows プラットフォーム: Player Settings
- スクリプティングバックエンド
- FAQ
- ユニバーサル Windows プラットフォーム: 例
- ユニバーサル Windows プラットフォーム: コードスニペッツ
- 既知の問題
- Web Player
- モバイル開発者チェックリスト
- 実験的機能
- 古いトピック
- ベスト プラクティス ガイド
- エキスパートガイド
- New in Unity 2018.2
- パッケージドキュメント
- 用語集
- Unity マニュアル (2018.2)
- Unity を使用する
- 高度なゲーム開発
- プロファイラー概要
- Profiler ウィンドウ
Profiler ウィンドウ
Access the Profiler window in the Unity Editor via the toolbar: Window > Profiler.
プロファイラーの機能に関する概要は Profiler の概要 を参照してください。
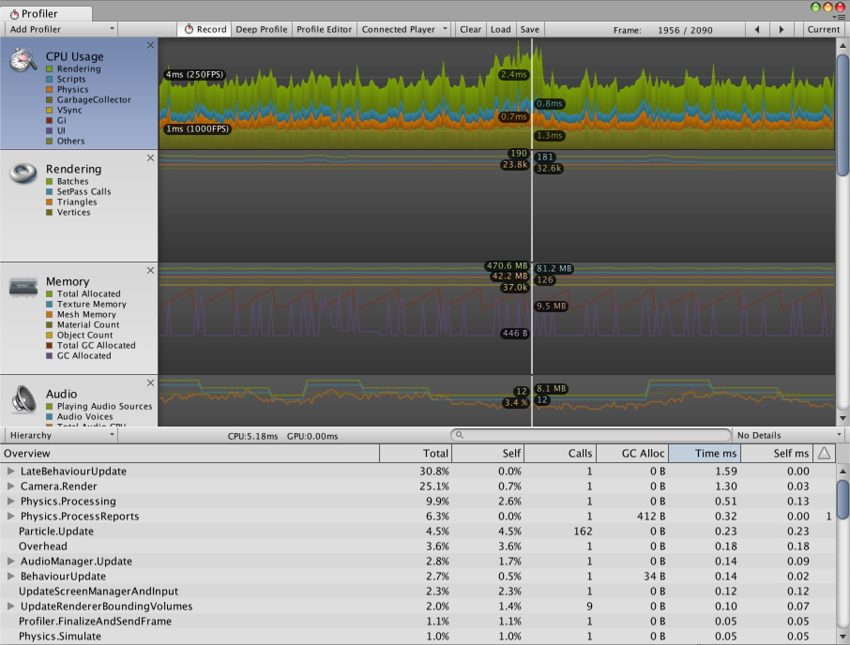
Profiler 制御

Profiler コントロールはウィンドウの一番上にあります。これらを使用してプロファイリングをオンまたはオフにし、プロファイルされたフレームをナビゲートします。移動のコントロールは、ツールバーの右端にあります。ゲームが実行中で、プロファイラーがデータを収集しているときに、これらの移動コントロールのいずれかをクリックすると、ゲームが一時停止するので注意してください。コントロールは、最初にレコードしたフレーム、1 フレーム戻る、1 フレーム進む、最後のフレームの順に移動します。
プロファイラーはレコードしたすべてのフレームを保存しません。そのため、first フレームの概念は実際にはまだメモリに保持されている最も古いフレームです。「current」の移動ボタンは、プロファイル統計ウィンドウにリアルタイムで収集されたデータを表示します。アクティブプロファイラーポップアップメニューでは、エディターや別のプレイヤー (たとえば、ゲームが接続した iOS デバイスで実行されているなど) でプロファイリングを実行するかどうかを選択できます。 Save ボタンはレコードしたフレームをファイルに書き込みます。これに対応して、Load ボタンは以前に保存されたデータを読み込みます。また、プレイヤーによって書き出されたバイナリプロファイルデータを読み込むこともできます (ログを生成するときは Profiler.enableBinaryLog を設定してバイナリ形式を有効にします)。Shiftボタンを押しながら Load をクリックすると、ファイル内容がメモリ内の現在のプロファイルフレームに追加されます。
詳細プロファイリング
Deep Profile (詳細プロファイル) を有効にすると すべての スクリプトコードがプロファイリングされます。すなわちすべての関数コールが記録されます。これはゲームコードのどこで時間を要したかを正確に知りたいときに便利です。
Deep Profile を使うと 非常に大きなオーバーヘッド を要するとともにメモリも大量に使用するため、プロファイリングしている間はゲームが著しく遅くなります。もし複雑なスクリプトコードを使用している場合、詳細プロファイリングは不可能である場合があります。詳細プロファイリングはシンプルなスクリプトで構成されている小規模なゲームでは十分に速く動作します。もしゲーム全体で使用して、ゲームがほとんど実行できないほどフレームレートが落ちる場合、このツールは避けるべきであり、代わりに以下に説明するツールを使用すべきです。詳細プロファイリングはゲームを設計しながらキーとなる機能をどう実装するか決めるときに役立ちます。大規模なゲームでは詳細プロファイリングにより Unity がメモリ不足に陥るため、不可能かもしれません。
スクリプトコードのブロックを手動でプロファイリングすると、詳細プロファイリングを使用する場合よりもオーバーヘッドが少なくなります。 Profiler.BeginSample やProfiler.EndSample スクリプトを使用して、コードセクションのプロファイリングを有効または無効にします。
Color Blind Mode
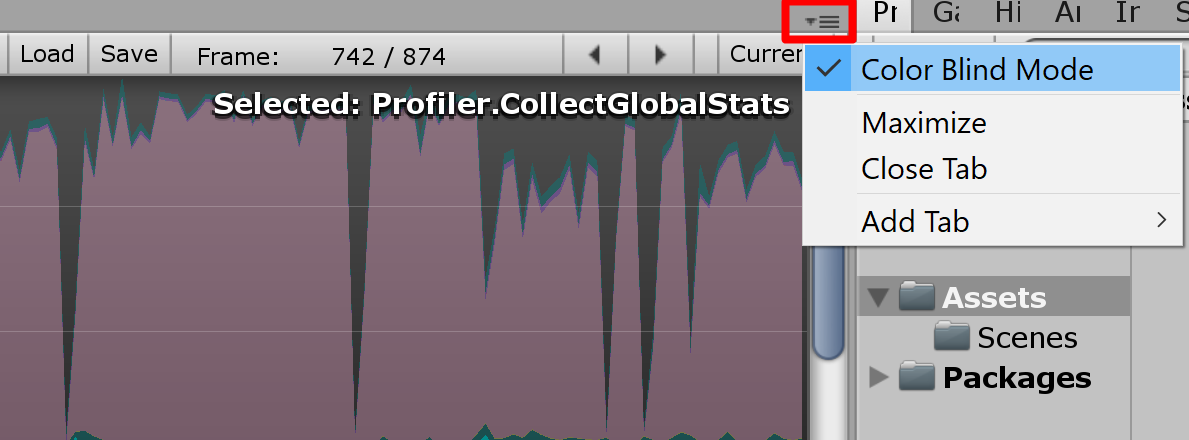 Profiler ウィンドウには Color Blind Mode があります。これは、グラフでよりコントラストの高い色を使用し、赤 - 緑の色覚異常のあるユーザー (緑色盲、赤色盲、青色盲など) の可視性を向上させます。この機能を有効にするには、Profiler ウィンドウの右上端にあるメニューをクリックし、Color Blind Mode をクリックします。
Profiler ウィンドウには Color Blind Mode があります。これは、グラフでよりコントラストの高い色を使用し、赤 - 緑の色覚異常のあるユーザー (緑色盲、赤色盲、青色盲など) の可視性を向上させます。この機能を有効にするには、Profiler ウィンドウの右上端にあるメニューをクリックし、Color Blind Mode をクリックします。
View SyncTime
固定フレームレートで実行する場合や垂直ブランク (V Blank) と同期し実行する場合に、Unity は待ち時間を “Wait For Target FPS” に記録します。デフォルトではこの時間はプロファイラーに表示されません。待ち時間を表示するには “View SyncTime” をオンにします。これはフレームレートが落ち始めるまでの余裕がどれぐらいあるかを意味します。
Profiler タイムライン

プロファイラーウィンドウの上側にある経時的なパフォーマンスを表示します。ゲームを実行したとき、データは毎フレーム記録されて、直近の数百フレームの履歴が表示されます。特定フレームをクリックすることでウィンドウの下部に詳細が表示されます。どのタイムラインのエリアを現在選択しているかによって異なる詳細が表示されます。
タイムラインの垂直方向のスケールは自動的に管理されていてウィンドウの垂直方向のスペースを埋めようとします。例えば CPU 使用率の詳細を確認したいとき、メモリやレンダリングのエリアを閉じます。さらにタイムラインと統計情報の間の枠線を選択してドラッグすることでタイムラインで使用される画面領域を増やすことができます。
タイムラインはいくつかのエリアから構成されます。CPU 使用率、レンダリングやメモリです。これらのエリアを閉じるにはパネルの close ボタンをクリックし、もう一回追加するには Profile Controls バーの、Add Area ドロップダウンを使用します。
色のついた正方形になっているラベルエリアは関連するタイムラインを表示したり非表示にしたりコントロールすることが可能です。ウィンドウをクリック時に表示されるカラーキーのサンプルを削除すると、キーの位置が薄暗くなっていきグラフから削除されます。これは、例えば、CPU グラフ内のスパイクの原因を特定するために有用です。
WebGL
ほかのプラットフォームと同様に、WebGL でも Unity プロファイラーを使用できます。しかし、重要な違いの 1 つは、WebGL では Unity プロファイラーを実行プレイヤーに設定できないことです。WebGL は WebSockets を通信に使用しているため、ブラウザー側の受信を許可しないためです。代わりに、ビルド設定で “Autoconnect profiler” チェックボックスをチェックする必要があります。WebGL では、ドローコールは現在プロファイリングできません。
リモートプロファイリング
他のデバイスや、別のコンピューター上の Unity プレイヤーで実行しているゲームのプロファイリングを行うには、Unity エディターを他のデバイスまたはコンピューターに接続します。 Active Profiler ドロップダウンリストには、ローカルネットワーク上で実行されているすべての Unity プレイヤーが表示されます。これらのプレイヤーは、“iPhonePlayer (Toms iPhone)” などのように、プレイヤーの種類と、プレイヤーを実行しているホスト名によって識別されます。
Unity プレイヤーに接続できるようにするには、その Unity プレイヤーを Development build (File > Build Settings…) で起動する必要があります。
ダイアログボックスの Development build オプションをチェックします。 ここで、Autoconnect Profiler をチェックして、起動時にエディターとプレイヤーの自動接続を行うこともできます。
iOS
以下の手順で iOS デバイスの遠隔プロファイリングを可能にします。
- iOS デバイスを Wi-Fi ネットワークに接続します (プロファイラーはローカル Wi-Fi ネットワークを使用して、デバイスから Unity エディターにプロファイリングデータを送信します)。
- Unity エディターの Build Settings ダイアログボックス (File > Build Settings…) で、 Autoconnect Profiler チェックボックスにチェックします。
- ケーブルでデバイスを Mac に接続します。Unity エディターの Build Settings ダイアログボックス ( File > Build Settings…) で、 Autoconnect Profiler チェックボックスをチェックし、 Build & Run を選択します。
- アプリケーションがデバイスで起動したら、Unity エディターで Profiler ウィンドウを開きます (Window > Analysis > Profiler)。
ファイアウォールを使用している場合、送信設定でポートの 54998 から 55511 が開放されていることを確認します。これらのポートは Unity によりリモートプロファイリングで使用されます。
ノート Unity エディターがデバイスに自動接続しないことがあります。このような場合は、Profiler ウィンドウの Active Profiler ドロップダウンメニューから適切なデバイスを選択して Profiler 接続を開始できます。
Android
Android デバイスで遠隔プロファイリングを有効にするには、Wi-Fi か ADB (Android Debug Bridge) の 2 つの方法があります。
WiFi プロファイリングは、以下の手順で行います。
- Android デバイスの Mobile Data を無効にします。
- Android デバイスを Wi-Fi ネットワークに接続します (プロファイラーはローカル Wi-Fi ネットワークを使用して、デバイスから Unity エディターにプロファイリングデータを送信します)。
- ケーブルでデバイスを Mac か Windows に接続します。Unity の Build Settings ダイアログボックスで Build Settings と Autoconnect Profiler チェックボックスをチェックし、 Build & Run を選択します。
- アプリケーションがデバイスで起動したら、Unity エディターで Profiler ウィンドウを開きます (Window > Analysis > Profiler)。
- Unity エディターがデバイスに自動接続しない場合は、Profiler ウィンドウの Active Profiler ドロップダウンメニューから適切なデバイスを選択します。
ノート デバイスの検出が正常に機能するためには、Android デバイスとホストコンピューター (Unity エディターを実行中) は、両方とも同じ サブネット 上になければなりません。
ADB プロファイリングは、以下の手順で行います。
- ケーブルを使ってデバイスを Mac か Windows に接続し、ADB がデバイスを認識するか (つまり、 adb devices リストに表示されるかどうか) を確認します。
- Unity エディターの Build Settings ダイアログボックス (File > Build Settings) で、 Development Build チェックボックスをチェックし、 Build & Run を選択します。
- アプリケーションがデバイスで起動したら、Unity エディターで Profiler ウィンドウを開きます (Window > Analysis > Profiler)。
- Profiler ウインドウのドロップダウンメニューから AndroidProfiler(ADB@127.0.0.1:34999) を選択します。 ノート Build & Run をクリックすると、Unity エディターはアプリケーションのために自動的に adb トンネルを作成します。 もし、別のアプリケーションや adb サーバーを手動で再起動した場合は、ターミナル/コマンドウィンドウを開き、次のコマンドを入力します。
adb forward tcp:34999 localabstract:Unity-{insert bundle identifier here}
ノート ドロップダウンメニューのエントリーは、選択したターゲットが Android であるときのみ表示されます。
ファイアウォールを使用している場合、送信設定でポートの 54998 から 55511 が開放されていることを確認します。これらのポートは Unity によりリモートプロファイリングで使用されます。
- 2017–05–16 編集レビュー 無しにパブリッシュされたページ