マニュアル
- Unity マニュアル (2018.2)
- Unity を使用する
- はじめに
- アセットワークフロー
- 主なウィンドウ
- ゲームの作成
- エディター機能
- 高度なゲーム開発
- エディターの高度なトピック
- ライセンスアクティベーション
- アップグレードガイド
- インポート
- 2D
- グラフィックス
- グラフィックスの概要
- ライティング
- ライティングの概要
- Lighting ウインドウ
- Light Explorer
- 光源
- シャドウ
- グローバルイルミネーション
- ライトのトラブルシューティングとパフォーマンス
- 関連トピック
- カメラ
- マテリアル、シェーダー、テクスチャ
- ビデオの概要
- Terrain (地形) エンジン
- Tree エディター
- パーティクルシステム
- ポストプロセシングの概要
- 高度なレンダリング機能
- プロシージャルジオメトリ
- グラフィックスパフォーマンスの最適化
- レイヤー
- ライティング
- グラフィカルな機能
- カメラ
- シェーダーリファレンス
- パーティクルシステム
- パーティクルシステム
- パーティクルシステムモジュール
- Particle System メインモジュール
- Emission モジュール
- パーティクルシステム Shape モジュール
- Velocity Over Lifetime モジュール
- Noise モジュール
- Limit Velocity Over Lifetime モジュール
- Inherit Velocity モジュール
- Force Over Lifetime モジュール
- Color Over Lifetime モジュール
- Color By Speed モジュール
- Size Over Lifetime モジュール
- Size by Speed モジュール
- Rotation Over Lifetime モジュール
- Rotation By Speed モジュール
- External Forces モジュール
- Collision モジュール
- Triggers モジュール
- Sub Emitters モジュール
- Texture Sheet Animation モジュール
- Lights モジュール
- Trails モジュール
- Custom Data モジュール
- Renderer モジュール
- パーティクルシステム (Unity3.5 以前の旧 Particles システム)
- ビジュアルエフェクト
- メッシュのコンポーネント
- Texture コンポーネント
- コンポーネントのレンダリング
- レンダリングパイプラインについての詳細
- グラフィックスの使い方
- グラフィックスチュートリアル
- スクリプタブルレンダーパイプライン
- グラフィックスの概要
- 物理演算
- スクリプト
- スクリプティング概要
- スクリプトの作成と使用
- 変数とインスペクター
- コンポーネントを使ったゲームオブジェクトの制御
- イベント関数
- タイムとフレームレートの管理
- ゲームオブジェクトの作成および削除
- コルーチン
- 名前空間
- 属性
- イベント関数の実行順
- 自動メモリ管理を理解する
- プラットフォーム依存コンパイル
- 特殊フォルダーとスクリプトのコンパイル順
- スクリプトのコンパイルとアセンブリ定義ファイル
- .NET プロファイルのサポート
- 追加のクラスライブラリアセンブリの参照
- 安定したスクリプティングランタイム - 既知の制限
- ジェネリック関数
- スクリプトの制限
- スクリプトのシリアル化
- UnityEvent
- Null Reference Exception
- 重要なクラス
- ベクトルのクックブック
- スクリプティングツール
- イベントシステム
- C# Job System
- スクリプティング概要
- マルチプレイヤーゲームとネットワーク
- マルチプレイヤーゲーム作成の概要
- マルチプレイヤープロジェクトの設定
- NetworkManager の使用
- Network Manager HUD の使用
- Network Manager HUD の LAN モード
- マッチメーカーモードの Network Manager HUD
- シングルプレイヤーゲームを Unity Multiplayer に変換
- デバッグ情報
- マルチプレイヤー高レベル API
- Multiplayer コンポーネントリファレンス
- Multiplayer クラスリファレンス
- UnityWebRequest
- オーディオ
- オーディオの概要
- オーディオファイル
- トラッカーモジュール
- Audio Mixer
- ネイティブオーディオプラグイン SDK
- Audio プロファイラー
- アンビソニックなオーディオ
- オーディオリファレンス
- オーディオクリップ
- Audio Listener
- オーディオソース
- Audio Mixer
- Audio Filter
- Audio Effect
- Audio Low Pass Effect
- Audio High Pass Effect
- Audio Echo Effect
- Audio Flange Effect
- Audio Distortion Effect
- Audio Normalize Effect
- Audio Parametric Equalizer Effect
- Audio Pitch Shifter Effect
- Audio Chorus Effect
- Audio Compressor Effect
- Audio SFX Reverb Effect
- Audio Low Pass Simple Effect
- Audio High Pass Simple Effect
- Reverb Zones
- Microphone(マイク)
- Audio Settings
- アニメーション
- Timeline
- UI
- ナビゲーションと経路探索
- Unity サービス
- Unity Services のためのプロジェクトの設定
- Unity Organizations
- Unity Ads
- Unity Analytics
- Unity Cloud Build
- Automated Build Generation
- サポートするプラットフォーム
- サポートする Unity のバージョン
- バージョン管理システム
- Unity Developer Dashboard を使用して Unity Cloud Build を Git 用に設定
- Unity エディター を使用して Unity Cloud Build を Git 用に設定
- Unity Developer Dashboard を使用して Unity Cloud Build を Mercurial 用に設定
- Unity エディター を使用して Unity Cloud Build を Mercurial 用に設定
- Apache Subversion (SVN) で Unity Cloud Build を使用
- Unity Developer Dashboard を使用して Unity Cloud Build を Perforce 用に設定
- Unity エディター を使用して Unity Cloud Build を Perforce 用に設定
- iOS 用のビルド
- Advanced Options (詳細オプション)
- ビルドマニフェスト
- Cloud Build REST API
- Unity IAP
- Unity IAP の設定
- クロスプラットフォームガイド
- ストア ガイド
- ストアの実装
- IAP Promo
- Unity Collaborate
- Unity Cloud Diagnostics
- Unity Integration
- Multiplayer
- XR
- xR SDK
- Unity の XR 入力
- XR API リファレンス
- 複合現実 (Mixed Reality, MR) デバイス
- VR 概要
- VR デバイス
- シングルパスステレオレンダリング (2 倍幅のレンダリング)
- VR Audio Spatializers
- オープンソースリポジトリ
- アセットストアへの公開
- プラットフォーム別情報
- スタンドアロン
- macOS
- Apple TV
- WebGL
- iOS
- Android
- Android 用ゲームの開発について
- Android Player Settings
- Android の 2D テクスチャ オーバーライド
- Android の Gradle
- Android マニフェスト
- Windows
- Windows 全般
- ユニバーサル Windows プラットフォーム
- はじめに
- ユニバーサル Windows プラットフォーム: 展開
- ユニバーサル Windows プラットフォーム: プロファイラー
- ユニバーサル Windows プラットフォーム: コマンドライン引数
- ユニバーサル Windows プラットフォーム: Association 起動
- AppCallbacks クラス
- ユニバーサル Windows プラットフォーム: C# スクリプトで書いた WinRT API
- ユニバーサル Windows プラットフォーム: Player Settings
- スクリプティングバックエンド
- FAQ
- ユニバーサル Windows プラットフォーム: 例
- ユニバーサル Windows プラットフォーム: コードスニペッツ
- 既知の問題
- Web Player
- モバイル開発者チェックリスト
- 実験的機能
- 古いトピック
- ベスト プラクティス ガイド
- エキスパートガイド
- New in Unity 2018.2
- パッケージドキュメント
- 用語集
動的解像度
動的解像度は、個々のレンダーターゲットを動的にスケーリングし、GPU の負荷を軽減できるカメラ設定です。アプリケーションのフレームレートが減少する場合は、徐々に解像度を下げて、一貫したフレームレートを維持することができます。アプリケーションが GPU にバインドされている結果、フレームレートが低下しそうなことをパフォーマンスデータが示すと、Unity はこのスケーリングを発動します。また、アプリケーションの特に GPU 負担が大きい部分を見越して、スクリプトを使ってスケーリングを制御することで、スケーリングを手動で発生させることもできます。徐々にスケーリングすると、動的解像度はほとんど目立つことはありません。
サポートされているプラットフォーム
Unity は Xbox One、PS4、Nintendo Switch、iOS/tvOS (Metal のみ)、Android (Vulkan のみ) の動的解像度をサポートします。
レンダーターゲットへの影響
動的な解像度では、Unity はレンダーターゲットを再割り当てしません。概念的には、Unity はレンダーターゲットをスケールします。ただし、実際には、Unity はエイリアシングを使用し、縮小されたレンダリングターゲットは、元のレンダーターゲットのほんの一部のみを使用します。Unity は、レンダーターゲットを完全な解像度で割り当てます。次に、動的解像度システムは、新しいターゲットを再割り当てする代わりに、元のターゲットの一部を使用してレンダリングターゲットをスケールダウンし、再度バックアップします。
レンダーターゲットのスケーリング
動的な解像度では、レンダーターゲットには DynamicallyScalable フラグがあります。これを使って、このレンダーテクスチャを動的解像度処理の一部としてスケールするかどうかを設定します。カメラには allowDynamicResolution フラグもあります。これを使って動的解像度を設定すると、動的解像度をあまり複雑でないものに適用したい場合に、レンダーターゲットをオーバーライドする必要がありません。
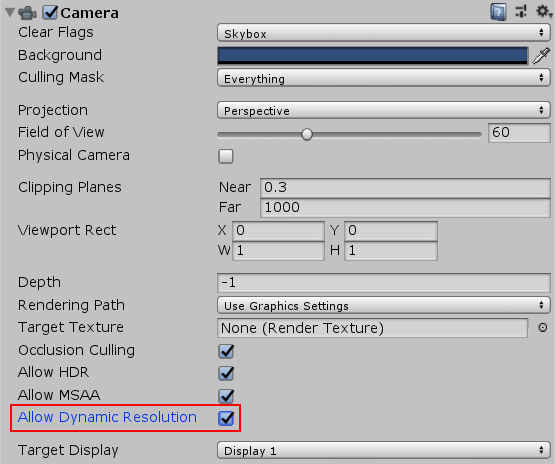
MRT バッファ
カメラの Allow Dynamic Resolution を有効にすると、Unity はそのカメラのすべてのターゲットをスケールします。
スケーリングの制御
スケールは ScalableBufferManager を通して制御できます。 ScalableBufferManager は、動的解像度システムがスケールするように設定したすべてのレンダーターゲットの動的な幅と高さのスケールを制御します。
As an example, assume your application is running at a desirable frame rate, but under some circumstances the GPU performance decreases, due to a combination of increased particles, post-effects and screen complexity. The Unity FrameTimingManager allows you to detect when the CPU or GPU performance start to decrease. So you can use the FrameTimingManager to calculate a new desired width and height scale to keep the frame rate within your desired range, and bring the scale down to that value to keep performance stable (either instantly or gradually over a set amount of frames). When the screen complexity reduces and the GPU is performing consistently, you may then raise the width and height scale back to a value that you’ve calculated the GPU can handle.
例
This example script demonstrates basic use of the API. Add it to a Camera in your Scene, and check Allow Dynamic Resolution in the Camera settings. You also need to open the Player Settings (menu: Edit > Project Settings > Player) and check the Enable Frame Timing Stats checkbox.
マウスをクリックするか、1 本の指で画面を軽くタップすると、高さと幅の解像度がそれぞれ scaleWidthIncrement と scaleHeightIncrement 変数の値だけ下がります。2 本の指でタップすると同じ値で解像度が上がります。
using System;
using System.Collections;
using System.Collections.Generic;
using UnityEngine;
using UnityEngine.UI;
public class DynamicResolutionTest : MonoBehaviour
{
public Text screenText;
FrameTiming[] frameTimings = new FrameTiming[3];
public float maxResolutionWidthScale = 1.0f;
public float maxResolutionHeightScale = 1.0f;
public float minResolutionWidthScale = 0.5f;
public float minResolutionHeightScale = 0.5f;
public float scaleWidthIncrement = 0.1f;
public float scaleHeightIncrement = 0.1f;
float m_widthScale = 1.0f;
float m_heightScale = 1.0f;
// 動的解像度のアルゴリズムの値。フレームをまたがって持続されます。
uint m_frameCount = 0;
const uint kNumFrameTimings = 2;
double m_gpuFrameTime;
double m_cpuFrameTime;
// 初期化に使用します
void Start()
{
int rezWidth = (int)Mathf.Ceil(ScalableBufferManager.widthScaleFactor * Screen.currentResolution.width);
int rezHeight = (int)Mathf.Ceil(ScalableBufferManager.heightScaleFactor * Screen.currentResolution.height);
screenText.text = string.Format("Scale: {0:F3}x{1:F3}\nResolution: {2}x{3}\n",
m_widthScale,
m_heightScale,
rezWidth,
rezHeight);
}
// Update はフレームごとに 1 回呼び出されます
void Update()
{
float oldWidthScale = m_widthScale;
float oldHeightScale = m_heightScale;
// 1 本指のタップは解像度を下げます
if (Input.GetButtonDown("Fire1"))
{
m_heightScale = Mathf.Max(minResolutionHeightScale, m_heightScale - scaleHeightIncrement);
m_widthScale = Mathf.Max(minResolutionWidthScale, m_widthScale - scaleWidthIncrement);
}
// 2 本指のタップは解像度を上げます
if (Input.GetButtonDown("Fire2"))
{
m_heightScale = Mathf.Min(maxResolutionHeightScale, m_heightScale + scaleHeightIncrement);
m_widthScale = Mathf.Min(maxResolutionWidthScale, m_widthScale + scaleWidthIncrement);
}
if (m_widthScale != oldWidthScale || m_heightScale != oldHeightScale)
{
ScalableBufferManager.ResizeBuffers(m_widthScale, m_heightScale);
}
DetermineResolution();
int rezWidth = (int)Mathf.Ceil(ScalableBufferManager.widthScaleFactor * Screen.currentResolution.width);
int rezHeight = (int)Mathf.Ceil(ScalableBufferManager.heightScaleFactor * Screen.currentResolution.height);
screenText.text = string.Format("Scale: {0:F3}x{1:F3}\nResolution: {2}x{3}\nScaleFactor: {4:F3}x{5:F3}\nGPU: {6:F3} CPU: {7:F3}",
m_widthScale,
m_heightScale,
rezWidth,
rezHeight,
ScalableBufferManager.widthScaleFactor,
ScalableBufferManager.heightScaleFactor,
m_gpuFrameTime,
m_cpuFrameTime);
}
// 必要に応じて、次のフレーム時間を見積もり、解像度スケールを更新します
private void DetermineResolution()
{
++m_frameCount;
if (m_frameCount <= kNumFrameTimings)
{
return;
}
FrameTimingManager.CaptureFrameTimings();
FrameTimingManager.GetLatestTimings(kNumFrameTimings, frameTimings);
if (frameTimings.Length < kNumFrameTimings)
{
Debug.LogFormat("Skipping frame {0}, didn't get enough frame timings.",
m_frameCount);
return;
}
m_gpuFrameTime = (double)frameTimings[0].gpuFrameTime;
m_cpuFrameTime = (double)frameTimings[0].cpuFrameTime;
}
}
関連項目
- FrameTimingManager クラスのスクリプトリファレンス。
- ScalableBufferManager クラスのスクリプトリファレンス。
2018–09–20 編集レビュー を行ってパブリッシュされたページ
動的解像度に関するドキュメントは 2017.4 で追加