マニュアル
- Unity マニュアル (2018.2)
- Unity を使用する
- はじめに
- アセットワークフロー
- 主なウィンドウ
- ゲームの作成
- エディター機能
- 高度なゲーム開発
- エディターの高度なトピック
- ライセンスアクティベーション
- アップグレードガイド
- インポート
- 2D
- グラフィックス
- グラフィックスの概要
- ライティング
- ライティングの概要
- Lighting ウインドウ
- Light Explorer
- 光源
- シャドウ
- グローバルイルミネーション
- ライトのトラブルシューティングとパフォーマンス
- 関連トピック
- カメラ
- マテリアル、シェーダー、テクスチャ
- ビデオの概要
- Terrain (地形) エンジン
- Tree エディター
- パーティクルシステム
- ポストプロセシングの概要
- 高度なレンダリング機能
- プロシージャルジオメトリ
- グラフィックスパフォーマンスの最適化
- レイヤー
- ライティング
- グラフィカルな機能
- カメラ
- シェーダーリファレンス
- パーティクルシステム
- パーティクルシステム
- パーティクルシステムモジュール
- Particle System メインモジュール
- Emission モジュール
- パーティクルシステム Shape モジュール
- Velocity Over Lifetime モジュール
- Noise モジュール
- Limit Velocity Over Lifetime モジュール
- Inherit Velocity モジュール
- Force Over Lifetime モジュール
- Color Over Lifetime モジュール
- Color By Speed モジュール
- Size Over Lifetime モジュール
- Size by Speed モジュール
- Rotation Over Lifetime モジュール
- Rotation By Speed モジュール
- External Forces モジュール
- Collision モジュール
- Triggers モジュール
- Sub Emitters モジュール
- Texture Sheet Animation モジュール
- Lights モジュール
- Trails モジュール
- Custom Data モジュール
- Renderer モジュール
- パーティクルシステム (Unity3.5 以前の旧 Particles システム)
- ビジュアルエフェクト
- メッシュのコンポーネント
- Texture コンポーネント
- コンポーネントのレンダリング
- レンダリングパイプラインについての詳細
- グラフィックスの使い方
- グラフィックスチュートリアル
- スクリプタブルレンダーパイプライン
- グラフィックスの概要
- 物理演算
- スクリプト
- スクリプティング概要
- スクリプトの作成と使用
- 変数とインスペクター
- コンポーネントを使ったゲームオブジェクトの制御
- イベント関数
- タイムとフレームレートの管理
- ゲームオブジェクトの作成および削除
- コルーチン
- 名前空間
- 属性
- イベント関数の実行順
- 自動メモリ管理を理解する
- プラットフォーム依存コンパイル
- 特殊フォルダーとスクリプトのコンパイル順
- スクリプトのコンパイルとアセンブリ定義ファイル
- .NET プロファイルのサポート
- 追加のクラスライブラリアセンブリの参照
- 安定したスクリプティングランタイム - 既知の制限
- ジェネリック関数
- スクリプトの制限
- スクリプトのシリアル化
- UnityEvent
- Null Reference Exception
- 重要なクラス
- ベクトルのクックブック
- スクリプティングツール
- イベントシステム
- C# Job System
- スクリプティング概要
- マルチプレイヤーゲームとネットワーク
- マルチプレイヤーゲーム作成の概要
- マルチプレイヤープロジェクトの設定
- NetworkManager の使用
- Network Manager HUD の使用
- Network Manager HUD の LAN モード
- マッチメーカーモードの Network Manager HUD
- シングルプレイヤーゲームを Unity Multiplayer に変換
- デバッグ情報
- マルチプレイヤー高レベル API
- Multiplayer コンポーネントリファレンス
- Multiplayer クラスリファレンス
- UnityWebRequest
- オーディオ
- オーディオの概要
- オーディオファイル
- トラッカーモジュール
- Audio Mixer
- ネイティブオーディオプラグイン SDK
- Audio プロファイラー
- アンビソニックなオーディオ
- オーディオリファレンス
- オーディオクリップ
- Audio Listener
- オーディオソース
- Audio Mixer
- Audio Filter
- Audio Effect
- Audio Low Pass Effect
- Audio High Pass Effect
- Audio Echo Effect
- Audio Flange Effect
- Audio Distortion Effect
- Audio Normalize Effect
- Audio Parametric Equalizer Effect
- Audio Pitch Shifter Effect
- Audio Chorus Effect
- Audio Compressor Effect
- Audio SFX Reverb Effect
- Audio Low Pass Simple Effect
- Audio High Pass Simple Effect
- Reverb Zones
- Microphone(マイク)
- Audio Settings
- アニメーション
- Timeline
- UI
- ナビゲーションと経路探索
- Unity サービス
- Unity Services のためのプロジェクトの設定
- Unity Organizations
- Unity Ads
- Unity Analytics
- Unity Cloud Build
- Automated Build Generation
- サポートするプラットフォーム
- サポートする Unity のバージョン
- バージョン管理システム
- Unity Developer Dashboard を使用して Unity Cloud Build を Git 用に設定
- Unity エディター を使用して Unity Cloud Build を Git 用に設定
- Unity Developer Dashboard を使用して Unity Cloud Build を Mercurial 用に設定
- Unity エディター を使用して Unity Cloud Build を Mercurial 用に設定
- Apache Subversion (SVN) で Unity Cloud Build を使用
- Unity Developer Dashboard を使用して Unity Cloud Build を Perforce 用に設定
- Unity エディター を使用して Unity Cloud Build を Perforce 用に設定
- iOS 用のビルド
- Advanced Options (詳細オプション)
- ビルドマニフェスト
- Cloud Build REST API
- Unity IAP
- Unity IAP の設定
- クロスプラットフォームガイド
- ストア ガイド
- ストアの実装
- IAP Promo
- Unity Collaborate
- Unity Cloud Diagnostics
- Unity Integration
- Multiplayer
- XR
- xR SDK
- Unity の XR 入力
- XR API リファレンス
- 複合現実 (Mixed Reality, MR) デバイス
- VR 概要
- VR デバイス
- シングルパスステレオレンダリング (2 倍幅のレンダリング)
- VR Audio Spatializers
- オープンソースリポジトリ
- アセットストアへの公開
- プラットフォーム別情報
- スタンドアロン
- macOS
- Apple TV
- WebGL
- iOS
- Android
- Android 用ゲームの開発について
- Android Player Settings
- Android の 2D テクスチャ オーバーライド
- Android の Gradle
- Android マニフェスト
- Windows
- Windows 全般
- ユニバーサル Windows プラットフォーム
- はじめに
- ユニバーサル Windows プラットフォーム: 展開
- ユニバーサル Windows プラットフォーム: プロファイラー
- ユニバーサル Windows プラットフォーム: コマンドライン引数
- ユニバーサル Windows プラットフォーム: Association 起動
- AppCallbacks クラス
- ユニバーサル Windows プラットフォーム: C# スクリプトで書いた WinRT API
- ユニバーサル Windows プラットフォーム: Player Settings
- スクリプティングバックエンド
- FAQ
- ユニバーサル Windows プラットフォーム: 例
- ユニバーサル Windows プラットフォーム: コードスニペッツ
- 既知の問題
- Web Player
- モバイル開発者チェックリスト
- 実験的機能
- 古いトピック
- ベスト プラクティス ガイド
- エキスパートガイド
- New in Unity 2018.2
- パッケージドキュメント
- 用語集
- Unity マニュアル (2018.2)
- ベスト プラクティス ガイド
- Unity で現実のようなビジュアルを作成する
- Unity のレンダリング設定
Unity のレンダリング設定
以下のアドバイスは Unity のレンダリング機能の使用法を理解して、現実の世界をリアリスティックに模倣し短時間でプロジェクトの現実のようなビジュアルを実現するのに役立ちます。
- リニアレンダリングモード
- レンダリングモード
- ポストプロセスの有効化
- ハイダイナミックレンジ (HDR) カメラ
- HDR ライトマップエンコード (オプション)
- ビューポートのイメージエフェクトの有効化
詳しい情報は、Unity の lighting and rendering tutorial を参照してください。
リニアレンダリングモード
簡単に言うと、リニアレンダリングモードでは、モニターに最適な形式に最終的な出力を変換する前に、物理的に正確な計算を使用してライティングとシェーディングの計算を行うように Unity を設定します。
ガンマワークフローかリニアのワークフローを指定する手順は以下の通りです。
Unity で Edit > Project Settings > Player の順に選び、Player Settings を開きます。
Other Settings > Rendering の順に移動し、Color Space で Linear または Gamma を選択します。
色空間は最終的なシェーディングとライティングの結果に著しい影響を与えるため、これを定義することはプロジェクトの初めに行うべきことの 1 つです。各色空間の指定の詳細は、 リニアのワークフローとガンマのワークフロー を参照してください。
レンダリングモード
Spotlight Tunnel サンプルシーンはディファードシェーディングレンダリングパスを使用しています。それによって、以下のことが可能になります。
複数の動的ライトの効果的な使用
複数のリフレクションキューブマップの組み合わせ
既存のスクリーンスペースリフレクション機能を Unity 2017 以降で使用
エディターのレンダリングパスを設定するには、Edit > Project Settings > Graphics __ の順に選択するか、または、シーンの Main Camera__ を選んでから、インスペクターウインドウで Rendering Path を設定します。
レンダリングモードに関する詳細は、レンダリングパイプラインについての詳細 を参照してください。
ポストプロセスエフェクトを有効にする
HDR ライティングプロパティーを表示するには、Unity Post Processing Stack V1 をプロジェクトにインストールし、以下の手順に従って設定してトーンマッピングを有効にします。
-
プロジェクトに Post-Processing Profile アセットを作成し以下のように設定します。
- Color Grading > Tonemapper > Filmic (ACES) の順に選択します。 For advice on using ACES トーンマッピングを使って高輝度カラーの値を処理するには、高輝度カラー を参照してください。
- ディザリングを有効にします。 ディザリングにより、シーンは HDR シーンからの 8 ビット/チャンネル出力によって発生する縞模様のアーティファクトを軽減することができます。現段階でよく使用されているエンジンは、この技術を用いて16M カラー出力の限界を回避しています。
- 他の Tonemapper 設定はデフォルト値のままにしておきます。
シーンで Main Camera を選択し、インスペクターウィンドウで Add Component をクリックし Post-Processing Behaviour を選択します。
Profile フィールドに、作成したポストプロセスプロファイルを入力します。
Spotlight Tunnel ポストプロセスサンプルシーンでは、Post Processing Stack V1 が使用されます。Post Processing Stack V2 の使用に関するアドバイスについては、パッケージの readme を参照してください。
ハイダイナミックレンジ (HDR) カメラ
現実のようなライトをレンダリングする場合、現実世界によく似た、ライトの値が 1 より大きい (ハイダイナミックレンジ) 明るさをもつライトの値とエミッシブなサーフェスを扱っています。そのため、これらの値をスクリーンに適切な範囲に再マッピングする必要があります (トーンマッピング を参照)。 ハイダイナミックレンジの設定は重要です。なぜなら、それにより Unity のカメラで高い値をクリップするのではなく、処理することができるようになるからです。HDR を有効にするには、シーンで Main Camera を選択し、インスペクターウインドウで Allow HDR がチェックされていることを確認します。
HDRライトマップエンコード (オプション)
Spotlight Tunnel サンプルシーンはベイクしたライトを使用しません。ただし、HDR のベイクしたライトを使う予定ならば、一貫した結果を得るためにライトマップエンコードを HDR ライトマップに設定します。
Unity でライトマップエンコードを設定するために Edit > Project > Player > Other Settingspost > Lightmap Encoding の順に選択します。詳しい情報は ライトマップ - 技術的な情報 を参照してください。
ビューポートのイメージエフェクトの有効化
シーンで作業中にトーンマッパーを表示するには、シーンビューの上部にあるドロップダウンツールバーメニューで Image Effects を有効にします。以下の画像では、トーンマップされたシーンのハイライトの表現と暗いトンネルの差が改善されています。トーンマップなしのシーンを見ると、ハイライトがスッと白色に抜けない (収束しない) で 、ハイライトの色がそのまま残ってしまっています (この場合は、黄色っぽい太陽の色が混じっています)。
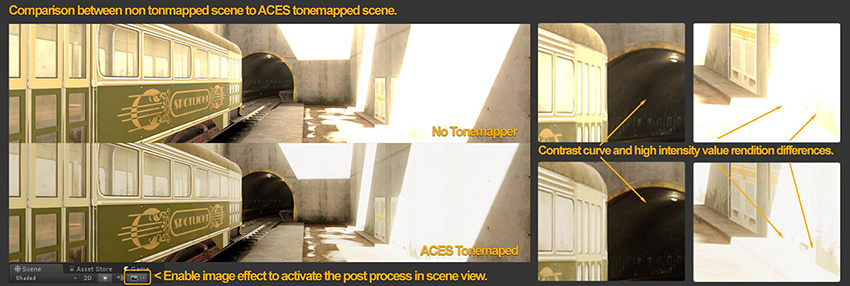
この設定は本質的には、デジタルカメラが (露出調整/アイアダプテーションの機能を有効化せずに) 固定された露出でシーンをキャプチャする方法を模倣しようとするものです。
この時点で、さまざまなコンテンツで現実のような映像を作成するための、シーンレンダリングの適切な基礎設定ができました。

- 2018–03–23 限られた 編集レビュー でパブリッシュされたページ
- 現実のようなビジュアルを作成するためのベストプラクティスガイドは Unity 2017.3で追加