- Unity 사용자 매뉴얼(2018.2)
- 베스트 프랙티스 가이드
- Unity에서 사실적인 비주얼 만들기
- Unity에서 렌더링 설정 준비
Unity에서 렌더링 설정 준비
다음 팁에서는 Unity 렌더링 기능을 사용하여 현실을 사실적으로 모방하는 방법과 프로젝트에서 실제 같은 시각 요소를 구현하는 방법을 배울 수 있습니다. 설명할 내용은 다음과 같습니다.
자세한 내용은 Unity 조명 및 렌더링 튜토리얼을 참조하십시오.
리니어 렌더링 모드
간단히 설명하자면, 리니어 렌더링 모드는 Unity가 물리적으로 정확한 계산 방식을 사용하여 조명 및 셰이딩 계산을 수행한 후 모니터에 가장 적합한 최종 포맷으로 출력을 변환하도록 준비시킵니다.
감마 또는 리니어 워크플로를 지정하려면 다음 단계를 따르십시오.
Unity에서 Edit > Project Settings > Player 를 선택한 후 Player Settings 를 엽니다.
Other Settings > Rendering 으로 이동한 후 Color Space 를 Linear 로 변경합니다.
색 공간 정의는 최종 셰이딩 및 조명 결과물에 매우 큰 영향을 주기 때문에 프로젝트에서 가장 일찍 결정해야 하는 항목 중 하나입니다. 각 워크플로에 대한 자세한 내용은 리니어 또는 감마 워크플로를 참조하십시오.
렌더링 모드
Spotlight Tunnel 샘플 씬은 디퍼드 셰이딩 렌더링 경로를 사용합니다. 이를 통해 다음을 수행할 수 있습니다.
여러 개의 동적 광원을 효율적으로 사용
여러 개의 반사 큐브맵을 조합
Unity 2017 이상에서 기존 스크린 공간 반사 기능을 사용
에디터에서 렌더링 경로를 설정하려면 Edit > Project Settings > Graphics __ 를 선택하거나 씬에서 Main Camera__ 를 선택한 후 Inspector 창에서 Rendering Path 를 설정합니다.
렌더링 모드에 대한 자세한 내용은 렌더링 파이프라인 세부 정보를 참조하십시오.
포스트 프로세싱 활성화
HDR 조명을 올바르게 표시하려면 프로젝트에 Unity 포스트 프로세싱 스택 V1을 설치한 후 다음 단계에 따라 톤 매핑을 설정하고 사용하십시오.
-
프로젝트에서 Post-Processing Profile 에셋을 생성하고 다음과 같이 설정합니다.
- Color Grading > Tonemapper > Filmic (ACES) (Academy Color Encoding Standards)을 활성화합니다. ACES 톤 매핑을 사용하여 고강도 컬러 값(예: 컬러 조명 또는 불)을 처리하는 방법은 고강도 컬러를 참조하십시오.
- Enable Dithering. 디더링을 이용하면 씬에서 HDR 씬의 8비트/채널 출력으로 인한 줄무늬 결함을 완화할 수 있습니다. 최신 엔진들은 이 기술을 사용하여 16M 컬러 출력의 한계를 극복합니다.
- Tonemapper 설정의 나머지 옵션은 기본값으로 유지하십시오.
씬에서 Main Camera 를 선택하고, 인스펙터 창에서 Add Component 를 클릭한 후 Post-Processing Behaviour 를 선택합니다.
Profile 필드에 생성한 포스트 프로세싱 프로파일을 입력합니다.
Spotlight Tunnel 씬 샘플에서는 포스트 프로세싱 스택 V1을 사용합니다. 포스트 프로세싱 스택 V2 사용에 대한 내용은 package readme를 참조하십시오.
HDR(High Dynamic Range) 카메라
사실적인 조명을 렌더링할 때는 실제 조명과 매우 유사하고 밝기가 1보다 높은(HDR) 발광 표면과 조명 값을 처리합니다. 그런 다음에는 이 값을 적절한 화면 범위에 리매핑해야 합니다(톤 매핑 참조). HDR 설정을 이용하면 Unity 카메라가 높은 값을 클립하지 않고 처리할 수 있어서 매우 유용합니다. HDR을 사용하려면 씬에서 Main Camera 를 선택한 후 인스펙터 창에서 Allow HDR 이 선택되어 있는지 확인하십시오.
HDR 라이트맵 인코딩(선택 사항)
Spotlight Tunnel 샘플 씬에서는 베이크된 조명을 사용하지 않습니다. 하지만 베이크된 HDR 조명을 사용하려는 경우 라이트맵 인코딩을 HDR 라이트맵으로 설정하여 일관된 결과물을 얻으십시오.
Unity에서 라이트맵 인코딩을 설정하려면 Edit > Project > Player > Other Settingspost > Lightmap Encoding 으로 이동하십시오. 자세한 내용은 라이트맵: 기술 정보를 참조하십시오.
뷰포트에서 이미지 효과 사용
씬을 작업하면서 톤 매퍼를 확인하려면 씬 뷰 상단의 드롭다운 툴바 메뉴에서 Image Effects 를 활성화하십시오. 다음 이미지에서는 톤 매핑된 씬에서 하이라이트 연색(highlight rendition)과 어두운 터널 값 분리가 개선된 것을 확인할 수 있습니다. 톤 매핑되지 않은 씬을 살펴보면 하이라이트가 통합된 컬러로 모이지 않는 것을 볼 수 있습니다(이 경우 노랗게 불타는 태양).
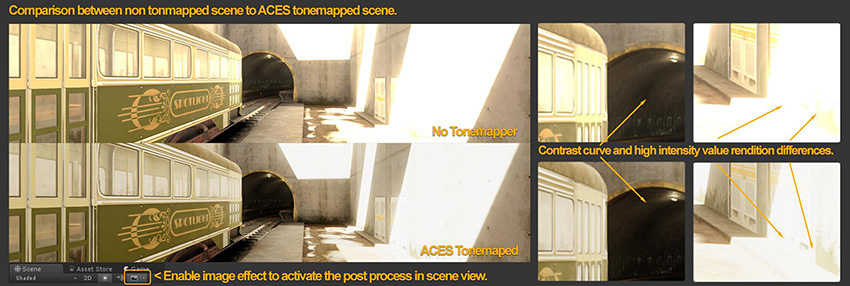
이 설정에서는 근본적으로 디지털 카메라가 (노출 적응/시각 적응을 사용하지 않고) 고정 노출 상태에서 씬을 캡처하는 방법을 재현하려고 합니다.
이제 광범위한 콘텐츠에서 사실적인 결과물을 얻을 수 있는 적절한 기본 씬 렌더링 설정을 활용하실 수 있습니다.

- 2018–03–23 일부 편집 리뷰를 거쳐 페이지 게시됨
- 실제 같은 시각 요소 만들기 베스트 프랙티스 가이드가 Unity 2017.3에 추가됨