マニュアル
- Unity User Manual 2021.1
- 2021.1 の更新事項
- パッケージ
- リリースパッケージ
- 2D Animation
- 2D Pixel Perfect
- 2D PSD Importer
- 2D SpriteShape
- 2D Tilemap Extras
- Adaptive Performance
- Addressables
- Advertisement
- Alembic
- Analytics Library
- Android Logcat
- Animation Rigging
- AR Foundation
- ARCore XR Plugin
- ARKit Face Tracking
- ARKit XR Plugin
- Burst
- Cinemachine
- Code Coverage
- Editor Coroutines
- FBX Exporter
- In App Purchasing
- Input System
- iOS 14 Advertising Support
- JetBrains Rider Editor
- Magic Leap XR Plugin
- ML Agents
- Mobile Notifications
- Oculus XR Plugin
- OpenXR Plugin
- Polybrush
- Post Processing
- ProBuilder
- Profile Analyzer
- Recorder
- Remote Config
- Scriptable Build Pipeline
- Test Framework
- TextMeshPro
- Timeline
- Unity Distribution Portal (UDP)
- Version Control
- Visual Scripting
- Visual Studio Code Editor
- Visual Studio Editor
- Windows XR Plugin
- XR Plugin Management
- リリース候補
- プレリリースパッケージ
- コアパッケージ
- ビルトインパッケージ
- AI
- Android JNI
- Animation
- Asset Bundle
- Audio
- Cloth
- Director
- Image Conversion
- IMGUI
- JSONSerialize
- Particle System
- Physics
- Physics 2D
- Screen Capture
- Terrain
- Terrain Physics
- Tilemap
- UI
- UIElements
- Umbra
- Unity Analytics
- Unity Web Request
- Unity Web Request Asset Bundle
- Unity Web Request Audio
- Unity Web Request Texture
- Unity Web Request WWW
- Vehicles
- Video
- VR
- Wind
- XR
- 実験的パッケージ
- パッケージをキーワードで探す
- Unity の Package Manager
- カスタムパッケージの作成
- リリースパッケージ
- Unity を使用する
- Unity のインストール
- Unity のアップグレード
- API アップデーター
- Upgrading to Unity 2021.1
- Unity 2020 LTS へのアップグレード
- Unity 2019 LTS へのアップグレード
- Unity 2018 LTS へのアップグレード
- Legacy Upgrade Guides
- Unity のインターフェース
- クイックスタートガイド
- ゲームの作成
- エディター機能
- 分析
- アセットワークフロー
- 入力
- 2D
- 2D ゲーム開発クイックスタートガイド
- 2D ソート
- スプライト
- Tilemap
- 2D 物理演算リファレンス
- グラフィックス
- レンダーパイプライン
- カメラ
- ポストプロセス
- ライティング
- モデル
- メッシュ
- テクスチャ
- シェーダー
- シェーダーの基礎概念
- ビルトインシェーダー
- Shader Graph の使用
- シェーダーの作成
- シェーダー作成の概要
- ShaderLab
- ShaderLab: シェーダーオブジェクトの定義
- ShaderLab: SubShader の定義
- ShaderLab: パスの定義
- ShaderLab: シェーダープログラムの追加
- ShaderLab: コマンド
- ShaderLab: Category ブロックによるコマンドのグループ化
- ShaderLab コマンド: AlphaToMask
- ShaderLab コマンド: Blend
- ShaderLab コマンド: BlendOp
- ShaderLab コマンド: ColorMask
- ShaderLab コマンド: Conservative
- ShaderLab コマンド: Cull
- ShaderLab コマンド: Offset
- ShaderLab コマンド: Stencil
- ShaderLab コマンド: UsePass
- ShaderLab コマンド: GrabPass
- ShaderLab コマンド: ZClip
- ShaderLab コマンド: ZTest
- ShaderLabコマンド: ZWrite
- ShaderLab の古い機能
- Unity での HLSL
- Shader compilation: pragma directives
- Shader compilation: targeting shader models and GPU features
- Shader compilation: targeting graphics APIs
- シェーダーセマンティクス
- Cg/HLSL でシェーダープロパティを参照する
- 頂点プログラムへ頂点データの流し込み
- ビルトインのシェーダー include ファイル
- ビルトインのマクロ
- ビルトインシェーダーヘルパー機能
- ビルトインのシェーダー変数
- Shader variants and keywords
- シェーダーのデータ型と精度
- サンプラー状態の利用
- Unity での GLSL
- シェーダーの例
- サーフェスシェーダーの記述
- 様々なグラフィックス API のシェーダーの作成
- シェーダーのパフォーマンスとプロファイリング
- マテリアル
- パーティクルシステム
- パーティクルシステムソリューションの選択
- ビルトインのパーティクルシステム
- ビルトインパーティクルシステムの使用
- パーティクルシステム - 頂点ストリームとスタンダードシェーダーサポート
- パーティクルシステム GPU インスタンス
- パーティクルシステム C# Job System インテグレーション
- コンポーネントとモジュール
- パーティクルシステム
- パーティクルシステムモジュール
- Particle System メインモジュール
- Emission モジュール
- Shape モジュール
- Velocity Over Lifetime モジュール
- Noise モジュール
- Limit Velocity Over Lifetime モジュール
- Inherit Velocity モジュール
- Lifetime by Emitter Speed
- Force Over Lifetime モジュール
- Color Over Lifetime モジュール
- Color By Speed モジュール
- Size Over Lifetime モジュール
- Size by Speed モジュール
- Rotation Over Lifetime モジュール
- Rotation By Speed モジュール
- External Forces モジュール
- Collision モジュール
- Triggers モジュール
- Sub Emitters モジュール
- Texture Sheet Animation モジュール
- Lights モジュール
- Trails モジュール
- Custom Data モジュール
- Renderer モジュール
- Particle System Force Field
- ビルトインのパーティクルシステムの例
- Visual Effect Graph
- 環境の作成
- 空
- ビジュアルエフェクトのコンポーネント
- 色
- グラフィックス API サポート
- グラフィックスパフォーマンスの最適化
- 物理演算
- スクリプト
- マルチプレイヤーとネットワーク
- マルチプレイヤーゲーム作成の概要
- マルチプレイヤープロジェクトの設定
- NetworkManager の使用
- Network Manager HUD の使用
- Network Manager HUD の LAN モード
- マッチメーカーモードの Network Manager HUD
- シングルプレイヤーゲームを Unity Multiplayer に変換
- デバッグ情報
- マルチプレイヤー高レベル API
- Multiplayer コンポーネントリファレンス
- Multiplayer クラスリファレンス
- Multiplayer 暗号化プラグイン
- UnityWebRequest
- オーディオ
- オーディオの概要
- オーディオファイル
- トラッカーモジュール
- Audio Mixer
- ネイティブオーディオプラグイン SDK
- Audio プロファイラー
- アンビソニックオーディオ
- オーディオリファレンス
- オーディオクリップ
- Audio Listener
- オーディオソース
- Audio Mixer
- Audio Filter
- Audio Effect
- Audio Low Pass Effect
- Audio High Pass Effect
- Audio Echo Effect
- Audio Flange Effect
- Audio Distortion Effect
- Audio Normalize Effect
- Audio Parametric Equalizer Effect
- Audio Pitch Shifter Effect
- Audio Chorus Effect
- Audio Compressor Effect
- Audio SFX Reverb Effect
- Audio Low Pass Simple Effect
- Audio High Pass Simple Effect
- Reverb Zones
- Microphone(マイク)
- Audio Settings
- ビデオの概要
- アニメーション
- ユーザーインターフェース (UI) の作成
- Unity の UI システムの比較
- UI Toolkit
- Unity UI
- IMGUI (即時モードの GUI)
- ナビゲーションと経路探索
- Unity サービス
- Unity Services のためのプロジェクトの設定
- Unity Organizations
- Unity Ads
- Unity Analytics
- Unity Cloud Build
- Automated Build Generation
- サポートするプラットフォーム
- サポートする Unity のバージョン
- リンクの共有
- バージョン管理システム
- Unity Developer Dashboard を使用して Unity Cloud Build を Git 用に設定
- Unity Developer Dashboard を使用して Unity Cloud Build を Mercurial 用に設定
- Apache Subversion (SVN) で Unity Cloud Build を使用
- Unity Developer Dashboard を使用して Unity Cloud Build を Perforce 用に設定
- Unity Developer Dashboard を使用して Unity Cloud Build を Plastic 用に設定
- iOS 用のビルド
- Advanced Options (詳細オプション)
- Unity Cloud Build で Addressable を使用する
- ビルドマニフェスト
- ビルドのスケジュール
- Cloud Build REST API
- Unity Cloud Content Delivery
- Unity IAP
- Unity IAP の設定
- クロスプラットフォームガイド
- ストア ガイド
- ストアの実装
- Unity Collaborate
- Unity Collaborate の設定
- Unity プロジェクトにチームメンバーを加える
- Unity Collaborate の履歴
- Collaborate で Cloud Build を有効にする
- Unity エディターのバージョンの管理
- ファイルを元に戻す
- ファイル競合の解決
- Collaborate への公開時に特定のアセットを除外する
- Collaborate に個別にファイルを公開する
- プロジェクトを以前のバージョンに復元する
- 「編集中」の表示
- クラウドストレージの管理
- プロジェクトを別のバージョン管理システムに移行する
- Unity Accelerator
- Collaborate のトラブルシューティングのヒント
- Unity Cloud Diagnostics
- Unity Integration
- Multiplayer
- Unity Distribution Portal (UDP)
- XR
- オープンソースリポジトリ
- Unity の Asset Store
- プラットフォーム特有の情報
- Unity as a Library を他のアプリケーションで使用
- ディープリンクを有効にする
- スタンドアロン
- macOS
- Apple TV
- WebGL
- iOS
- Android
- Windows
- Unity を Windows と UWP アプリケーションへ統合
- Windows 全般
- ユニバーサル Windows プラットフォーム
- Getting Started
- Universal Windows Platform: Deployment
- Universal Windows Platform (UWP) build settings
- Windows Device Portal Deployment
- Universal Windows Platform: Profiler
- Universal Windows Platform: Command line arguments
- Universal Windows Platform: Association launching
- AppCallbacks class
- Universal Windows Platform: WinRT API in C# scripts
- ユニバーサル Windows プラットフォームの Player 設定
- Universal Windows Platform: IL2CPP scripting back end
- FAQ
- Universal Windows Platform: Examples
- Universal Windows Platform: Code snippets
- Known issues
- Unity Search
- 古いトピック
- 用語集
- Unity User Manual 2021.1
- Unity を使用する
- Unity のインストール
- コマンドラインを使った Unity のインストール
コマンドラインを使った Unity のインストール
組織で Unity のデプロイを自動化したい場合は、 コマンドラインを使ってエディターやその他のコンポーネントをインストールします。コンポーネントは、Unity の展開を自動化するために使用する通常のインストーラー実行プログラムとパッケージです。
コンポーネントをダウンロードするには、Unity インストーラーを使用して Unity コンポーネントをコンピューターのフォルダーにダウンロードします。
インストーラーをダウンロードして実行します。インストーラーのリリースバージョンは Unity ダウンロードアーカイブ から入手できます。インストーラーのプレリリース版は、ベータプログラム のページをご覧ください。
Choose Components で 、自動的に展開するすべての コンポーネント を選択します。
Choose Download and Install locations (ダウンロードとインストール場所の選択) で Download to (ダウンロード場所) ラジオボタンをクリックします。
コンポーネントのインストーラーを保存する場所を入力します。
-
インストールを終了します。
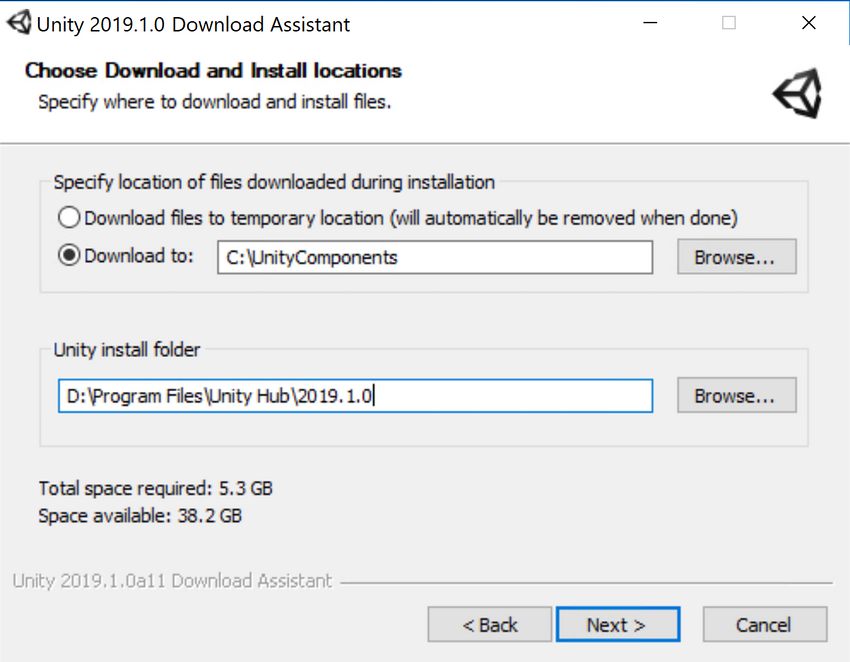
指定したダウンロード場所に移動します。フォルダーの中に、選択したコンポーネントのインストーラーファイルとコンポーネントをインストールするために実行するスクリプトファイル (Windows では install.bat または、Linux や OS X では install.sh) があります。
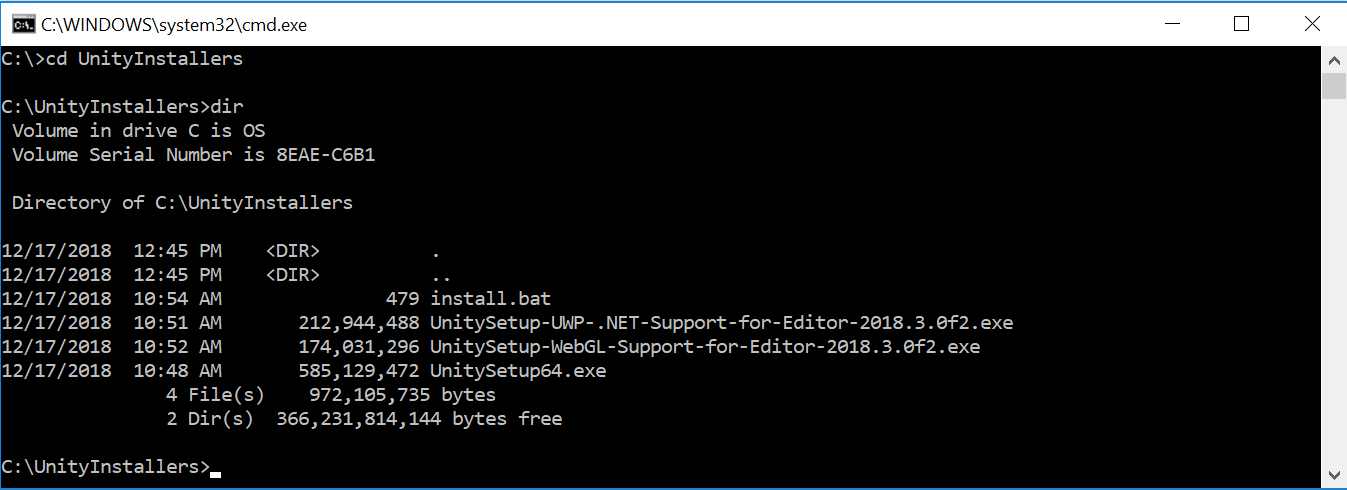
ダウンロードしたコンポーネントを使用して Unity を別のコンピューターにインストールするには、フォルダーのコンテンツをインストール先のコンピューターにコピーし、インストールスクリプトを実行します。
コマンドラインを使って個々の Unity コンポーネントを Windows にインストール
コマンドラインを使って Windows に Unity エディターとコンポーネントをインストールするには、以下のオプションを使用します。
ノート: インストールコマンドラインの引数は大文字と小文字の区別をします。
Unity エディターのインストール
| コマンド | 詳細 |
|---|---|
| /S | サイレントインストール (質問なしのインストール) が実行されます。 |
| /D=PATH | デフォルトのインストールディレクトリを設定します。サイレントインストールオプションと組み合わせると便利です。デフォルトのフォルダーは C:\Program Files (x86)\Unity (32 ビット) または C:\Program Files\Unity (64 ビット) です。 |
例:
UnitySetup64.exe /S /D=E:\Development\Unity
この例では、E:\Development\Unity フォルダーに Unity をサイレントインストールします。このフォルダーが Unity インストールのルートになります。この場合、エディターの実行ファイルは E:\Development\Unity\Editor\Unity.exe にインストールされます。 デフォルトのインストールディレクトリは、コマンドラインの最後の引数でなければなりません。指定したパスにスペースが含まれている場合でも、パスを引用符で囲まないでください。
Unity エディターのアンインストール
サイレントアンインストールを行うには、コマンドラインかスクリプトを使って Uninstall.exe /S を実行します。
ノート: プロセスはすぐに終了しますが、実際にファイルが削除されるまでには遅延があります。これは、アンインストーラーが一時的な場所にコピーされ、アンインストーラー自体が削除されるためです。作業ディレクトリを Unity のインストール場所内部に置かないように気を付けてください。そうである場合、アンインストーラーはフォルダーを削除できません。
Standard Assets のインストール
Standard Assets のサイレントインストールを行うには以下を実行します。
UnityStandardAssetsSetup.exe /S /D=E:\Development\Unity
ノート: フォルダーを指定する場合は、Unity のルートフォルダー (Editor フォルダーを包含し、かつ、Unity.exe のインストール場所でないフォルダー) を使用します。
Example Project のインストール
Example Project のサイレントインストールを行うには以下を実行します。
UnityExampleProjectSetup.exe /S /D=E:\Development\Unity
ノート: デフォルトのフォルダーは以下の通り。 C:\Users\Public\Documentation\Unity Projects\Standard Assets Example Project
OS X にコマンドラインを使って Unity をインストール
個々の Unity インストーラーは .pkg ファイルの形で提供されます。このファイルは installer コマンドを使って以下のようにインストールできます。
Unity エディターのインストール
エディターを指定先の /Applications/Unity フォルダーにインストールするには、以下のように入力します。
sudo installer [-dumplog] -package Unity.pkg -target /
Standard Assets のインストール
Standard Assets を指定先の /Applications/Unity/Standard Assets フォルダーにインストールするには、以下のように入力します。
sudo installer [-dumplog] -package StandardAssets.pkg -target /
Example Project のインストール
Example Project を指定先の /Users/Shared/Unity/Standard-Assets フォルダーにインストールするには、以下のように入力します。
sudo installer [-dumplog] -package Examples.pkg -target /
Torrent を使ったダウンロード
BitTorrent クライアントを使って Unity をダウンロードしたい場合、Unity ダウンロードアーカイブ ページで Torrent を使ってダウンロードできます。すべてのバージョンで Torrent を利用したダウンロードができるわけではありません。Torrent でのダウンロードが可能な場合は、ダウンロード ドロップダウンに Torrent ダウンロード (Win+Mac) が表示されます。

異なるバージョンの同時インストール
同じコンピューターに複数のバージョンのUnityをインストールできます。
Mac では、インストーラーは Unity という名のフォルダーを作成し、同じ名を持つ既存のフォルダーがあれば上書きします。Mac に複数のバージョンの Unity をインストールするには、他のバージョンをインストールする前に既存の Unity フォルダーの名称を変更します。
Windows では、インストールフォルダーは常に Unity X.Y.Z[fp]W と名付けられます。 f は正式なリリース版、p はパッチリリースに使用されます。
Unity フォルダーの名前を変更する場合は、新しいフォルダーの名前を論理的に指定することを強く推奨します (例えば、名前の最後にバージョン番号を追加するなど)。既存のショートカット、エイリアス、オフラインドキュメントへのリンクは、元の Unity を指さなくなる場合があります。これは、オフラインドキュメントの場合に特に混乱をまねきます。オフラインドキュメントのブラウザブックマークが突然機能しなくなったら、URL に正しいフォルダー名が表示されているかを確認してください。
- インストールのアドバイスは Unity 2017.2 で更新
- インストールのアドバイスは Unity 2017.4 で更新
Did you find this page useful? Please give it a rating:
Thanks for rating this page!
What kind of problem would you like to report?
Thanks for letting us know! This page has been marked for review based on your feedback.
If you have time, you can provide more information to help us fix the problem faster.
Provide more information
You've told us this page needs code samples. If you'd like to help us further, you could provide a code sample, or tell us about what kind of code sample you'd like to see:
You've told us there are code samples on this page which don't work. If you know how to fix it, or have something better we could use instead, please let us know:
You've told us there is information missing from this page. Please tell us more about what's missing:
You've told us there is incorrect information on this page. If you know what we should change to make it correct, please tell us:
You've told us this page has unclear or confusing information. Please tell us more about what you found unclear or confusing, or let us know how we could make it clearer:
You've told us there is a spelling or grammar error on this page. Please tell us what's wrong:
You've told us this page has a problem. Please tell us more about what's wrong:
Thank you for helping to make the Unity documentation better!
Your feedback has been submitted as a ticket for our documentation team to review.
We are not able to reply to every ticket submitted.