マニュアル
- Unity User Manual 2021.1
- 2021.1 の更新事項
- パッケージ
- リリースパッケージ
- 2D Animation
- 2D Pixel Perfect
- 2D PSD Importer
- 2D SpriteShape
- 2D Tilemap Extras
- Adaptive Performance
- Addressables
- Advertisement
- Alembic
- Analytics Library
- Android Logcat
- Animation Rigging
- AR Foundation
- ARCore XR Plugin
- ARKit Face Tracking
- ARKit XR Plugin
- Burst
- Cinemachine
- Code Coverage
- Editor Coroutines
- FBX Exporter
- In App Purchasing
- Input System
- iOS 14 Advertising Support
- JetBrains Rider Editor
- Magic Leap XR Plugin
- ML Agents
- Mobile Notifications
- Oculus XR Plugin
- OpenXR Plugin
- Polybrush
- Post Processing
- ProBuilder
- Profile Analyzer
- Recorder
- Remote Config
- Scriptable Build Pipeline
- Test Framework
- TextMeshPro
- Timeline
- Unity Distribution Portal (UDP)
- Version Control
- Visual Scripting
- Visual Studio Code Editor
- Visual Studio Editor
- Windows XR Plugin
- XR Plugin Management
- リリース候補
- プレリリースパッケージ
- コアパッケージ
- ビルトインパッケージ
- AI
- Android JNI
- Animation
- Asset Bundle
- Audio
- Cloth
- Director
- Image Conversion
- IMGUI
- JSONSerialize
- Particle System
- Physics
- Physics 2D
- Screen Capture
- Terrain
- Terrain Physics
- Tilemap
- UI
- UIElements
- Umbra
- Unity Analytics
- Unity Web Request
- Unity Web Request Asset Bundle
- Unity Web Request Audio
- Unity Web Request Texture
- Unity Web Request WWW
- Vehicles
- Video
- VR
- Wind
- XR
- 実験的パッケージ
- パッケージをキーワードで探す
- Unity の Package Manager
- カスタムパッケージの作成
- リリースパッケージ
- Unity を使用する
- Unity のインストール
- Unity のアップグレード
- API アップデーター
- Upgrading to Unity 2021.1
- Unity 2020 LTS へのアップグレード
- Unity 2019 LTS へのアップグレード
- Unity 2018 LTS へのアップグレード
- Legacy Upgrade Guides
- Unity のインターフェース
- クイックスタートガイド
- ゲームの作成
- エディター機能
- 分析
- アセットワークフロー
- 入力
- 2D
- 2D ゲーム開発クイックスタートガイド
- 2D ソート
- スプライト
- Tilemap
- 2D 物理演算リファレンス
- グラフィックス
- レンダーパイプライン
- カメラ
- ポストプロセス
- ライティング
- モデル
- メッシュ
- テクスチャ
- シェーダー
- シェーダーの基礎概念
- ビルトインシェーダー
- Shader Graph の使用
- シェーダーの作成
- シェーダー作成の概要
- ShaderLab
- ShaderLab: シェーダーオブジェクトの定義
- ShaderLab: SubShader の定義
- ShaderLab: パスの定義
- ShaderLab: シェーダープログラムの追加
- ShaderLab: コマンド
- ShaderLab: Category ブロックによるコマンドのグループ化
- ShaderLab コマンド: AlphaToMask
- ShaderLab コマンド: Blend
- ShaderLab コマンド: BlendOp
- ShaderLab コマンド: ColorMask
- ShaderLab コマンド: Conservative
- ShaderLab コマンド: Cull
- ShaderLab コマンド: Offset
- ShaderLab コマンド: Stencil
- ShaderLab コマンド: UsePass
- ShaderLab コマンド: GrabPass
- ShaderLab コマンド: ZClip
- ShaderLab コマンド: ZTest
- ShaderLabコマンド: ZWrite
- ShaderLab の古い機能
- Unity での HLSL
- Shader compilation: pragma directives
- Shader compilation: targeting shader models and GPU features
- Shader compilation: targeting graphics APIs
- シェーダーセマンティクス
- Cg/HLSL でシェーダープロパティを参照する
- 頂点プログラムへ頂点データの流し込み
- ビルトインのシェーダー include ファイル
- ビルトインのマクロ
- ビルトインシェーダーヘルパー機能
- ビルトインのシェーダー変数
- Shader variants and keywords
- シェーダーのデータ型と精度
- サンプラー状態の利用
- Unity での GLSL
- シェーダーの例
- サーフェスシェーダーの記述
- 様々なグラフィックス API のシェーダーの作成
- シェーダーのパフォーマンスとプロファイリング
- マテリアル
- パーティクルシステム
- パーティクルシステムソリューションの選択
- ビルトインのパーティクルシステム
- ビルトインパーティクルシステムの使用
- パーティクルシステム - 頂点ストリームとスタンダードシェーダーサポート
- パーティクルシステム GPU インスタンス
- パーティクルシステム C# Job System インテグレーション
- コンポーネントとモジュール
- パーティクルシステム
- パーティクルシステムモジュール
- Particle System メインモジュール
- Emission モジュール
- Shape モジュール
- Velocity Over Lifetime モジュール
- Noise モジュール
- Limit Velocity Over Lifetime モジュール
- Inherit Velocity モジュール
- Lifetime by Emitter Speed
- Force Over Lifetime モジュール
- Color Over Lifetime モジュール
- Color By Speed モジュール
- Size Over Lifetime モジュール
- Size by Speed モジュール
- Rotation Over Lifetime モジュール
- Rotation By Speed モジュール
- External Forces モジュール
- Collision モジュール
- Triggers モジュール
- Sub Emitters モジュール
- Texture Sheet Animation モジュール
- Lights モジュール
- Trails モジュール
- Custom Data モジュール
- Renderer モジュール
- Particle System Force Field
- ビルトインのパーティクルシステムの例
- Visual Effect Graph
- 環境の作成
- 空
- ビジュアルエフェクトのコンポーネント
- 色
- グラフィックス API サポート
- グラフィックスパフォーマンスの最適化
- 物理演算
- スクリプト
- マルチプレイヤーとネットワーク
- マルチプレイヤーゲーム作成の概要
- マルチプレイヤープロジェクトの設定
- NetworkManager の使用
- Network Manager HUD の使用
- Network Manager HUD の LAN モード
- マッチメーカーモードの Network Manager HUD
- シングルプレイヤーゲームを Unity Multiplayer に変換
- デバッグ情報
- マルチプレイヤー高レベル API
- Multiplayer コンポーネントリファレンス
- Multiplayer クラスリファレンス
- Multiplayer 暗号化プラグイン
- UnityWebRequest
- オーディオ
- オーディオの概要
- オーディオファイル
- トラッカーモジュール
- Audio Mixer
- ネイティブオーディオプラグイン SDK
- Audio プロファイラー
- アンビソニックオーディオ
- オーディオリファレンス
- オーディオクリップ
- Audio Listener
- オーディオソース
- Audio Mixer
- Audio Filter
- Audio Effect
- Audio Low Pass Effect
- Audio High Pass Effect
- Audio Echo Effect
- Audio Flange Effect
- Audio Distortion Effect
- Audio Normalize Effect
- Audio Parametric Equalizer Effect
- Audio Pitch Shifter Effect
- Audio Chorus Effect
- Audio Compressor Effect
- Audio SFX Reverb Effect
- Audio Low Pass Simple Effect
- Audio High Pass Simple Effect
- Reverb Zones
- Microphone(マイク)
- Audio Settings
- ビデオの概要
- アニメーション
- ユーザーインターフェース (UI) の作成
- Unity の UI システムの比較
- UI Toolkit
- Unity UI
- IMGUI (即時モードの GUI)
- ナビゲーションと経路探索
- Unity サービス
- Unity Services のためのプロジェクトの設定
- Unity Organizations
- Unity Ads
- Unity Analytics
- Unity Cloud Build
- Automated Build Generation
- サポートするプラットフォーム
- サポートする Unity のバージョン
- リンクの共有
- バージョン管理システム
- Unity Developer Dashboard を使用して Unity Cloud Build を Git 用に設定
- Unity Developer Dashboard を使用して Unity Cloud Build を Mercurial 用に設定
- Apache Subversion (SVN) で Unity Cloud Build を使用
- Unity Developer Dashboard を使用して Unity Cloud Build を Perforce 用に設定
- Unity Developer Dashboard を使用して Unity Cloud Build を Plastic 用に設定
- iOS 用のビルド
- Advanced Options (詳細オプション)
- Unity Cloud Build で Addressable を使用する
- ビルドマニフェスト
- ビルドのスケジュール
- Cloud Build REST API
- Unity Cloud Content Delivery
- Unity IAP
- Unity IAP の設定
- クロスプラットフォームガイド
- ストア ガイド
- ストアの実装
- Unity Collaborate
- Unity Collaborate の設定
- Unity プロジェクトにチームメンバーを加える
- Unity Collaborate の履歴
- Collaborate で Cloud Build を有効にする
- Unity エディターのバージョンの管理
- ファイルを元に戻す
- ファイル競合の解決
- Collaborate への公開時に特定のアセットを除外する
- Collaborate に個別にファイルを公開する
- プロジェクトを以前のバージョンに復元する
- 「編集中」の表示
- クラウドストレージの管理
- プロジェクトを別のバージョン管理システムに移行する
- Unity Accelerator
- Collaborate のトラブルシューティングのヒント
- Unity Cloud Diagnostics
- Unity Integration
- Multiplayer
- Unity Distribution Portal (UDP)
- XR
- オープンソースリポジトリ
- Unity の Asset Store
- プラットフォーム特有の情報
- Unity as a Library を他のアプリケーションで使用
- ディープリンクを有効にする
- スタンドアロン
- macOS
- Apple TV
- WebGL
- iOS
- Android
- Windows
- Unity を Windows と UWP アプリケーションへ統合
- Windows 全般
- ユニバーサル Windows プラットフォーム
- Getting Started
- Universal Windows Platform: Deployment
- Universal Windows Platform (UWP) build settings
- Windows Device Portal Deployment
- Universal Windows Platform: Profiler
- Universal Windows Platform: Command line arguments
- Universal Windows Platform: Association launching
- AppCallbacks class
- Universal Windows Platform: WinRT API in C# scripts
- ユニバーサル Windows プラットフォームの Player 設定
- Universal Windows Platform: IL2CPP scripting back end
- FAQ
- Universal Windows Platform: Examples
- Universal Windows Platform: Code snippets
- Known issues
- Unity Search
- 古いトピック
- 用語集
ギズモメニュー
Scene ビュー と Game ビュー の両方にギズモメニューがあります。ギズモメニューにアクセスするには、Scene ビュー、または Game ビューのツールバーの Gizmos ボタンをクリックします。

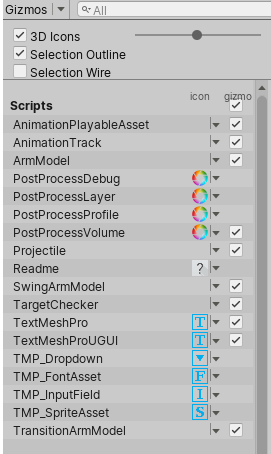
| プロパティ | 機能 |
|---|---|
| 3D Icons |
3D Icons チェックボックスは、シーンビューでコンポーネントのアイコン (ライトやカメラのアイコンなど) を 3D で描画するかどうかを制御します。 3D Icons をチェックすると、カメラからの距離に応じてコンポーネントのアイコンは伸縮し、シーンのゲームオブジェクトによって隠されます。全体的な見かけのサイズを制御するには、スライダーを使用します。3D Icons を選択しないときは、コンポーネントアイコンは固定サイズで描画され、シーンビューで常にゲームオブジェクトの前面に描画されます。 画像やその他の詳細 に関しては、後述の ギズモとアイコン を参照してください。 |
| Selection Outline |
Selection Outline をチェックすると、選択したゲームオブジェクトを色の付いた輪郭にし、子を異なる色の輪郭で表示します。デフォルトでは、選択されたゲームオブジェクトはオレンジ色で表示され、子ゲームオブジェクトは青色で表示されます。 ノート: このオプションは、シーンビューのギズモメニューでのみ使用できます。ゲームビューのギズモメニューでは有効にできません。 画像とその他の情報は、後述の Selection Outline と Selection Wire を参照してください。 |
| Selection Wire |
Selection Wire をチェックして、選択したゲームオブジェクトをワイヤーフレーム状のメッシュで表示します。ワイヤーの色を変更するには、Unity > Preferences (macOS) か Edity > Preferences (Windows) に移動し、Colors を選択し、Selected Wireframe の設定を変更します。 このオプションは、シーンビューのギズモメニューでのみ使用できます。ゲームビューのギズモメニューで使うことはできません。 画像とその他の詳細については、後述の Selection Outline と Selection Wire を参照してください。 |
| Recently Changed | 最近変更したコンポーネントやスクリプトのアイコンとギズモの表示をコントロールします。 このセクションは、1 つまたは複数のアイテムを初めて変更したときに表示され、その後の変更で更新されます。 詳細は、ビルトインコンポーネント、スクリプト、最近変更したアイテム を参照してください。 |
| Scripts | シーンでアイコンとギズモの表示を制御します。 このセクションは、シーンが特定の条件を満たすスクリプトを使用している場合にのみ表示されます。 詳細については、後述の Recently Changed、Scripts、Built-in Components を参照してください。 |
| Built-in Components | アイコンやギズモを持つすべてのコンポーネントタイプのアイコンとギズモの表示を制御します。 詳細は、後述の Recently Changed、Scripts、Built-in Components を参照してください。 |
Gizmo と Icon
Gizmo
Gizmo (ギズモ) は、シーン内のゲームオブジェクトに関連付けられたグラフィックスです。一部のギズモはゲームオブジェクトが選択されたときにのみ描画され、他のギズモは選択されたゲームオブジェクトに関係なく描画されます。 それらは通常、ビットマップグラフィックスではなくコードで描画されたワイヤフレームで、相互作用が可能です。カメラ のギズモと ライト方向 のギズモ (下の図) は、両方ともビルトインギズモの例です。スクリプトを使用して独自のギズモを作成することもできます。カメラの詳細については、 視錐台を理解する を参照してください。
一部のギズモは受動的な図のオーバーレイで、参考のために表示されます (ライトの向きを示す ライト方向 のギズモなど)。 他のギズモは相互作用可能なものです。例えば、オーディオソース の 球面範囲 ギズモは、クリックしてドラッグするとオーディオソースの最大範囲を調整できます。
Move、Scale、Rotate、Transform ツールは、相互作用が可能なギズモです。 これらの詳細については、ゲームオブジェクトの配置 を参照してください。
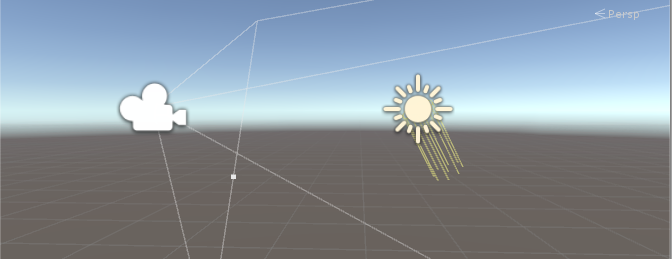
スクリプトでカスタムのギズモを実装するための詳細は、 OnDrawGizmos 関数のスクリプトリファレンスを参照してください。
Icon
ゲームビューまたはシーンビューに Icon (アイコン) を表示できます。それらはフラットなビルボードスタイルのオーバーレイで、ゲームの作業中にゲームオブジェクトの位置を明確に示すために使用します。カメラ アイコンと ライト アイコンは、ビルトインアイコンの例です。ゲームオブジェクトや個々のスクリプトに独自のアイコンを割り当てることもできます (これを行う方法は、アイコンの割り当て を参照してください)。

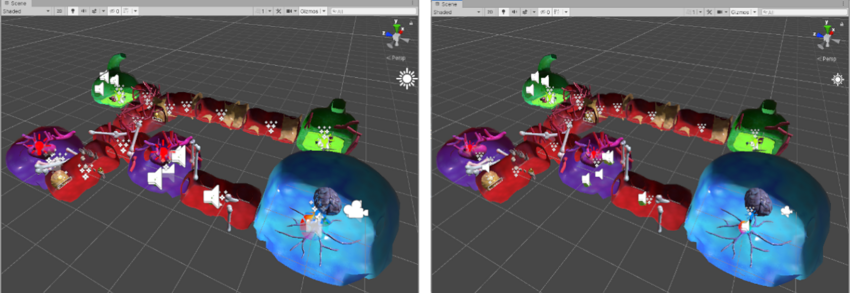
Selection Outline と Selection Wire
Selection Outline
Selection Outline を有効にすると、選択したゲームオブジェクトとその子ゲームオブジェクトの周囲に輪郭が表示されます。デフォルトでは、選択されたゲームオブジェクトはオレンジ色で表示され、子ゲームオブジェクトは青色で表示されます。これらの色は Unity の Preferences (環境設定) で変更できます (後述の Selection Colors を参照してください)。
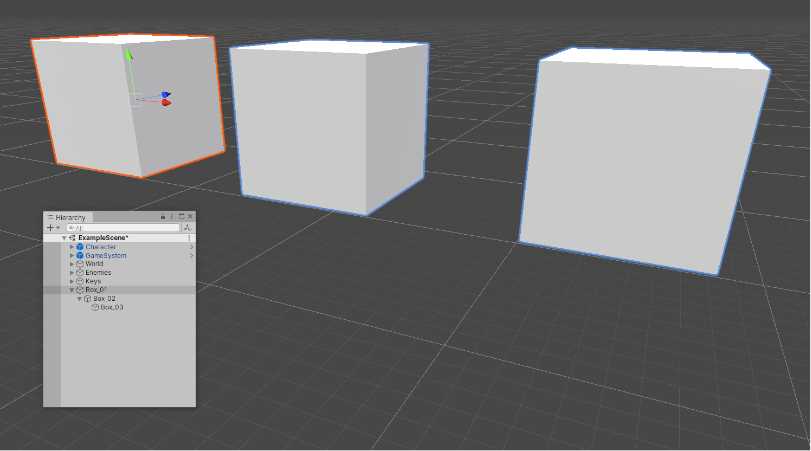
ゲームオブジェクトを選択すると、Unity はすべての子ゲームオブジェクト (子ゲームオブジェクトなどを含む子孫オブジェクト) の輪郭をハイライト表示しますが、親ゲームオブジェクト (親ゲームオブジェクトを含む先祖オブジェクト) の輪郭はハイライト表示しません。
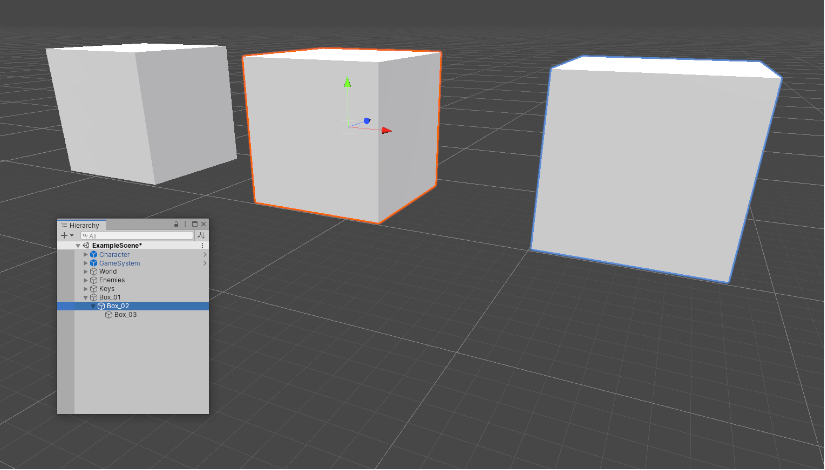
選択したゲームオブジェクトがシーンビューの端を超えている場合、選択した輪郭はウィンドウの端に沿って表示されます。
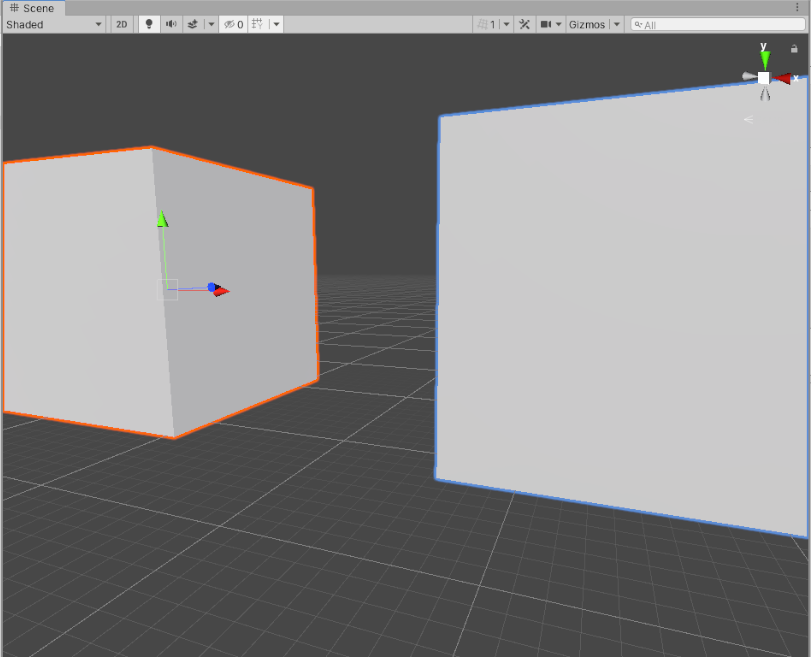
Selection Wire
Selection Wire を有効にして、シーンビューまたは Hierarchy ウィンドウでゲームオブジェクトを選択すると、そのゲームオブジェクトのワイヤフレーム状のメッシュがシーンビューで表示されます。

色の設定
選択したワイヤーフレームにカスタム色を設定することができます。
- Unity > Preferences (macOS) または Edit > Preferences (Windows) の順に選択して、Preferences を開きます。
- Color タブで、以下の色の 1 つ以上を変更します。
- (A) Selected Children Outline: 選択したゲームオブジェクトの子オブジェクトの輪郭の色
- (B) Selected Outline: 選択したゲームオブジェクトの輪郭の色
- (C) Wireframe Selected: 選択したゲームオブジェクトのワイヤーフレームの色

Recently Changed、Scripts、Built-in Components
Gizmos メニューのリストを使って、さまざまなコンポーネントのアイコンやギズモの表示を制御します。このリストはいくつかのセクションに分かれています。
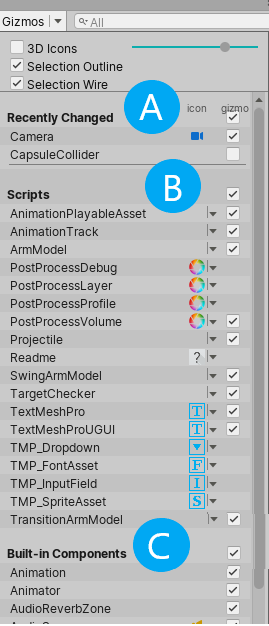
A. Recently Changed セクションは、最近変更したアイテムのアイコンとギズモの表示を制御します。このセクションは、1 つまたは複数のアイテムを初めて変更したときに表示されます。それ以降の変更では、Unity がリストを更新します。
B. Scripts セクションでは、以下のスクリプトのアイコンとギズモの表示を制御します。
アイコンを割り当てられたスクリプト (アイコンの割り当て を参照)
OnDrawGizmos 関数を実装するスクリプト
OnDrawGizmosSelected 関数を実装するスクリプト
このセクションは、シーンに上記の条件を満たす 1 つ以上のスクリプトが含まれている場合に表示されます。
C. Built-in Components セクションは、アイコンまたはギズモを持つすべてのコンポーネントタイプのアイコンとギズモの表示を制御します。
シーンビューにアイコンやギズモが表示されないビルトインコンポーネントタイプ (Rigidbody など) は、ここには挙げられていません。
アイコンの表示の切り替え
icon 列は、各コンポーネントタイプのアイコンを表示/非表示にします。メインのシーンビューウインドウにはフルカラーのアイコンが表示され、薄くなったアイコンは表示されません。
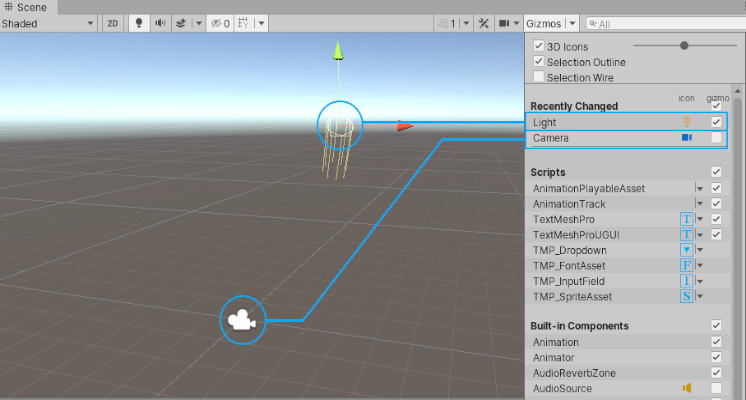
シーンビューでのアイコンの表示を切り替えるには、icon 列のアイコンをクリックします。
ノート: リストのアイテムにギズモがあってもアイコンがない場合、そのアイテムの icon 列は空白になります。
スクリプトアイコンの変更
カスタムアイコンを持つスクリプトでは、icon 列に小さなドロップダウンメニューの矢印が表示されます。カスタムアイコンを変更するには、矢印をクリックして、Select Icon メニューを開きます。
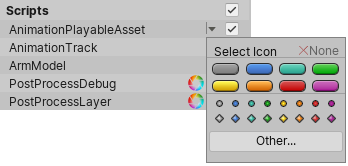
ギズモ表示の切り替え
エディターが特定のコンポーネントタイプ (例えば、コライダー のワイヤーフレームギズモや カメラ の 視錐台 ギズモ) やスクリプトに対してギズモグラフィックスを描画するかどうかを制御するには、Gizmo 列のチェックボックスを使用します。
チェックボックスをチェックすると、そのコンポーネントタイプのギズモがエディターに表示されます。
チェックボックスをオフにすると、そのコンポーネントタイプのギズモがエディターに表示されません。
ノート: リストのアイテムにアイコンがあってもギズモがない場合、そのアイテムの Gizmo 列は空白になります。
セクション全体 (すべての Built-in Components、すべての Scripts など) のギズモの表示を切り替えるには、セクション名の横にあるチェックボックスを使用します。
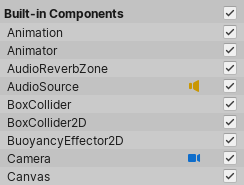
チェックボックスをオンにすると、セクション内の 1 つまたは複数のアイテムタイプのギズモ表示がオンになります。

[2018.3] で追加された子ゲームオブジェクトの選択アウトライン(https://docs.unity3d.com/2018.3/Documentation/Manual/30_search.html?q=newin20183) NewIn20183
[2019.1] で追加された、セクション内のすべてのコンポーネントのギズモの表示を切り替える Gizmo メニューオプション(https://docs.unity3d.com/2019.1/Documentation/Manual/30_search.html?q=newin20191) NewIn20191
Did you find this page useful? Please give it a rating:
Thanks for rating this page!
What kind of problem would you like to report?
Thanks for letting us know! This page has been marked for review based on your feedback.
If you have time, you can provide more information to help us fix the problem faster.
Provide more information
You've told us this page needs code samples. If you'd like to help us further, you could provide a code sample, or tell us about what kind of code sample you'd like to see:
You've told us there are code samples on this page which don't work. If you know how to fix it, or have something better we could use instead, please let us know:
You've told us there is information missing from this page. Please tell us more about what's missing:
You've told us there is incorrect information on this page. If you know what we should change to make it correct, please tell us:
You've told us this page has unclear or confusing information. Please tell us more about what you found unclear or confusing, or let us know how we could make it clearer:
You've told us there is a spelling or grammar error on this page. Please tell us what's wrong:
You've told us this page has a problem. Please tell us more about what's wrong:
Thank you for helping to make the Unity documentation better!
Your feedback has been submitted as a ticket for our documentation team to review.
We are not able to reply to every ticket submitted.