ギズモメニュー
Scene ビュー と Game ビュー の両方にギズモメニューがあります。ギズモメニューにアクセスするには、Scene ビュー、または Game ビューのツールバーの Gizmos ボタンをクリックします。

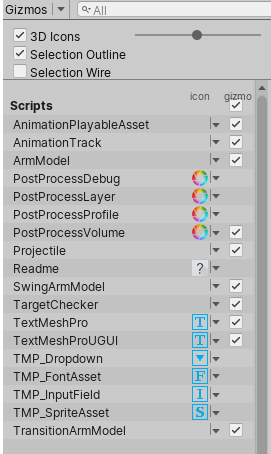
| プロパティ | 機能 |
|---|---|
| 3D Icons |
3D Icons チェックボックスは、シーンビューでコンポーネントのアイコン (ライトやカメラのアイコンなど) を 3D で描画するかどうかを制御します。 3D Icons をチェックすると、カメラからの距離に応じてコンポーネントのアイコンは伸縮し、シーンのゲームオブジェクトによって隠されます。全体的な見かけのサイズを制御するには、スライダーを使用します。3D Icons を選択しないときは、コンポーネントアイコンは固定サイズで描画され、シーンビューで常にゲームオブジェクトの前面に描画されます。 画像やその他の詳細 に関しては、後述の ギズモとアイコン を参照してください。 |
| Show Grid | The Show Grid checkbox switches the standard Scene measurement grid on (checked) and off (unchecked) in the Scene view. To change the colour of the grid, go to Unity > Preferences (macOS) or Edit > Preferences__ (Windows), select Colors, and alter the Grid setting. This option is only available in the Scene view Gizmos menu; you cannot enable it in the Game view Gizmos menu. See Show Grid, below, for images and further information. |
| Selection Outline |
Selection Outline をチェックすると、選択したゲームオブジェクトを色の付いた輪郭にし、子を異なる色の輪郭で表示します。デフォルトでは、選択されたゲームオブジェクトはオレンジ色で表示され、子ゲームオブジェクトは青色で表示されます。 ノート: このオプションは、シーンビューのギズモメニューでのみ使用できます。ゲームビューのギズモメニューでは有効にできません。 画像とその他の情報は、後述の Selection Outline と Selection Wire を参照してください。 |
| Selection Wire |
Selection Wire をチェックして、選択したゲームオブジェクトをワイヤーフレーム状のメッシュで表示します。ワイヤーの色を変更するには、Unity > Preferences (macOS) か Edity > Preferences (Windows) に移動し、Colors を選択し、Selected Wireframe の設定を変更します。 このオプションは、シーンビューのギズモメニューでのみ使用できます。ゲームビューのギズモメニューで使うことはできません。 画像とその他の詳細については、後述の Selection Outline と Selection Wire を参照してください。 |
| Recently Changed | 最近変更したコンポーネントやスクリプトのアイコンとギズモの表示をコントロールします。 このセクションは、1 つまたは複数のアイテムを初めて変更したときに表示され、その後の変更で更新されます。 詳細は、ビルトインコンポーネント、スクリプト、最近変更したアイテム を参照してください。 |
| Scripts | シーンでアイコンとギズモの表示を制御します。 このセクションは、シーンが特定の条件を満たすスクリプトを使用している場合にのみ表示されます。 詳細については、後述の Recently Changed、Scripts、Built-in Components を参照してください。 |
| Built-in Components | アイコンやギズモを持つすべてのコンポーネントタイプのアイコンとギズモの表示を制御します。 詳細は、後述の Recently Changed、Scripts、Built-in Components を参照してください。 |
Gizmo と Icon
Gizmo
Gizmo (ギズモ) は、シーン内のゲームオブジェクトに関連付けられたグラフィックスです。一部のギズモはゲームオブジェクトが選択されたときにのみ描画され、他のギズモは選択されたゲームオブジェクトに関係なく描画されます。 それらは通常、ビットマップグラフィックスではなくコードで描画されたワイヤフレームで、相互作用が可能です。カメラ のギズモと ライト方向 のギズモ (下の図) は、両方ともビルトインギズモの例です。スクリプトを使用して独自のギズモを作成することもできます。カメラの詳細については、 視錐台を理解する を参照してください。
一部のギズモは受動的な図のオーバーレイで、参考のために表示されます (ライトの向きを示す ライト方向 のギズモなど)。 他のギズモは相互作用可能なものです。例えば、オーディオソース の 球面範囲 ギズモは、クリックしてドラッグするとオーディオソースの最大範囲を調整できます。
Move、Scale、Rotate、Transform ツールは、相互作用が可能なギズモです。 これらの詳細については、ゲームオブジェクトの配置 を参照してください。
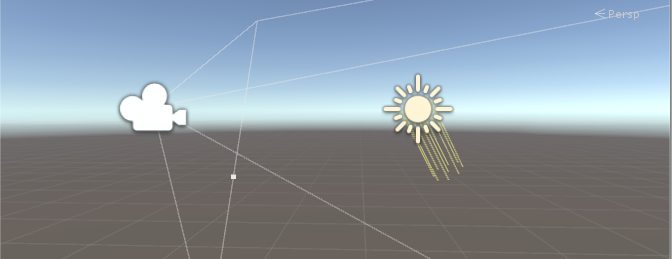
スクリプトでカスタムのギズモを実装するための詳細は、 OnDrawGizmos 関数のスクリプトリファレンスを参照してください。
アイコン
ゲームビューまたはシーンビューに アイコン を表示できます。それらはフラットなビルボードスタイルのオーバーレイで、ゲームの作業中にゲームオブジェクトの位置を明確に示すために使用します。カメラ アイコンと ライト アイコンは、ビルトインアイコンの例です。ゲームオブジェクトや個々のスクリプトに独自のアイコンを割り当てることもできます (これを行う方法は、アイコンの割り当て を参照してください)。
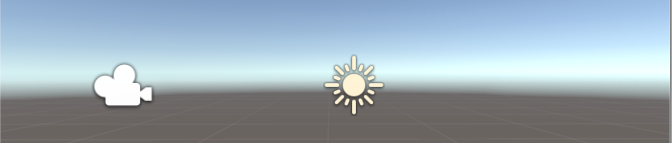
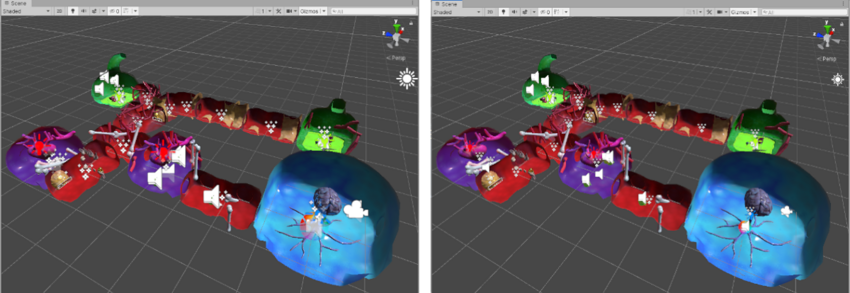
Show Grid
Show Grid 機能は、シーンの平面上のグリッドを切り替えます。下の画像は、これがシーンビューでどのように表示されるかを示しています。
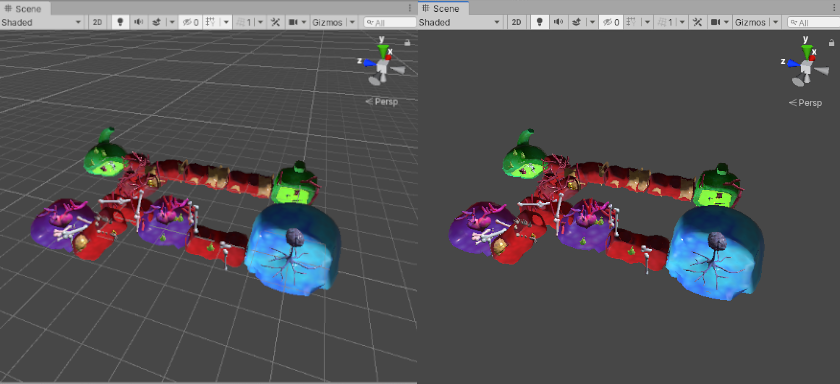
To change the colour of the grid, go to Unity > Preferences (macOS) or Edit > Preferences__ (Windows), select Colors and alter the Grid setting. In this image, the Scene view grid is colored dark blue so that it shows up better against the light-colored floor:
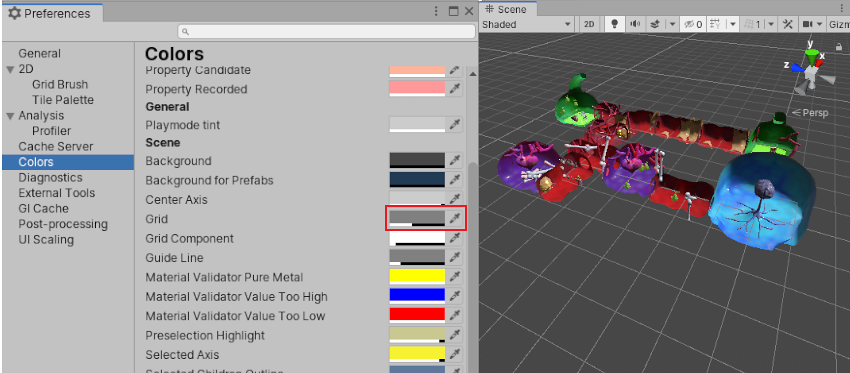
Selection Outline と Selection Wire
Selection Outline
Selection Outline を有効にすると、選択したゲームオブジェクトとその子ゲームオブジェクトの周囲に輪郭が表示されます。デフォルトでは、選択されたゲームオブジェクトはオレンジ色で表示され、子ゲームオブジェクトは青色で表示されます。これらの色は Unity の Preferences (環境設定) で変更できます (後述の Selection Colors を参照してください)。
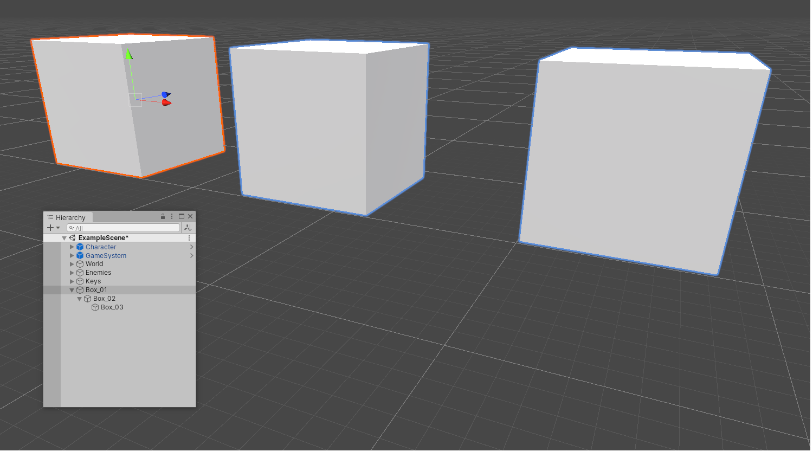
ゲームオブジェクトを選択すると、Unity はすべての子ゲームオブジェクト (子ゲームオブジェクトなどを含む子孫オブジェクト) の輪郭をハイライト表示しますが、親ゲームオブジェクト (親ゲームオブジェクトを含む先祖オブジェクト) の輪郭はハイライト表示しません。
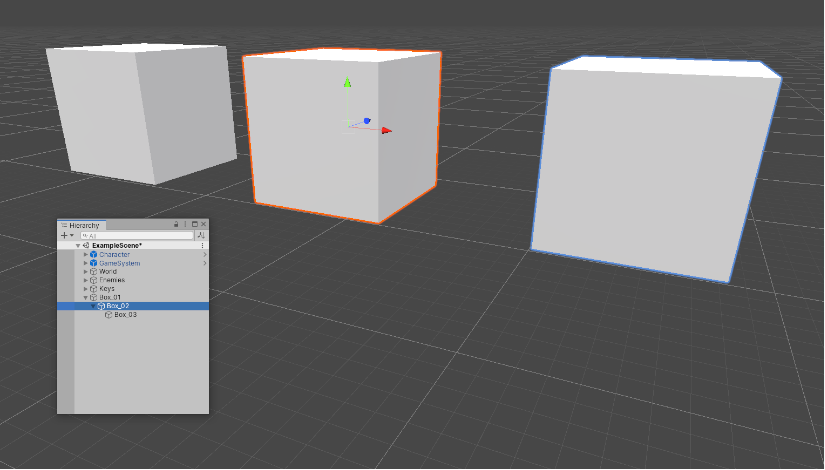
選択したゲームオブジェクトがシーンビューの端を超えている場合、選択した輪郭はウィンドウの端に沿って表示されます。

Selection Wire
Selection Wire を有効にして、シーンビューまたは Hierarchy ウィンドウでゲームオブジェクトを選択すると、そのゲームオブジェクトのワイヤフレーム状のメッシュがシーンビューで表示されます。

色の設定
選択したワイヤーフレームにカスタム色を設定することができます。
- Unity > Preferences (macOS) または Edit > Preferences (Windows) の順に選択して、Preferences を開きます。
- Color タブで、以下の色の 1 つ以上を変更します。
- (A) Selected Children Outline: 選択したゲームオブジェクトの子オブジェクトの輪郭の色
- (B) Selected Outline: 選択したゲームオブジェクトの輪郭の色
- (C) Wireframe Selected: 選択したゲームオブジェクトのワイヤーフレームの色
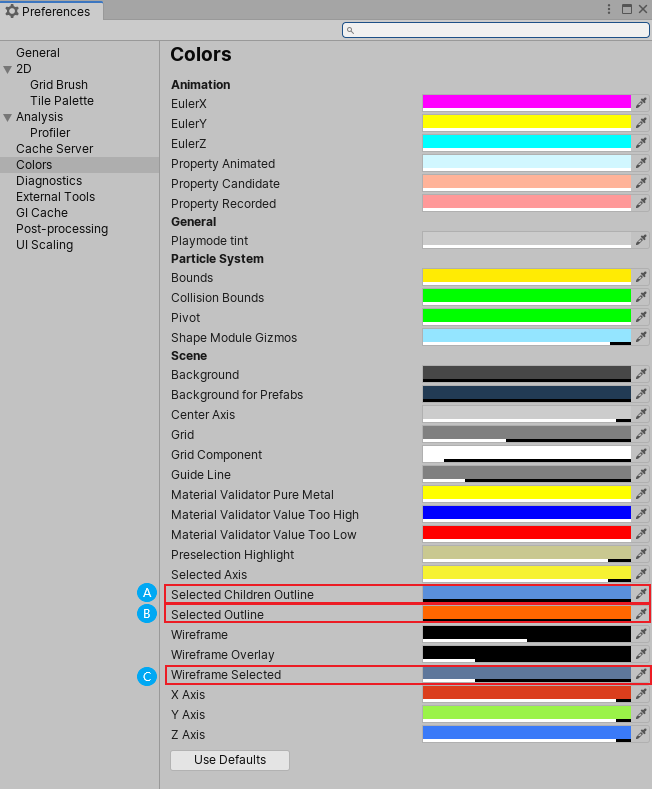
Recently Changed、Scripts、Built-in Components
Gizmos メニューのリストを使って、さまざまなコンポーネントのアイコンやギズモの表示を制御します。このリストはいくつかのセクションに分かれています。
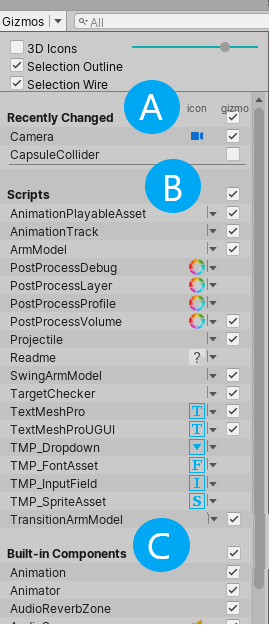
A. Recently Changed セクションは、最近変更したアイテムのアイコンとギズモの表示を制御します。このセクションは、1 つまたは複数のアイテムを初めて変更したときに表示されます。それ以降の変更では、Unity がリストを更新します。
B. Scripts セクションでは、以下のスクリプトのアイコンとギズモの表示を制御します。
アイコンを割り当てられたスクリプト (アイコンの割り当て を参照)
OnDrawGizmos 関数を実装するスクリプト
OnDrawGizmosSelected 関数を実装するスクリプト
このセクションは、シーンに上記の条件を満たす 1 つ以上のスクリプトが含まれている場合に表示されます。
C. Built-in Components セクションは、アイコンまたはギズモを持つすべてのコンポーネントタイプのアイコンとギズモの表示を制御します。
シーンビューにアイコンやギズモが表示されないビルトインコンポーネントタイプ (Rigidbody など) は、ここには挙げられていません。
アイコンの表示の切り替え
icon 列は、各コンポーネントタイプのアイコンを表示/非表示にします。メインのシーンビューウインドウにはフルカラーのアイコンが表示され、薄くなったアイコンは表示されません。
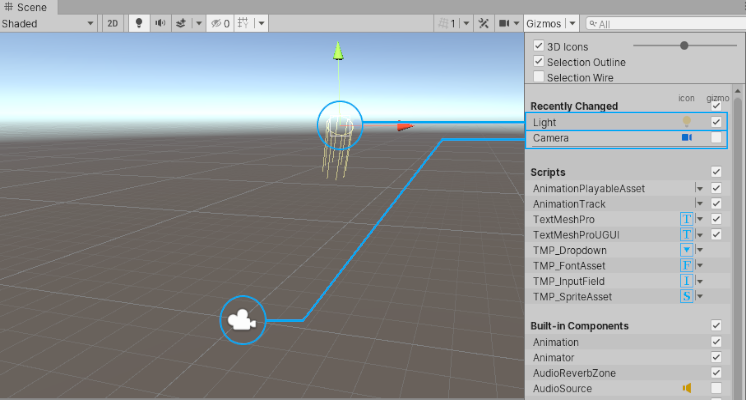
シーンビューでのアイコンの表示を切り替えるには、icon 列のアイコンをクリックします。
ノート: リストのアイテムにギズモがあってもアイコンがない場合、そのアイテムの icon 列は空白になります。
スクリプトアイコンの変更
Scripts with custom icons show a small drop-down menu arrow in the icon column. To change a custom icon, click the arrow to open the Select Icon menu.

ギズモ表示の切り替え
エディターが特定のコンポーネントタイプ (例えば、コライダー のワイヤーフレームギズモや カメラ の 視錐台 ギズモ) やスクリプトに対してギズモグラフィックスを描画するかどうかを制御するには、Gizmo 列のチェックボックスを使用します。
チェックボックスをチェックすると、そのコンポーネントタイプのギズモがエディターに表示されます。
チェックボックスをオフにすると、そのコンポーネントタイプのギズモがエディターに表示されません。
ノート: リストのアイテムにアイコンがあってもギズモがない場合、そのアイテムの Gizmo 列は空白になります。
セクション全体 (すべての Built-in Components、すべての Scripts など) のギズモの表示を切り替えるには、セクション名の横にあるチェックボックスを使用します。
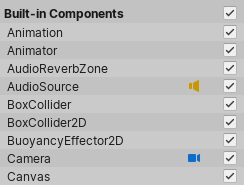
チェックボックスをオンにすると、セクション内の 1 つまたは複数のアイテムタイプのギズモ表示がオンになります。
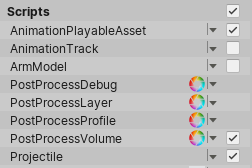
2019–03–11 修正されたページ
[2018.3] で追加された子ゲームオブジェクトの選択アウトライン(https://docs.unity3d.com/2018.3/Documentation/Manual/30_search.html?q=newin20183) NewIn20183
[2019.1] で追加された、セクション内のすべてのコンポーネントのギズモの表示を切り替える Gizmo メニューオプション(https://docs.unity3d.com/2019.1/Documentation/Manual/30_search.html?q=newin20191) NewIn20191