ギズモメニュー
Scene ビュー と Game ビュー の両方にギズモメニューがあります。ギズモメニューにアクセスするには、Scene ビュー、または Game ビューのツールバーの Gizmos ボタンをクリックします。



| プロパティ | 機能 |
|---|---|
| 3D Icons |
3D Icons チェックボックスは、シーンビューでコンポーネントのアイコン (ライトやカメラのアイコンなど) を 3D で描画するかどうかを制御します。 3D Icons をチェックすると、カメラからの距離に応じてコンポーネントのアイコンは伸縮し、シーンのゲームオブジェクトによって隠されます。全体的な見かけのサイズを制御するには、スライダーを使用します。3D Icons を選択しないときは、コンポーネントアイコンは固定サイズで描画され、シーンビューで常にゲームオブジェクトの前面に描画されます。 画像やその他の詳細 に関しては、後述の ギズモとアイコン を参照してください。 |
| Fade Gizmos | Fade out and stop rendering gizmos that are small on screen. |
| Selection Outline |
Selection Outline をチェックすると、選択したゲームオブジェクトを色の付いた輪郭にし、子を異なる色の輪郭で表示します。デフォルトでは、選択されたゲームオブジェクトはオレンジ色で表示され、子ゲームオブジェクトは青色で表示されます。 ノート: このオプションは、シーンビューのギズモメニューでのみ使用できます。ゲームビューのギズモメニューでは有効にできません。 画像とその他の情報は、後述の Selection Outline と Selection Wire を参照してください。 |
| Selection Wire | Check Selection Wire to show the selected GameObjects with their wireframe Mesh visible. To change the colour of the Selection Wire, go to Unity > Preferences (macOS) or Edit > Preferences (Windows), select Colors, and alter the Selected Wireframe setting. This option is only available in the Scene view Gizmos menu; you cannot enable it in the Game view Gizmos menu. See Selection Outline and Selection Wire, below, for images and further information. |
| Recently Changed | 最近変更したコンポーネントやスクリプトのアイコンとギズモの表示をコントロールします。 このセクションは、1 つまたは複数のアイテムを初めて変更したときに表示され、その後の変更で更新されます。 詳細は、ビルトインコンポーネント、スクリプト、最近変更したアイテム を参照してください。 |
| Scripts | シーンでアイコンとギズモの表示を制御します。 このセクションは、シーンが特定の条件を満たすスクリプトを使用している場合にのみ表示されます。 詳細については、後述の Recently Changed、Scripts、Built-in Components を参照してください。 |
| Built-in Components | アイコンやギズモを持つすべてのコンポーネントタイプのアイコンとギズモの表示を制御します。 詳細は、後述の Recently Changed、Scripts、Built-in Components を参照してください。 |
Gizmo と Icon
Gizmo
Gizmo (ギズモ) は、シーン内のゲームオブジェクトに関連付けられたグラフィックスです。一部のギズモはゲームオブジェクトが選択されたときにのみ描画され、他のギズモは選択されたゲームオブジェクトに関係なく描画されます。 それらは通常、ビットマップグラフィックスではなくコードで描画されたワイヤフレームで、相互作用が可能です。カメラ のギズモと ライト方向 のギズモ (下の図) は、両方ともビルトインギズモの例です。スクリプトを使用して独自のギズモを作成することもできます。カメラの詳細については、 視錐台を理解する を参照してください。
一部のギズモは受動的な図のオーバーレイで、参考のために表示されます (ライトの向きを示す ライト方向 のギズモなど)。 他のギズモは相互作用可能なものです。例えば、オーディオソース の 球面範囲 ギズモは、クリックしてドラッグするとオーディオソースの最大範囲を調整できます。
Move、Scale、Rotate、Transform ツールは、相互作用が可能なギズモです。 これらの詳細については、ゲームオブジェクトの配置 を参照してください。
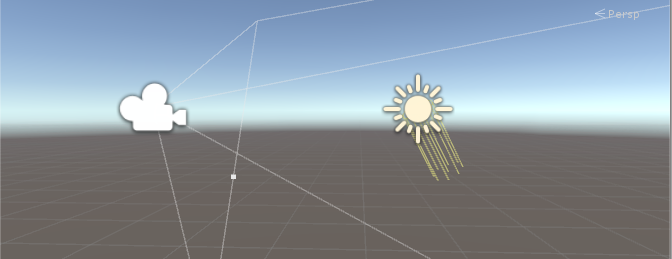
スクリプトでカスタムのギズモを実装するための詳細は、 OnDrawGizmos 関数のスクリプトリファレンスを参照してください。
Icon
You can display icons in the Game view or Scene view. They are flat, billboard-style overlays which you can use to clearly indicate a GameObject’s position while you work on your game. The Camera icon and Light icon are examples of built-in icons; you can also assign your own to GameObjects or individual scripts (see documentation on Assigning Icons to learn how to do this).


Selection Outline と Selection Wire
Selection Outline
Selection Outline を有効にすると、選択したゲームオブジェクトとその子ゲームオブジェクトの周囲に輪郭が表示されます。デフォルトでは、選択されたゲームオブジェクトはオレンジ色で表示され、子ゲームオブジェクトは青色で表示されます。これらの色は Unity の Preferences (環境設定) で変更できます (後述の Selection Colors を参照してください)。

ゲームオブジェクトを選択すると、Unity はすべての子ゲームオブジェクト (子ゲームオブジェクトなどを含む子孫オブジェクト) の輪郭をハイライト表示しますが、親ゲームオブジェクト (親ゲームオブジェクトを含む先祖オブジェクト) の輪郭はハイライト表示しません。

選択したゲームオブジェクトがシーンビューの端を超えている場合、選択した輪郭はウィンドウの端に沿って表示されます。

Selection Wire
Selection Wire を有効にして、シーンビューまたは Hierarchy ウィンドウでゲームオブジェクトを選択すると、シーンビューでそのゲームオブジェクトのワイヤフレーム状のメッシュが表示されます。

色の設定
選択したワイヤーフレームにカスタム色を設定することができます。
- Go to Unity > Preferences (macOS) or Edit > Preferences (Windows) to open the Preferences editor.
- Color タブで、以下の色の 1 つ以上を変更します。
- Selected Children Outline: outline color for selected GameObjects’ children.
- Selected Outline: outline color for selected GameObjects.
- Wireframe Selected: outline color for selected GameObjects’ wireframes.

Recently Changed、Scripts、Built-in Components
Gizmos メニューのリストを使って、さまざまなコンポーネントのアイコンやギズモの表示を制御します。このリストはいくつかのセクションに分かれています。

Recently Changed
The Recently Changed section controls the visibility of the icons and gizmos for items that you’ve modified recently. It appears the first time you change one or more items. Unity updates the list after subsequent changes.
スクリプト
The Scripts section controls the visibility of the icons and gizmos for scripts that:
Have an icon assigned to them (see documentation on Assigning Icons).
OnDrawGizmos 関数を実装するスクリプト
OnDrawGizmosSelected 関数を実装するスクリプト
このセクションは、シーンに上記の条件を満たす 1 つ以上のスクリプトが含まれている場合に表示されます。
Built-in Components
The Built-in Components section controls the visibility of the icons and gizmos for all component types that have an icon or gizmo.
シーンビューにアイコンやギズモが表示されないビルトインコンポーネントタイプ (Rigidbody など) は、ここには挙げられていません。
アイコンの表示の切り替え
icon 列は、各コンポーネントタイプのアイコンを表示/非表示にします。メインのシーンビューウインドウにはフルカラーのアイコンが表示され、薄くなったアイコンは表示されません。

シーンビューでのアイコンの表示を切り替えるには、icon 列のアイコンをクリックします。
ノート: リストのアイテムにギズモがあってもアイコンがない場合、そのアイテムの icon 列は空白になります。
スクリプトアイコンの変更
カスタムアイコンを持つスクリプトでは、icon 列に小さなドロップダウンメニューの矢印が表示されます。カスタムアイコンを変更するには、矢印をクリックして、Select Icon メニューを開きます。
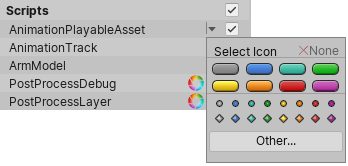
ギズモ表示の切り替え
エディターが特定のコンポーネントタイプ (例えば、コライダー のワイヤーフレームギズモや カメラ の 視錐台 ギズモ) やスクリプトに対してギズモグラフィックスを描画するかどうかを制御するには、Gizmo 列のチェックボックスを使用します。
チェックボックスをチェックすると、そのコンポーネントタイプのギズモがエディターに表示されます。
チェックボックスをオフにすると、そのコンポーネントタイプのギズモがエディターに表示されません。
ノート: リストのアイテムにアイコンがあってもギズモがない場合、そのアイテムの Gizmo 列は空白になります。
セクション全体 (すべての Built-in Components、すべての Scripts など) のギズモの表示を切り替えるには、セクション名の横にあるチェックボックスを使用します。
The Built-in Components checkbox toggles gizmo visibility for every type of component listed in that section
チェックボックスをオンにすると、セクション内の 1 つまたは複数のアイテムタイプのギズモ表示がオンになります。
[2018.3] で追加された子ゲームオブジェクトの選択アウトライン(https://docs.unity3d.com/2018.3/Documentation/Manual/30_search.html?q=newin20183) NewIn20183
[2019.1] で追加された、セクション内のすべてのコンポーネントのギズモの表示を切り替える Gizmo メニューオプション(https://docs.unity3d.com/2019.1/Documentation/Manual/30_search.html?q=newin20191) NewIn20191