マニュアル
- Unity User Manual (2019.3)
- パッケージ
- Verified and Preview packages
- 2D Animation
- 2D Common
- 2D IK
- 2D Path
- 2D Pixel Perfect
- 2D PSD Importer
- 2D SpriteShape
- Adaptive Performance
- Addressables
- Ads IAP Mediation Adaptor
- Advertisement
- AI Planner
- Alembic
- Analytics Library
- Android Logcat
- Animation Rigging
- AP Samsung Android
- AR Foundation
- AR Subsystems
- ARCore XR Plugin
- ARKit Face Tracking
- ARKit XR Plugin
- Asset Bundle Browser
- Asset Graph
- Barracuda
- Build Report Inspector
- Burst
- Cinemachine
- Code Coverage
- Collections
- Core RP Library
- Custom NUnit
- Device Simulator
- DOTS Editor
- Editor Coroutines
- Entities
- FBX Exporter
- Film and TV Toolbox
- Game Foundation
- Google Resonance Audio
- Google VR Android
- Google VR iOS
- Unity の Havok Physics
- High Definition RP
- High Definition RP Config
- Hybrid Renderer
- Immediate Window
- In App Purchasing
- Input System
- Jobs
- Lightweight RP
- Magic Leap XR Plugin
- Mathematics
- Memory Profiler
- Mobile BuildReport
- Mobile Notifications
- Mono Cecil
- Multiplayer HLAPI
- Oculus Android
- Oculus Desktop
- Oculus XR Plugin
- OpenVR Desktop
- Package Development
- Package Validation Suite
- Performance testing API
- PlayableGraph Visualizer
- Polybrush
- Post Processing
- ProBuilder
- Profile Analyzer
- ProGrids
- Quick Search
- Remote Config
- Scriptable Build Pipeline
- Searcher
- Settings Manager
- Shader Graph
- Share WebGL Game
- Subsystem Registration
- Terrain Tools
- Test Framework
- TextMesh Pro
- Timeline
- UI Builder
- Unity Android Platform
- Unity AOV Recorder
- Unity Collaborate
- Unity Distribution Portal (UDP)
- Unity Linux Platform
- Unity macOS Platform
- Unity NetCode
- Unity Physics
- Unity Platforms
- Unity Recorder
- Unity Reflect
- Unity Render Streaming
- Unity Transport
- Unity User Reporting
- Unity Web Platform
- Unity Windows Platform
- Universal RP
- USD
- Vector Graphics
- Visual Effect Graph
- Vuforia Engine AR
- WebRTC
- Windows Mixed Reality
- Windows XR Plugin
- Xiaomi SDK
- [XR Interaction Subsystems][] <br/>
- XR Interaction Toolkit
- XR Legacy Input Helpers
- XR Management
- ビルトインパッケージ
- 2D Sprite
- 2D Tilemap Editor
- AI
- Android JNI
- Animation
- Asset Bundle
- Audio
- Cloth
- Director
- Image Conversion
- IMGUI
- JSONSerialize
- Particle System
- Physics
- Physics 2D
- Screen Capture
- サブシステム
- Terrain
- Terrain Physics
- Tilemap
- UI
- UIElements
- Umbra
- Unity Analytics
- Unity UI
- Unity Web Request
- Unity Web Request Asset Bundle
- Unity Web Request Audio
- Unity Web Request Texture
- Unity Web Request WWW
- Vehicles
- Video
- VR
- Wind
- XR
- パッケージをキーワードで探す
- Unity の Package Manager
- カスタムパッケージの作成
- Verified and Preview packages
- Unity を使用する
- Unity のインストール
- はじめに
- アセットワークフロー
- 主なウィンドウ
- ゲームの作成
- エディター機能
- 分析
- アップグレードガイド
- 自動 API アップデーターの使用
- Upgrading to Unity 2019.3
- Upgrading to Unity 2019.2
- Upgrading to Unity 2019.1
- Unity 2018.3 へのアップグレード
- Unity 2018.2 へのアップグレード
- Unity 2018.1 へのアップグレード
- Unity 2017.3 へのアップグレード
- Unity 2017.2 へのアップグレード
- Unity 2017.1 へのアップグレード
- Upgrading to Unity 5.6
- Unity 5.5 へのアップグレード
- Unity 5.4 へのアップグレード
- Unity 5.3 アップグレードガイド
- Unity 5.2 アップグレード ガイド
- Unity 5.0 アップグレードガイド
- 4.0 へのアップグレードガイド
- Unity 3.5 アップグレードガイド
- インポート
- 2D
- 2D ゲーム
- 2D ソート
- スプライト
- タイルマップ
- 2D 物理演算リファレンス
- グラフィックス
- レンダリングパイプライン
- カメラ
- ポストプロセス
- ライティング
- メッシュ、マテリアル、シェーダー、テクスチャ
- メッシュのコンポーネント
- マテリアルの作成と使用
- テクスチャ
- シェーダーを書く
- スタンダードシェーダー
- パーティクルのスタンダードシェーダー
- 旧シェーダーコード
- シェーダー
- Particle systems in Unity
- パーティクルシステムとは何か?
- パーティクルシステムの利用
- 簡易な爆発の作成
- 車両からの排気煙の作成
- パーティクルシステム - 頂点ストリームとスタンダードシェーダーサポート
- パーティクルシステム GPU インスタンス
- パーティクルシステム C# Job System インテグレーション
- パーティクルシステム
- パーティクルシステム
- パーティクルシステムモジュール
- Particle System メインモジュール
- Emission モジュール
- Shape モジュール
- Velocity Over Lifetime モジュール
- Noise モジュール
- Limit Velocity Over Lifetime モジュール
- Inherit Velocity モジュール
- Force Over Lifetime モジュール
- Color Over Lifetime モジュール
- Color By Speed モジュール
- Size Over Lifetime モジュール
- Size by Speed モジュール
- Rotation Over Lifetime モジュール
- Rotation By Speed モジュール
- External Forces モジュール
- Collision モジュール
- Triggers モジュール
- Sub Emitters モジュール
- Texture Sheet Animation モジュール
- Lights モジュール
- Trails モジュール
- Custom Data モジュール
- Renderer モジュール
- Particle System Force Field
- Terrain (地形) エンジン
- ビジュアルエフェクトのコンポーネント
- コンポーネントのレンダリング
- 高度なレンダリング機能
- グラフィックスパフォーマンスの最適化
- グラフィックスチュートリアル
- 物理演算
- スクリプト
- スクリプティング概要
- スクリプトの作成と使用
- 変数とインスペクター
- コンポーネントを使ったゲームオブジェクトの制御
- イベント関数
- タイムとフレームレートの管理
- ゲームオブジェクトの作成および削除
- コルーチン
- 名前空間
- 属性
- イベント関数の実行順序
- 自動メモリ管理
- プラットフォーム依存コンパイル
- 特殊フォルダーとスクリプトのコンパイル順
- Assembly Definitions
- マネージコードストリッピング
- .NET プロファイルのサポート
- 追加のクラスライブラリアセンブリの参照
- 安定したスクリプティングランタイム - 既知の制限
- ジェネリック関数
- スクリプトの制限
- スクリプトのシリアル化
- UnityEvent
- Null Reference Exception
- 重要なクラス
- ベクトルのクックブック
- JSON 形式へのシリアル化
- ScriptableObject
- 起動時エディタースクリプト実行
- スクリプティングツール
- イベントシステム
- C# Job System
- プラグイン
- スクリプティング概要
- マルチプレイヤーゲームとネットワーク
- マルチプレイヤーゲーム作成の概要
- マルチプレイヤープロジェクトの設定
- NetworkManager の使用
- Network Manager HUD の使用
- Network Manager HUD の LAN モード
- マッチメーカーモードの Network Manager HUD
- シングルプレイヤーゲームを Unity Multiplayer に変換
- デバッグ情報
- マルチプレイヤー高レベル API
- Multiplayer コンポーネントリファレンス
- Multiplayer クラスリファレンス
- Multiplayer 暗号化プラグイン
- UnityWebRequest
- オーディオ
- オーディオの概要
- オーディオファイル
- トラッカーモジュール
- Audio Mixer
- ネイティブオーディオプラグイン SDK
- Audio プロファイラー
- アンビソニックなオーディオ
- オーディオリファレンス
- オーディオクリップ
- Audio Listener
- オーディオソース
- Audio Mixer
- Audio Filter
- Audio Effect
- Audio Low Pass Effect
- Audio High Pass Effect
- Audio Echo Effect
- Audio Flange Effect
- Audio Distortion Effect
- Audio Normalize Effect
- Audio Parametric Equalizer Effect
- Audio Pitch Shifter Effect
- Audio Chorus Effect
- Audio Compressor Effect
- Audio SFX Reverb Effect
- Audio Low Pass Simple Effect
- Audio High Pass Simple Effect
- Reverb Zones
- Microphone(マイク)
- Audio Settings
- ビデオの概要
- アニメーション
- ユーザーインターフェース (UI)
- ナビゲーションと経路探索
- Unity サービス
- Unity Services のためのプロジェクトの設定
- Unity Organizations
- Unity Ads
- Unity Analytics
- Unity Cloud Build
- Automated Build Generation
- サポートするプラットフォーム
- サポートする Unity のバージョン
- バージョン管理システム
- Unity Developer Dashboard を使用して Unity Cloud Build を Git 用に設定
- Unity エディター を使用して Unity Cloud Build を Git 用に設定
- Unity Developer Dashboard を使用して Unity Cloud Build を Mercurial 用に設定
- Unity エディター を使用して Unity Cloud Build を Mercurial 用に設定
- Apache Subversion (SVN) で Unity Cloud Build を使用
- Unity Developer Dashboard を使用して Unity Cloud Build を Perforce 用に設定
- Unity エディター を使用して Unity Cloud Build を Perforce 用に設定
- iOS 用のビルド
- Advanced Options (詳細オプション)
- ビルドマニフェスト
- Cloud Build REST API
- Unity IAP
- Unity IAP の設定
- クロスプラットフォームガイド
- ストア ガイド
- ストアの実装
- IAP Promo
- Unity Collaborate
- Unity Cloud Diagnostics
- Unity Integration
- Multiplayer
- XR
- オープンソースリポジトリ
- アセットストアへの公開
- プラットフォーム開発
- Unity as a Library を他のアプリケーションで使用
- スタンドアロン
- macOS
- Apple TV
- WebGL
- iOS
- Android
- Windows
- Unity を Windows と UWP アプリケーションへ統合
- Windows 全般
- ユニバーサル Windows プラットフォーム
- Getting Started
- Universal Windows Platform: Deployment
- Universal Windows Platform (UWP) build settings
- Universal Windows Platform: Profiler
- Universal Windows Platform: Command line arguments
- Universal Windows Platform: Association launching
- AppCallbacks class
- Universal Windows Platform: WinRT API in C# scripts
- ユニバーサル Windows プラットフォームの Player 設定
- Universal Windows Platform: IL2CPP scripting back end
- FAQ
- Universal Windows Platform: Examples
- Universal Windows Platform: Code snippets
- Known issues
- モバイル開発者チェックリスト
- 実験的機能
- 古いトピック
- ベスト プラクティス ガイド
- エキスパートガイド
- New in Unity 2019.3
- 用語集
- Unity User Manual (2019.3)
- オーディオ
- オーディオリファレンス
- オーディオソース
オーディオソース
Audio Source は、シーン内で Audio Clip を再生します。クリップは AudioListenerや Audio Mixerを通して再生することが可能です。Audio Clipが 3D クリップの場合、ソースは、所定の位置で再生され、距離が離れると弱まります。オーディオはスピーカー間で広がり(ステレオ - 7.1 )(「スプレッド」)、3D と 2D 間で変わります (「パンレベル」)。これは、フォールオフ曲線を使って遠近感を制御できます。また、Audio Listener が 1 つ、または、複数の リバーブゾーン にある場合、反響がソースに適用されます。より鮮明なオーディオを得るのに、個々のフィルターを各オーディオソースに適用できます。詳細については、Audio Filter を参照してください。
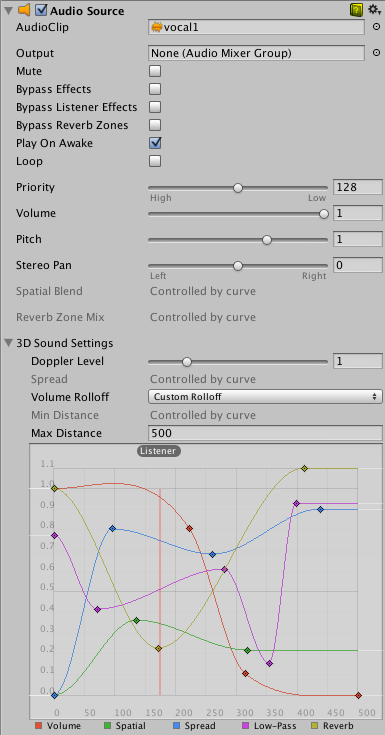
プロパティ
| プロパティ | 機能 |
|---|---|
| Audio Clip | 再生される音声クリップを参照します。 |
| Output | デフォルトでは、クリップはシーンの Audio Listener に直接出力されます。代わりに Audio Mixer にクリップを出力するには、このプロパティを使用します。 |
| Mute | 有効にすると、音声は再生されますが、ミュートになります。 |
| Bypass Effects | オーディオソースに適用されるフィルター効果を素早く「バイパス」します。簡単にすべての効果をオン/オフできます。 |
| Bypass Listener Effects | すべてのリスナーエフェクトのオン/オフを一度に切り替えられます。 |
| Bypass Reverb Zones | すべての Reverb Zones のオン/オフを一度に切り替えられます。 |
| Play On Awake | これが有効になっていると、シーンが起動すると同時にサウンドが再生されます。無効になっている場合は、スクリプトで Play() コマンドを使用してスタートする必要があります。 |
| Loop | Audio Clip の終了時点でループさせる場合はこれを有効にします。 |
| Priority | シーン内に存在するその他のオーディオソースに対しての、このオーディオソースの優先度を設定します。(Priority: 0 = 最優先。256 = もっとも低い優先度。デフォルト = 128。)音楽トラックは 0 に設定することで、所々消されてしまうのを防げます。 |
| Volume | Audio Listener から 1 ワールドユニット(1メートル)の距離における、音の大きさです。 |
| Pitch | Audio Clip のスローダウンあるいはスピードアップによる音程の変化の度合いです。1 が通常の再生スピードの値です。 |
| Stereo Pan | 2D サウンドのステレオフィールドの位置を設定します。 |
| Spatial Blend | 3D エンジンがオーディオソースに影響を与える度合いを設定します。 |
| Reverb Zone Mix | リバーブゾーンにルーティングされる出力信号の量を設定します。量は(0 - 1) の範囲のリニアですが、(1 - 1.1) の範囲 で 10 dB 増幅を可能にし、近くの領域と遠くから聞こえる音のエフェクトを達成するのに役立ちます。 |
| 3D Sound Settings | Spatial Blend パラメータに比例して適用される設定 |
| Doppler Level | そのオーディオソースに適用されるドップラー効果の度合いを設定します。(0 であればエフェクトはまったく適用されません。) |
| Spread | スピーカー空間で 3D ステレオやマルチチャンネルサウンドに対する広がりの角度を設定します。 |
| Min Distance | MinDistance の範囲内ではサウンドは最大限の音量を維持します。MinDistance の外に出ると減衰が始まります。サウンドの MinDistance を大きくすると3D 世界において音が大きくなり、小さくすると音が小さくなります。 |
| Max Distance | 音が弱まるのを止める距離。この地点を超えると、リスナーから Max Distance だけ離れた音量を維持し、値が下がりません。 |
| Rolloff Mode | サウンドがフェードする速さです。値が高いほど、リスナーはより近くに位置しなければ音が聴こえません。(これはグラフによって決まります。) |
| - Logarithmic Rolloff | オーディオソースに近ければサウンドは大きいが、オブジェクトから遠くなるとサウンドは急速に小さくなります。 |
| - Linear Rolloff | オーディオソースから離れれば離れるほど、聴こえる音が小さくなります。 |
| - Custom Rolloff | Rolloff グラフの設定によって、オーディオソースから発せられる音の変化の仕方が変わります。 |
Rolloff の種類
3 つの Rolloff モードには、対数、直線やカスタム Rolloff があります。カスタム Rolloff は、音量距離曲線を変更することで修正できます。対数や直線に設定する際に、音量距離関数を修正しようとすると、自動的にカスタム Rolloff に変わります。

距離関数
オーディオソースとオーディオリスナー間の距離の関数として修正できる音声のプロパティがいくつかあります。
Volume: 距離に対する振幅 (0.0 - 1.0)。
Spatial Blend: 2D (オリジナル チャンネル マッピング)から 3D(全チャンネルがモノラルにダウンミックスされ、距離と方向に基づいて減衰される)へ。
Spread: 距離に対する角度 (0.0 - 360.0 °)。
Low-Pass(オーディオソースにローパスフィルターが追加されている場合のみ): 距離に対するカットオフ頻度 (22000.0 - 360.0 °)。
Reverb Zone: リバーブゾーンにルーティングされる信号の量。音量のプロパティと音が弱まる方向や距離が最初に信号へ適用されるので、直接反響の両信号に影響を与える事に注意してください。
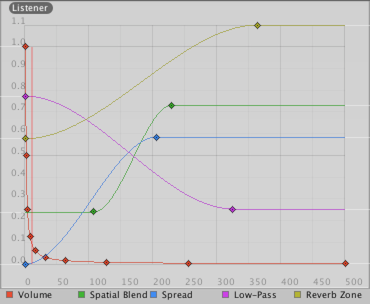
距離関数を修正するには、曲線を直接編集します。詳細については、曲線の編集 を参照してください。
オーディオソースの作成
オーディオソースは、割り当てられる Audio Clip がないと、動作しません。クリップは、再生される実際の音声ファイルです。ソースは、そのクリップの再生を開始・停止したり、その他のオーディオプロパティを修正するためのコントローラーのようなものです。
オーディオソースの新規作成
- Unity プロジェクトにオーディオファイルをインポートします。これらがAudio Clipになります。
- メニューバーから GameObject->Create Empty に移動します。
- 新しい GameObject を選択して、Component->Audio->Audio Source を選択します。
- 「インスペクタ」で「オーディオソースコンポーネント」の「 Audio Clip 」プロパティを探し、クリップを割り当てます。プロジェクトウィンドウからクリップをドラッグするか、「インスペクタ」プロパティの右にある小さな丸いアイコンをクリックして、リストからクリップを選択します。
注意: Assets フォルダーのある 1 つの Audio Clip に対してのみ オーディオソース を作成したい場合、その clip をシーンビューにドラッグ & ドロップすると、そのシーンビューに対して、オーディオソース ゲームオブジェクトが自動的に作成されます。Audio Clip をすでにあるゲームオブジェクトにドラッグ&ドロップすると、 Audio Clip と新しいオーディオソースをアタッチする(まだオーディオソースがない場合)ことになります。すでに、オブジェクトにオーディオソースがある場合、ドラッグ&ドロップすることで、すでにあるオーディオソースは新しいAudio Clip に置き換えられます。
Resources
Did you find this page useful? Please give it a rating:
Thanks for rating this page!
What kind of problem would you like to report?
Thanks for letting us know! This page has been marked for review based on your feedback.
If you have time, you can provide more information to help us fix the problem faster.
Provide more information
You've told us this page needs code samples. If you'd like to help us further, you could provide a code sample, or tell us about what kind of code sample you'd like to see:
You've told us there are code samples on this page which don't work. If you know how to fix it, or have something better we could use instead, please let us know:
You've told us there is information missing from this page. Please tell us more about what's missing:
You've told us there is incorrect information on this page. If you know what we should change to make it correct, please tell us:
You've told us this page has unclear or confusing information. Please tell us more about what you found unclear or confusing, or let us know how we could make it clearer:
You've told us there is a spelling or grammar error on this page. Please tell us what's wrong:
You've told us this page has a problem. Please tell us more about what's wrong:
Thank you for helping to make the Unity documentation better!
Your feedback has been submitted as a ticket for our documentation team to review.
We are not able to reply to every ticket submitted.