- Unity User Manual (2019.3)
- プラットフォーム開発
- iOS
- iOS Player 設定
- iOS Player settings - Resolution and Presentation
iOS Player settings - Resolution and Presentation
Resolution and Presentation (解像度と表示) セクションを使用して、画面の表示をカスタム化します。
これらの設定は、以下のカテゴリに分類されます。
- Resolution Scaling (解像度スケール)
- Orientation (向き)
- Allowed Orientations for Auto Rotation (自動変更の向き)
- Multitasking Support (マルチタスクサポート)
- Status Bar (ステータスバー)
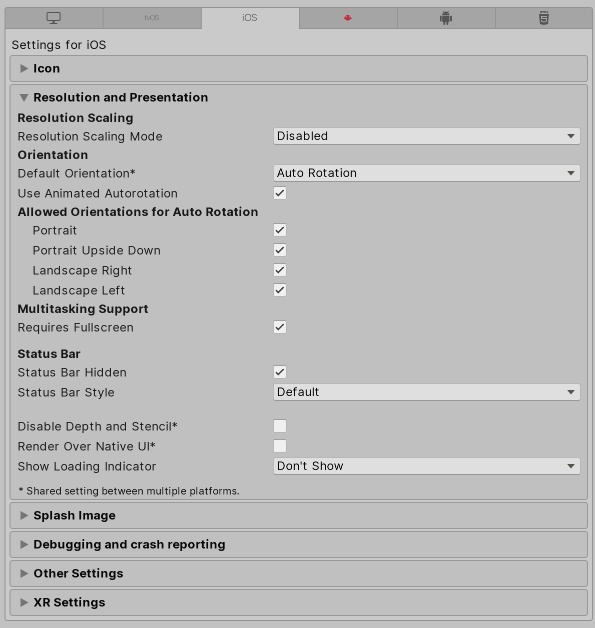
Resolution Scaling
Resolution Scaling Mode 設定を使用して、 スケールをネイティブの画面解像度以下に設定します。
| Value | 機能 |
|---|---|
| Disabled | スケールは適用されず、アプリケーションはネイティブの画面解像度にレンダリングされます。 |
| FixedDPI | これを選択すると、Target DPI プロパティが表示されます。 Target DPI プロパティを使用して、ゲーム画面のターゲット DPI を設定します。デバイスのネイティブ画面の DPI がこの値よりも高い場合、ゲーム画面はこの設定に一致するように縮小されます。これは、パフォーマンスとバッテリー寿命の最適化を助けます。また、これを使用して、特定の DPI 設定をターゲットにすることもできます。 Unity はスケールを min(Target DPI * Factor / Screen DPI, 1) で計算します。Factor には、Quality 設定の Resolution Scaling Fixed DPI Factor 値が使用されます。 |
Orientation
Default Orientation ドロップダウンからゲームの画面の向きを選択します。デフォルト設定は Auto Rotation です。選択すると、デバイスの向きに合わせて画面が回転します。
他の設定を選択すると、画面上のホームボタンの固定位置を決定します。
| 設定 | ホームボタンの位置 |
|---|---|
| Portrait | 下 |
| Portrait Upside Down | 上 |
| Landscape Left | 右 |
| Landscape Right | 左 |
| Auto Rotation | 画面の向きはデバイスの向きに応じて変化します。これがデフォルトです。 |
ノート: Default Orientation 設定は iOS と Android デバイスの両方に適用されます。
Default Orientation として Auto Rotation を選択すると、以下の設定が表示されます。
Multitasking Support
アプリケーションをフル画面モードで実行する必要がある場合は、Requires Fullscreen オプションを有効にします。
Status Bar
Status Bar セクションを使用して、iOS ステータスバーに関連するパラメーターを指定します。
| 設定 | 機能 |
|---|---|
| Status Bar Hidden | これを有効にすると、アプリケーションが起動したときにステータスバーを非表示にします。 |
| Status Bar Style | アプリケーション起動時のステータスバーのスタイルを指定します。オプションには Default と Light があります。 |
| Disable Depth and Stencil | これを有効にすると、深度バッファとステンシルバッファが無効になります。この設定は Android と iOS 両方に適応されます。 |
| Render Over Native UI | これを有効にすると、アプリケーションがネイティブの iOS または AndroidUI の上にレンダリングされます。この設定は Android と iOS 両方に適応されます。 |
| Show Loading Indicator | ローディングインジケーターの表示方法を選択します。オプションは Large、Inversed Large、Small、Inversed Small です。 |
Copyright © 2020 Unity Technologies. Publication 2019.3