マニュアル
- Unity User Manual 2021.1
- 2021.1 の更新事項
- パッケージ
- リリースパッケージ
- 2D Animation
- 2D Pixel Perfect
- 2D PSD Importer
- 2D SpriteShape
- 2D Tilemap Extras
- Adaptive Performance
- Addressables
- Advertisement
- Alembic
- Analytics Library
- Android Logcat
- Animation Rigging
- AR Foundation
- ARCore XR Plugin
- ARKit Face Tracking
- ARKit XR Plugin
- Burst
- Cinemachine
- Code Coverage
- Editor Coroutines
- FBX Exporter
- In App Purchasing
- Input System
- iOS 14 Advertising Support
- JetBrains Rider Editor
- Magic Leap XR Plugin
- ML Agents
- Mobile Notifications
- Oculus XR Plugin
- OpenXR Plugin
- Polybrush
- Post Processing
- ProBuilder
- Profile Analyzer
- Recorder
- Remote Config
- Scriptable Build Pipeline
- Test Framework
- TextMeshPro
- Timeline
- Unity Distribution Portal (UDP)
- Version Control
- Visual Scripting
- Visual Studio Code Editor
- Visual Studio Editor
- Windows XR Plugin
- XR Plugin Management
- リリース候補
- プレリリースパッケージ
- コアパッケージ
- ビルトインパッケージ
- AI
- Android JNI
- Animation
- Asset Bundle
- Audio
- Cloth
- Director
- Image Conversion
- IMGUI
- JSONSerialize
- Particle System
- Physics
- Physics 2D
- Screen Capture
- Terrain
- Terrain Physics
- Tilemap
- UI
- UIElements
- Umbra
- Unity Analytics
- Unity Web Request
- Unity Web Request Asset Bundle
- Unity Web Request Audio
- Unity Web Request Texture
- Unity Web Request WWW
- Vehicles
- Video
- VR
- Wind
- XR
- 実験的パッケージ
- パッケージをキーワードで探す
- Unity の Package Manager
- カスタムパッケージの作成
- リリースパッケージ
- Unity を使用する
- Unity のインストール
- Unity のアップグレード
- API アップデーター
- Upgrading to Unity 2021.1
- Unity 2020 LTS へのアップグレード
- Unity 2019 LTS へのアップグレード
- Unity 2018 LTS へのアップグレード
- Legacy Upgrade Guides
- Unity のインターフェース
- クイックスタートガイド
- ゲームの作成
- エディター機能
- 分析
- アセットワークフロー
- 入力
- 2D
- 2D ゲーム開発クイックスタートガイド
- 2D ソート
- スプライト
- Tilemap
- 2D 物理演算リファレンス
- グラフィックス
- レンダーパイプライン
- カメラ
- ポストプロセス
- ライティング
- モデル
- メッシュ
- テクスチャ
- シェーダー
- シェーダーの基礎概念
- ビルトインシェーダー
- Shader Graph の使用
- シェーダーの作成
- シェーダー作成の概要
- ShaderLab
- ShaderLab: シェーダーオブジェクトの定義
- ShaderLab: SubShader の定義
- ShaderLab: パスの定義
- ShaderLab: シェーダープログラムの追加
- ShaderLab: コマンド
- ShaderLab: Category ブロックによるコマンドのグループ化
- ShaderLab コマンド: AlphaToMask
- ShaderLab コマンド: Blend
- ShaderLab コマンド: BlendOp
- ShaderLab コマンド: ColorMask
- ShaderLab コマンド: Conservative
- ShaderLab コマンド: Cull
- ShaderLab コマンド: Offset
- ShaderLab コマンド: Stencil
- ShaderLab コマンド: UsePass
- ShaderLab コマンド: GrabPass
- ShaderLab コマンド: ZClip
- ShaderLab コマンド: ZTest
- ShaderLabコマンド: ZWrite
- ShaderLab の古い機能
- Unity での HLSL
- Shader compilation: pragma directives
- Shader compilation: targeting shader models and GPU features
- Shader compilation: targeting graphics APIs
- シェーダーセマンティクス
- Cg/HLSL でシェーダープロパティを参照する
- 頂点プログラムへ頂点データの流し込み
- ビルトインのシェーダー include ファイル
- ビルトインのマクロ
- ビルトインシェーダーヘルパー機能
- ビルトインのシェーダー変数
- Shader variants and keywords
- シェーダーのデータ型と精度
- サンプラー状態の利用
- Unity での GLSL
- シェーダーの例
- サーフェスシェーダーの記述
- 様々なグラフィックス API のシェーダーの作成
- シェーダーのパフォーマンスとプロファイリング
- マテリアル
- パーティクルシステム
- パーティクルシステムソリューションの選択
- ビルトインのパーティクルシステム
- ビルトインパーティクルシステムの使用
- パーティクルシステム - 頂点ストリームとスタンダードシェーダーサポート
- パーティクルシステム GPU インスタンス
- パーティクルシステム C# Job System インテグレーション
- コンポーネントとモジュール
- パーティクルシステム
- パーティクルシステムモジュール
- Particle System メインモジュール
- Emission モジュール
- Shape モジュール
- Velocity Over Lifetime モジュール
- Noise モジュール
- Limit Velocity Over Lifetime モジュール
- Inherit Velocity モジュール
- Lifetime by Emitter Speed
- Force Over Lifetime モジュール
- Color Over Lifetime モジュール
- Color By Speed モジュール
- Size Over Lifetime モジュール
- Size by Speed モジュール
- Rotation Over Lifetime モジュール
- Rotation By Speed モジュール
- External Forces モジュール
- Collision モジュール
- Triggers モジュール
- Sub Emitters モジュール
- Texture Sheet Animation モジュール
- Lights モジュール
- Trails モジュール
- Custom Data モジュール
- Renderer モジュール
- Particle System Force Field
- ビルトインのパーティクルシステムの例
- Visual Effect Graph
- 環境の作成
- 空
- ビジュアルエフェクトのコンポーネント
- 色
- グラフィックス API サポート
- グラフィックスパフォーマンスの最適化
- 物理演算
- スクリプト
- マルチプレイヤーとネットワーク
- マルチプレイヤーゲーム作成の概要
- マルチプレイヤープロジェクトの設定
- NetworkManager の使用
- Network Manager HUD の使用
- Network Manager HUD の LAN モード
- マッチメーカーモードの Network Manager HUD
- シングルプレイヤーゲームを Unity Multiplayer に変換
- デバッグ情報
- マルチプレイヤー高レベル API
- Multiplayer コンポーネントリファレンス
- Multiplayer クラスリファレンス
- Multiplayer 暗号化プラグイン
- UnityWebRequest
- オーディオ
- オーディオの概要
- オーディオファイル
- トラッカーモジュール
- Audio Mixer
- ネイティブオーディオプラグイン SDK
- Audio プロファイラー
- アンビソニックオーディオ
- オーディオリファレンス
- オーディオクリップ
- Audio Listener
- オーディオソース
- Audio Mixer
- Audio Filter
- Audio Effect
- Audio Low Pass Effect
- Audio High Pass Effect
- Audio Echo Effect
- Audio Flange Effect
- Audio Distortion Effect
- Audio Normalize Effect
- Audio Parametric Equalizer Effect
- Audio Pitch Shifter Effect
- Audio Chorus Effect
- Audio Compressor Effect
- Audio SFX Reverb Effect
- Audio Low Pass Simple Effect
- Audio High Pass Simple Effect
- Reverb Zones
- Microphone(マイク)
- Audio Settings
- ビデオの概要
- アニメーション
- ユーザーインターフェース (UI) の作成
- Unity の UI システムの比較
- UI Toolkit
- Unity UI
- IMGUI (即時モードの GUI)
- ナビゲーションと経路探索
- Unity サービス
- Unity Services のためのプロジェクトの設定
- Unity Organizations
- Unity Ads
- Unity Analytics
- Unity Cloud Build
- Automated Build Generation
- サポートするプラットフォーム
- サポートする Unity のバージョン
- リンクの共有
- バージョン管理システム
- Unity Developer Dashboard を使用して Unity Cloud Build を Git 用に設定
- Unity Developer Dashboard を使用して Unity Cloud Build を Mercurial 用に設定
- Apache Subversion (SVN) で Unity Cloud Build を使用
- Unity Developer Dashboard を使用して Unity Cloud Build を Perforce 用に設定
- Unity Developer Dashboard を使用して Unity Cloud Build を Plastic 用に設定
- iOS 用のビルド
- Advanced Options (詳細オプション)
- Unity Cloud Build で Addressable を使用する
- ビルドマニフェスト
- ビルドのスケジュール
- Cloud Build REST API
- Unity Cloud Content Delivery
- Unity IAP
- Unity IAP の設定
- クロスプラットフォームガイド
- ストア ガイド
- ストアの実装
- Unity Collaborate
- Unity Collaborate の設定
- Unity プロジェクトにチームメンバーを加える
- Unity Collaborate の履歴
- Collaborate で Cloud Build を有効にする
- Unity エディターのバージョンの管理
- ファイルを元に戻す
- ファイル競合の解決
- Collaborate への公開時に特定のアセットを除外する
- Collaborate に個別にファイルを公開する
- プロジェクトを以前のバージョンに復元する
- 「編集中」の表示
- クラウドストレージの管理
- プロジェクトを別のバージョン管理システムに移行する
- Unity Accelerator
- Collaborate のトラブルシューティングのヒント
- Unity Cloud Diagnostics
- Unity Integration
- Multiplayer
- Unity Distribution Portal (UDP)
- XR
- オープンソースリポジトリ
- Unity の Asset Store
- プラットフォーム特有の情報
- Unity as a Library を他のアプリケーションで使用
- ディープリンクを有効にする
- スタンドアロン
- macOS
- Apple TV
- WebGL
- iOS
- Android
- Windows
- Unity を Windows と UWP アプリケーションへ統合
- Windows 全般
- ユニバーサル Windows プラットフォーム
- Getting Started
- Universal Windows Platform: Deployment
- Universal Windows Platform (UWP) build settings
- Windows Device Portal Deployment
- Universal Windows Platform: Profiler
- Universal Windows Platform: Command line arguments
- Universal Windows Platform: Association launching
- AppCallbacks class
- Universal Windows Platform: WinRT API in C# scripts
- ユニバーサル Windows プラットフォームの Player 設定
- Universal Windows Platform: IL2CPP scripting back end
- FAQ
- Universal Windows Platform: Examples
- Universal Windows Platform: Code snippets
- Known issues
- Unity Search
- 古いトピック
- 用語集
- Unity User Manual 2021.1
- Unity の Asset Store
- アセットストアへの公開
- パッケージの詳細を入力する
パッケージの詳細を入力する
パッケージドラフトを作成する と、Create new package ウィンドウが開きます。このウィンドウにはいくつかのセクションがあり、パッケージに関する情報を入力できます。これらのセクションは、パッケージのドラフトを編集するときにはいつでも使用できますが、承認のためにパッケージを提出する 前に、必要なすべてのセクションを入力する必要があります。
このページでは、以下のセクションの入力方法について説明します。
Package Detail
Package Detail セクションでは、パッケージのバージョン (説明付き)、 カテゴリ、価格を設定します。

ノート: パッケージのタイトルが Package Detail セクションに表示されますが、Metadata セクションでのみ変更できます。
| 情報 | 説明 |
|---|---|
| Status | パッケージの現在のステータス (Draft (ドラフト)、Published (公開)、Declined (却下)、Pending (保留)) |
| バージョン | パッケージのバージョン番号です (1.5、1.6、1.7 など)。 新しい Asset Store パッケージでは、デフォルトのバージョン 1.0 を使用する必要があります。 アセットの更新をリリースするときに、ここでバージョン番号を増やすことができます。例えば、バグを修正する必要がある場合は、マイナーバージョン番号(1.3 から 1.4)を変更します。大きな変更を導入する場合は、メジャーバージョン (1.3 から 2.0) を変更してください。 |
| Version Changes | バグ修正、新しいアセット、Unity の新しいバージョンに適応するための変更など、バージョン変更の理由となる更新について説明します。 |
| Category | パッケージに合った最良のことカテゴリを選択します。顧客がアセットストアのアセットを探すときに、カテゴリによってパッケージのリストをフィルタリングできます。どのカテゴリを選択すればよいかわからない場合は、アセットストアのメインページ](https://assetstore.unity.com/) に移動し、類似のカテゴリで利用可能なアセットの種類を確認してください。 |
| Price USD | 価格は 4.99 米ドル以上に設定できます。それより低い価格の場合は、代わりに Free を有効にします。 |
完了したら、Save をクリックします。
Metadata & Artwork
Metadata & Artwork セクションではパッケージの名前を設定し、マーケティング画像、オーディオ、ビデオを提供してパッケージにブランドを加えることができます。
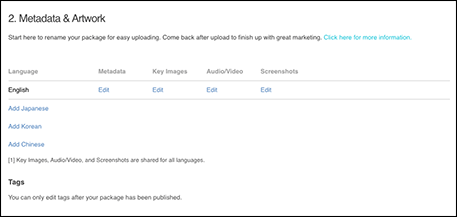
アートワーク (主要画像、オーディオ/動画、スクリーンショット) はすべての言語で共有されます。
英語の 名前と説明 を設定する必要がありますが、日本語、韓国語、中国語で名前と説明を指定することもできます。これを行うには、Language 列の下のリンクをクリックします。言語を追加すると、その言語の Metadata 列の下に新しい Edit リンクが表示されます。
Tags (タグ) の編集は、パッケージの公開が承認された後にのみ行うことができます。
Metadata
Metadata (メタデータ) には、パッケージの名前、説明、キーワードが含まれます。つまり、ユーザーがアセットストアを閲覧または検索しているときにパッケージを見つけるのに役立つすべての情報が含まれます。
パッケージの名前と説明を編集するには、以下を行います。
-
Metadata & Artwork セクションの Metadata で Edit ボタンをクリックします。
指定した言語の Metadata ページが表示されます。
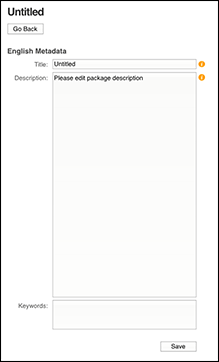
English Metadata ページで Title、** Description、Keywords** を設定します パッケージの Title を入力します (必須)。タイトルは、可能な限り “Unity” で始めないでください。例えば、“Unity Sculpting Tools” (Unity スカルプティングツール) は使用できませんが、“Sculpting Tools for Unity” (スカルプティングツール - Unity 用) は使用できます。
-
パッケージの Description を入力します。
- パッケージに 3D アセットが含まれている場合は、ポリゴン数、テクスチャサイズ、互換性のあるレンダリングパイプラインに関する情報を加えます。
- パッケージにスクリプトとツールが含まれている場合は、アセットに必要な依存関係 (例えば、他のアセットやサードパーティのソフトウェア) を説明します。アセットパッケージにそれらを追加することはできないため、ユーザーはそれらを個別にインポートする必要があるからです。
テキストは、以下の HTML タグを使って装飾できます。
-
EM (斜体) 例:
This is for <EM>italicized</EM> text -
STRONG (太字) 例:
This is for <STRONG>bold</STRONG> text -
A (ハイパーリンク) 例:
This links <A HREF="http://www.example.com">here</A>。 -
P (段落) 例:
<P>This is a new paragraph</P> -
BR (改行) 例:
This is the first line.</BR>This text appears on the next line。
任意で、空白で区切られた Keywords (キーワード) のリストを追加して、アセットストア検索での検索結果に影響を与えることができます。255 文字の制限があります。
完了したら Save をクリックし、ダイアログボックスが表示されたら OK をクリックします。
Package ウィンドウに戻るには、Go Back をクリックします。
主要画像
主要画像はアセットパッケージが何をするかを示し、人目につくようにする必要があります。Asset Store で利用可能なパッケージのリストを顧客が閲覧またはフィルタリングするときに、この画像をアイコンまたはサムネイルとして表示したり、メインのプロダクトページやソーシャルメディアで大きな画像として表示できるように、4 つの異なる解像度を設定できます。これらはプロモーションマテリアルにも表示される場合があります。
以下は、このセクションでアップロードする画像の一般的な要件です。
- 画像に以下を含むことはできません。
- Unity ロゴ
- セールのバナー
- デフォルトの Unity Skybox (例えば背景として使用するなど)
- 画像はぼやけたり、引き伸ばしたり、クロップしたりしてはいけません。
- Unity エディターのスクリーンショットのみを使用することはできません。
- アイコンとカードの画像のオブジェクトやビジュアルが分かりやすく、区別できるように、異なるサイズの画像には異なるデザインを作成する必要があります。
以下の表は、Asset Store に表示されるさまざまな画像と、それぞれの要件を示しています。
| 主な画像タイプ | サイズ (ピクセル) | 説明 |
|---|---|---|
| Icon | 160 x 160 | アイコン画像は、ユーザーが アイコングリッドレイアウト を使用して Asset Store を参照するときに表示されます。この画像にはテキストを加えないでください。 ノート: 実際のディスプレイサイズは 80x80 ですが、アイコン画像は 160x160 でなければなりません。80x80 では、画像のテキストが見易くありませんが、大きいサイズをアップロードすると、小さいサイズでアイコンをはっきりと表示できます。 |
| Card | 420 x 280 | これは、ホームページに表示されるメインのサムネイルであり、アセットストアを 閲覧 しているときのデフォルトのビューです。この画像には、以下のテキストのみを含むことができます。 -アセットのタイトル - プブリッシャーのロゴまたは名前 ノート: アイコン画像と同様に、カード画像は、最終的に Asset Store に表示される画像のサイズよりも大きいサイズ (420x280) でアップロードする必要があります。 |
| Cover | 1950 x 1300 | これは、顧客がパッケージのプロダクトのメインページに表示するものです。この画像には、次のテキストのみを含むとができます。 - アセットのタイトル - パブリッシャーのロゴまたは名前 - タグライン ノート: アイコン画像と同様に、カード画像は、最終的に Asset Store に表示される画像のサイズよりも大きいサイズ (1950x1300) でアップロードする必要があります。 |
| Social Media | 1200 x 630 | Unity コミュニティチームは、これらの画像をソーシャルメディアや Asset Store のホームページに投稿する場合があります。この画像にはテキストを加えないでください。 |
詳細については、Asset Store FAQ を参照してください。
主要画像を設定するには、以下を行います。
-
Metadata & Artwork セクションの Key Images 列の下の Edit ボタンをクリックします。
主要画像のページが表示されます。
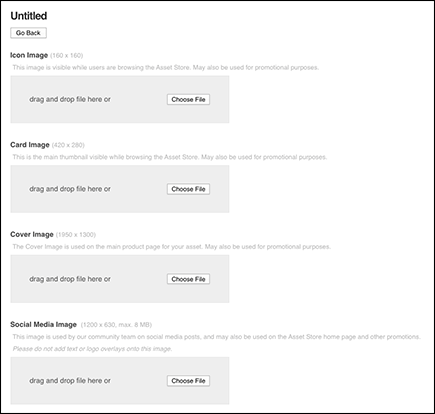
主要画像ページで** Icon、Card、Cover、Social Media** の画像を設定 -
画像をアップロードするには、Choose File をクリックするか、画像をグレーのボックスにドラッグアンドドロップします。
ノート: 画像は正確に指定されたサイズである必要があります。
アップロードした画像の下に Remove (削除) ボタンが表示されます。その画像を削除する必要がある場合はクリックしてください。
Package ウィンドウに戻るには、 Go Back をクリックします。
Audio/Video
Asset Store パッケージの働きや内容を示すオーディオファイルや動画ファイルをアップロードできます。これらは、プロダクトのメインページで利用できます (サムネイルをクリックすると再生できます)。
ノート: パッケージにオーディオまたは動画ファイルが含まれている場合は、ここでメディアアセットのサンプルをアップロードする必要があります。パッケージにツール、スクリプティング、その他の技術的なアセットが含まれている場合は、設定手順を説明するビデオチュートリアルを加え、アセットの機能の概要を説明します。パッケージにアニメーションが含まれている場合は、使用可能なすべてのアニメーションの動画を加えます。
アップロードしたファイルをパッケージのスクリーンショットとともにショーリールに埋め込むことができます。オーディオファイルと動画ファイルは、ローカルのコンピューターまたはデバイスから取得できます。または、以下のサービスへのリンクを指定できます。
主要画像を設定するには、以下を行います。
-
Metadata & Artwork セクションの Audio/Video 列の下の Edit ボタンをクリックします。
Audio/Video ページが表示されます。

Audio/Video ページで、オーディオや動画のファイル、またはオンラインメディアへのリンクを加えます -
以下の方法のいずれかを使用して、オーディオファイルまたは動画ファイルをアップロードできます。
- グレーのボックスにファイルをドラッグアンドドロップします。
- Choose File をクリックして、ファイルブラウザーで ファイル を選択します。
- フィールドにオンラインファイルへのリンクを入力し、Upload link をクリックします。
アップロードした画像tpその下の Remove ボタンが現れます。
Package ウィンドウに戻るには、 Go Back をクリックします。
Screenshots
パッケージのアセットが動作するスクリーンショットをアップロードできます。これらはプロダクトのメインページで利用可能です (サムネイルをクリックすると拡大できます)。
パッケージを販売しようとするとき、スクリーンショットは 主要画像 と同じくらい重要です。スクリーンショットはパッケージを紹介し、どのように機能し、何ができるかをユーザーに紹介します。ユーザーはプロダクトを実際に購入する前に、一種のパッケージプレビューとしてスクリーンショットを使用することがよくあります。Asset Store のキュレーターは、大抵、アセットにスクリーンショットがあることを好みます。例えば、モデルの場合は、完全なテクスチャとワイヤーフレーム付きの両方の状態でアセットをさまざまな視点から表示する画像を加えます。
1 つ以上のスクリーンショットを設定するには、以下の手順を行います。
-
Screenshots セクションの Edit ボタンをクリックします 。
スクリーンショットのページが表示されます。
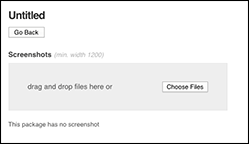
スクリーンショットページで、パッケージのスクリーンショットを加えます -
以下のいずれかの方法でスクリーンショットをアップロードできます。
- グレーのボックスにファイルをドラッグアンドドロップします。
- Choose File をクリックして、ファイルブラウザーで ファイル を選択します。
アップロードした画像とその下に赤い X アイコン (クリックすると画像を削除) が表示されます。
Package ウィンドウに戻るには、 Go Back をクリックします。
Package upload
Package upload セクションでは、パッケージドラフトを作成した後、またはパッケージドラフトの詳細を編集した後に、Unity を直接起動できます。
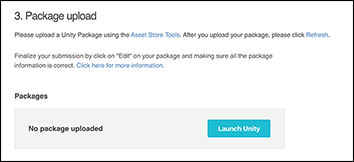
Launch Unity ボタンをクリックすると、すでに Unity が開いている場合は、プロジェクトが Unity エディターに表示されます。そうでない場合は、ハブが開き、開くプロジェクトを選択できます。
すでにアセットをパッケージドラフトにアップロードしている場合は、このセクションに Remove と Edit ボタンが表示されます。
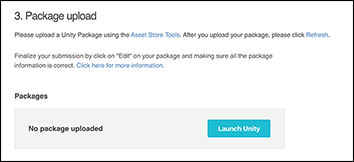
アセットをパッケージから削除したい場合は、Remove ボタンをクリックします。
承認のためにパッケージを提出する前に、Edit ボタンをクリックしてください。
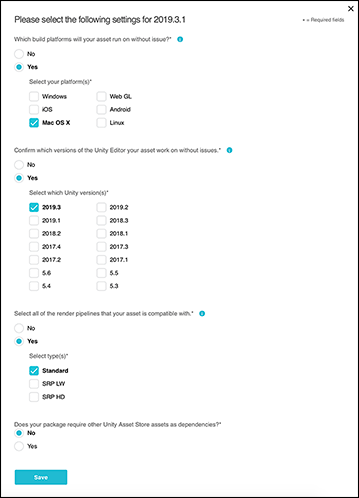
各セクションで Yes を選択すると、質問と一群のチェックボックスが表示されます。パッケージに関する質問への答えにチェックを入れます。完了したら、Save をクリックして Package upload セクションに戻ります。
パッケージドラフトへのアセットの追加とアップロードの詳細については、アセットをパッケージへアップロード を参照してください。
Review
Review セクションの Preview in Asset Store をクリックして、パッケージを公開した後にアセットストアでどのように表示されるかを確認します。Public links の下に URL のプレビューも表示されます。

Submit package for approval
Submit package for approval のセクションで Auto publish をクリックして、Unity が承認した直後にパッケージをアセットストアに表示するかどうかを指定します。
アセットを売る権利を所有しているかどうかも確認する必要があります。
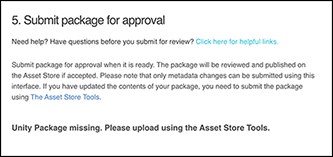
詳細な手順については、承認のためにパッケージを提出 を参照してください。
Did you find this page useful? Please give it a rating:
Thanks for rating this page!
What kind of problem would you like to report?
Thanks for letting us know! This page has been marked for review based on your feedback.
If you have time, you can provide more information to help us fix the problem faster.
Provide more information
You've told us this page needs code samples. If you'd like to help us further, you could provide a code sample, or tell us about what kind of code sample you'd like to see:
You've told us there are code samples on this page which don't work. If you know how to fix it, or have something better we could use instead, please let us know:
You've told us there is information missing from this page. Please tell us more about what's missing:
You've told us there is incorrect information on this page. If you know what we should change to make it correct, please tell us:
You've told us this page has unclear or confusing information. Please tell us more about what you found unclear or confusing, or let us know how we could make it clearer:
You've told us there is a spelling or grammar error on this page. Please tell us what's wrong:
You've told us this page has a problem. Please tell us more about what's wrong:
Thank you for helping to make the Unity documentation better!
Your feedback has been submitted as a ticket for our documentation team to review.
We are not able to reply to every ticket submitted.