マニュアル
- Unity User Manual 2023.2
- New in Unity 2023.2
- パッケージと機能セット
- リリースパッケージ
- 2D Animation
- 2D Aseprite Importer
- 2D Pixel Perfect
- 2D PSD Importer
- 2D SpriteShape
- 2D Tilemap Extras
- Adaptive Performance
- Addressables
- Addressables for Android
- Ads Mediation
- Advertisement Legacy
- AI Navigation
- Alembic
- Analytics
- Android Logcat
- Animation Rigging
- Apple ARKit XR Plugin
- AR Foundation
- Authentication
- Build Automation
- Burst
- CCD Management
- Cinemachine
- Cloud Code
- Cloud Diagnostics
- Cloud Save
- Code Coverage
- Collections
- Deployment
- Device Simulator Devices
- Economy
- Editor Coroutines
- FBX Exporter
- Friends
- Google ARCore XR Plugin
- In App Purchasing
- Input System
- iOS 14 Advertising Support
- JetBrains Rider Editor
- Leaderboards
- Live Capture
- Lobby
- Localization
- Magic Leap XR Plugin
- Matchmaker
- Mathematics
- Memory Profiler
- ML Agents
- Mobile Notifications
- Multiplayer Tools
- Netcode for GameObjects
- Oculus XR Plugin
- OpenXR Plugin
- プレイヤーアカウント
- Polybrush
- Post Processing
- ProBuilder
- Profile Analyzer
- Push Notifications
- Python Scripting
- レコーダー
- Relay
- Remote Config
- Scriptable Build Pipeline
- Sequences
- Splines
- Sysroot Base
- Sysroot Linux x64
- System Metrics Mali
- Terrain Tools
- Test Framework
- Timeline
- Toolchain Linux x64
- Toolchain MacOS Linux x64
- Toolchain Win Linux x64
- Tutorial Authoring Tools
- Tutorial Framework
- Unity Distribution Portal (UDP)
- Unity OpenXR Meta
- Unity Profiling Core API
- Unity Transport
- User Generated Content
- User Generated Content Bridge
- User Reporting
- Version Control
- Visual Scripting
- Visual Studio Editor
- WebGL Publisher
- XR Hands
- XR Interaction Toolkit
- XR Plugin Management
- ZivaRT Player
- Release candidates
- プレリリースパッケージ
- コアパッケージ
- ビルトインパッケージ
- Accessibility
- AI
- Android JNI
- Animation
- Asset Bundle
- Audio
- Cloth
- Director
- Image Conversion
- IMGUI
- JSONSerialize
- NVIDIA
- Particle System
- Physics
- Physics 2D
- Screen Capture
- Terrain
- Terrain Physics
- Tilemap
- UI
- UIElements
- Umbra
- Unity Analytics
- Unity Web Request
- Unity Web Request Asset Bundle
- Unity Web Request Audio
- Unity Web Request Texture
- Unity Web Request WWW
- Vehicles
- Video
- VR
- Wind
- XR
- 実験的パッケージ
- パッケージをキーワードで探す
- Deprecated packages
- Unity の Package Manager
- Unity のパッケージ使用のしくみ
- 概念
- コンフィギュレーション
- Package Manager ウィンドウ
- Package Manager ウィンドウへのアクセス
- Navigation panel
- List panel
- Details panel
- Features (details panel)
- パッケージと機能セットの検索
- 追加と削除
- Unity レジストリから機能セットをインストールする
- レジストリからパッケージをインストールする
- ローカルフォルダーからパッケージをインストールする
- ローカルの .tgz ファイルからパッケージをインストールする
- Git URL からパッケージをインストールする
- レジストリから名前を指定してパッケージをインストールする
- インストールされたパッケージをプロジェクトから削除する
- ビルトインパッケージの無効化
- 別のパッケージバージョンへの変更
- Asset Store パッケージのインポート
- Updating an Asset Store package
- インポートしたアセットをプロジェクトから削除する
- Asset Store のキャッシュからパッケージを削除する
- 複数のパッケージに対するアクションの実行
- パッケージドキュメントを探す
- パッケージの検査
- パッケージ用のスクリプティング API
- スコープ付きレジストリ
- 解決と競合
- プロジェクトマニフェスト
- トラブルシューティング
- カスタムパッケージの作成
- Feature (機能) セット
- リリースパッケージ
- Install Unity
- ライセンスとアクティベーション
- Upgrade Unity
- Create with Unity
- 2D/3D プロジェクト
- Unity のインターフェース
- クイックスタートガイド
- 高度なベストプラクティスガイド
- ゲームの作成
- エディター機能
- 分析
- Unity のメモリ
- プロファイラー概要
- アプリケーションのプロファイル
- よく使われるプロファイラーマーカー
- Profiler ウィンドウ
- Asset Loading Profiler モジュール
- Audio Profiler モジュール
- CPU Usage Profiler モジュール
- File Access Profiler モジュール
- Global Illumination Profiler モジュール
- GPU Usage Profiler モジュール
- Highlights Profiler Module
- Memory Profiler モジュール
- Physics プロファイラーモジュール
- Physics 2D Profiler モジュール
- Rendering Profiler モジュール
- UI Profiler と UI Details Profiler
- Video Profiler モジュール
- Virtual Texturing プロファイラーモジュール
- Profiler のカスタマイズ
- 低レベルのネイティブプラグイン Profiler API
- プロファイリングツール
- ログファイル
- Unity における最適化
- アセットローディングメトリクス
- アセットワークフロー
- 入力
- 2D ゲーム開発
- 2D の基本
- 2D ゲーム開発クイックスタートガイド
- 2D ソート
- スプライトの使用法
- Tilemaps
- Essential tilemap steps and tools
- Active brush
- タイルマップの作成
- Create Tiles
- Create a Tile Palette
- Tile Palette editor tools
- Using the Select tool
- Move selected tiles with the Move tool
- Paint tiles with the Paint tool
- Use the Box Fill tool to fill an area with duplicated tiles
- Select tiles on the tilemap or Tile Palette with the Pick tool
- Remove tiles from the tilemap with the Eraser tool
- Fill an empty area with tiles with the Flood Fill tool
- Brush Picks
- Tilemap Collider 2D component reference
- 六角形タイルマップ
- アイソメトリックタイルマップ
- スクリプタブル タイル
- スクリプタブルブラシ
- タイルパレットのビジュアル要素
- Tilemap コンポーネントのリファレンス
- Grid コンポーネントのリファレンス
- Tilemap Renderer component reference
- タイルアセットのリファレンス
- Tile Palette preferences reference
- Tile Palette editor reference
- Essential tilemap steps and tools
- 2D 物理演算リファレンス
- グラフィックス
- レンダーパイプライン
- カメラ
- ライティング
- モデル
- メッシュ
- テクスチャ
- シェーダー
- シェーダーの基礎概念
- ビルトインシェーダー
- Shader Graph の使用
- シェーダーの作成
- シェーダー作成の概要
- ShaderLab
- ShaderLab: シェーダーオブジェクトの定義
- ShaderLab: SubShader の定義
- ShaderLab: パスの定義
- ShaderLab: シェーダープログラムの追加
- ShaderLab: パッケージの要件を指定する
- ShaderLab: コマンド
- ShaderLab: Category ブロックによるコマンドのグループ化
- ShaderLab コマンド: AlphaToMask
- ShaderLab コマンド: Blend
- ShaderLab コマンド: BlendOp
- ShaderLab コマンド: ColorMask
- ShaderLab コマンド: Conservative
- ShaderLab コマンド: Cull
- ShaderLab コマンド: Offset
- ShaderLab コマンド: Stencil
- ShaderLab コマンド: UsePass
- ShaderLab コマンド: GrabPass
- ShaderLab コマンド: ZClip
- ShaderLab コマンド: ZTest
- ShaderLabコマンド: ZWrite
- ShaderLab の古い機能
- Unity での HLSL
- Unity での GLSL
- シェーダーの例
- サーフェスシェーダーの記述
- 様々なグラフィックス API のシェーダーの作成
- シェーダーのパフォーマンスについての理解
- マテリアル
- ビジュアルエフェクト
- ポストプロセス、フルスクリーンエフェクト
- パーティクルシステム
- パーティクルシステムソリューションの選択
- ビルトインのパーティクルシステム
- ビルトインパーティクルシステムの使用
- パーティクルシステム - 頂点ストリームとスタンダードシェーダーサポート
- パーティクルシステム GPU インスタンス
- パーティクルシステム C# Job System インテグレーション
- コンポーネントとモジュール
- パーティクルシステム
- Particle System モジュール
- メインモジュール
- Emission モジュール
- Shape モジュール
- Velocity over Lifetime モジュール
- Noise モジュール
- Limit Velocity over Lifetime モジュール
- Inherit Velocity モジュール
- Lifetime by Emitter Speed モジュール
- Force over Lifetime モジュール
- Color Over Lifetime モジュール
- Color By Speed モジュール
- Size over Lifetime モジュール
- Size by Speed モジュール
- Rotation over Lifetime モジュール
- Rotation by Speed モジュール
- External Forces モジュール
- Collision モジュール
- Triggers モジュール
- Sub Emitters モジュール
- Texture Sheet Animation モジュール
- Lights モジュール
- Trails モジュール
- Custom Data モジュール
- Renderer モジュール
- Particle System Force Field
- Visual Effect Graph
- デカールとプロジェクター
- レンズフレアとハロー
- ライン、トレイル、ビルボード
- 空
- 色
- グラフィックス API サポート
- グラフィックスのパフォーマンスとプロファイリング
- ゲーム世界の構築
- 物理演算
- スクリプト
- マルチプレイヤーとネットワーク
- オーディオ
- ビデオの概要
- アニメーション
- ユーザーインターフェース (UI)
- Unity の UI システムの比較
- UI Toolkit
- UI Toolkit について
- UI Builder
- UI の構築
- ビジュアルツリー
- UXML による UI の構築
- C# スクリプトによる UI の構築
- カスタムコントロール
- 要素管理のベストプラクティス
- UXML ドキュメントをロジックでカプセル化する
- UXML 要素のリファレンス
- UXML 要素 BindableElement
- UXML 要素 VisualElement
- UXML 要素 BoundsField
- UXML 要素 BoundsIntField
- UXML 要素 Box
- UXML 要素 Button
- UXML 要素 ColorField
- UXML 要素 CurveField
- UXML 要素 DoubleField
- UXML 要素 DropdownField
- UXML 要素 EnumField
- UXML 要素 EnumFlagsField
- UXML 要素 FloatField
- UXML 要素 Foldout
- UXML要素 GradientField
- UXML 要素 GroupBox
- UXML 要素 Hash128Field
- UXML 要素 HelpBox
- UXML 要素 IMGUIContainer
- UXML 要素 Image
- UXML 要素 InspectorElement
- UXML 要素 IntegerField
- UXML 要素 Label
- UXML 要素 LayerField
- UXML 要素 LayerMaskField
- UXML 要素 LongField
- UXML 要素 ListView
- UXML 要素 MaskField
- UXML 要素 MinMaxSlider
- UXML 要素 MultiColumnListView
- UXML 要素 MultiColumnTreeView
- UXML 要素 ObjectField
- UXML 要素 PopupWindow
- UXML 要素 ProgressBar
- UXML 要素 PropertyField
- UXML 要素 RadioButton
- UXML 要素 RadioButtonGroup
- UXML 要素 RectField
- UXML 要素 RectIntField
- UXML 要素 RepeatButton
- UXML 要素 ScrollView
- UXML 要素 Scroller
- UXML 要素 Slider
- UXML 要素 SliderInt
- UXML element Tab
- UXML element TabView
- UXML 要素 TagField
- UXML 要素 TextElement
- UXML 要素 TextField
- UXML element TemplateContainer
- UXML 要素 Toggle
- UXML element ToggleButtonGroup
- UXML 要素 Toolbar
- UXML 要素 ToolbarBreadcrumbs
- UXML 要素 ToolbarButton
- UXML 要素 ToolbarMenu
- UXML 要素 ToolbarPopupSearchField
- UXML 要素 ToolbarSearchField
- UXML 要素 ToolbarSpacer
- UXML 要素 ToolbarToggle
- UXML 要素 TreeView
- UXML 要素 TwoPaneSplitView
- UXML 要素 UnsignedLongField
- UXML 要素 UnsignedIntegerField
- UXML 要素 Vector2Field
- UXML 要素 Vector2IntField
- UXML 要素 Vector3Field
- UXML 要素 Vector3IntField
- UXML 要素 Vector4Field
- UI 構築の例
- リストビューとツリービューの作成
- 複雑なリストビューの作成
- リストビューのランタイム UI の作成
- スクロールビュー内でコンテンツを折り返す
- Create a tabbed menu
- ポップアップウィンドウの作成
- トグルを使って条件付き UI を作成する
- 2 つの属性を持つカスタムコントロールの作成
- スライドトグルカスタムコントロールの作成
- バインド可能なカスタムコントロールの作成
- カスタムコントロールのカスタムスタイルを作成する
- Create a drag-and-drop list and tree views between windows
- Create an aspect ratio custom control
- UI のスタイル設定
- UI Toolkit Debugger
- イベントによる動作の制御
- UI Renderer
- Data binding
- エディター UI のサポート
- ランタイム UI のサポート
- テキストを扱う
- 例
- 移行ガイド
- Unity UI
- IMGUI (即時モードの GUI)
- Unity Services
- XR
- Unity の Asset Store
- プラットフォーム特有の情報
- Unity as a Library を他のアプリケーションで使用
- ディープリンク
- Xcode フレームデバッガーのインテグレーション
- Android
- Android について
- Android 用の開発を始める
- Android 用の開発
- Android モバイルスクリプティング
- Android デバイスの入力
- Android アプリケーションのサイズ制限
- Android のグラフィックス
- テストとデバッグ
- Optimization for Android
- Android のプラグインの作成と利用
- Unity を Android アプリケーションに統合
- Android application entry points
- Android のディープリンク
- デバイスの機能と権限
- Handle Android crashes
- Quit a Unity Android application
- Android 用のビルドと提出
- Chrome OS
- Dedicated Server
- iOS
- Linux
- macOS
- tvOS
- Web
- Web introduction
- Web development
- Web Player settings
- WebGL: ブラウザースクリプトとの対話
- Web native plug-ins for Emscripten
- Memory in Unity Web
- Cache behavior in Web
- Web graphics
- Audio in Web
- Video playback in Web
- Texture compression in Web
- Embedded resources in Web
- Input in Web
- Configure a Web Canvas size
- Web browser access to device features
- Web networking
- Cursor locking and full-screen mode in Web
- Web performance considerations
- Debug and troubleshoot Web builds
- Build and distribute a Web application
- Windows
- ユニバーサル Windows プラットフォーム
- ユニバーサル Windows プラットフォームについて
- ユニバーサル Windows プラットフォーム用の開発を始める
- ユニバーサル Windows プラットフォーム用の開発
- ユニバーサル Windows プラットフォーム用のビルドと提供
- Unity Search
- 用語集
- Unity User Manual 2023.2
- ユーザーインターフェース (UI)
- UI Toolkit
- UI のスタイル設定
- USS プロパティ
- レイアウトエンジンによる要素の配置
レイアウトエンジンによる要素の配置
UI Toolkit には、レイアウトやスタイリングのプロパティに基づいて要素を配置するレイアウトエンジンが搭載されています。レイアウトエンジンは、HTML/CSS のレイアウトシステムである Flexbox のサブセットを実装した Yoga のレイアウト法則を使用しています。
デフォルトでは、すべての要素はレイアウトの一部です。レイアウトには以下のデフォルトの動作があります。
- コンテナは子を垂直に配置します。
- コンテナ矩形の位置は子の矩形を含みます。この動作は他のレイアウトプロパティによって制限される場合があります。
- テキストを持つ
VisualElementは、サイズ計算でテキストサイズを使用します。この動作は他のレイアウトプロパティによって制限される場合があります。
UI Toolkit には、ボタン、トグル、テキストフィールド、などの標準 UI コントロール用のビルトイン コントロール が含まれます。これらのビルトインコントロールには、レイアウトに影響するスタイルがあります。
主なスタイルプロパティ
以下は主なスタイルプロパティです。
-
Flex > Direction (
flex-directionin USS): レイアウト方向の 主軸 を指定します。デフォルトはcolumnで、 主軸 を上から下へ実行します。 -
Flex > Grow (
flex-growin USS): 要素が 主軸 方向にどのように展開するかを定義します。これは、同じ親の他の兄弟と共有される比率です。このプロパティは、要素を親のサイズ (兄弟を除く) 全体を占めるように伸ばす場合に便利です。これを行うには、 Flex > Grow の値を1に設定します。flex-growが1に設定された 2 つの兄弟がある場合、それぞれ 主軸 に沿って親の利用可能なサイズの 50% に成長します。 -
Align > Align Items ( USS では
align-items): 交差軸、つまり 主軸 に対して垂直な軸での要素の整列を定義します。例えば、flex-direction: columnとalign-items: flex-endが設定されたVisualElementに 2 つの Button (ボタン) がある場合、2 つの Button はコンテナの右端に押しつぶされます。align-itemsのオプションにflex-startやflex-endという名前がついているのは、flex-directionの値に依存しているからです。 -
Align > Justify Content (
justify-contentin USS): 主軸 の要素の整列を定義します。例えば、flex-direction: columnとjustify-content: flex-endが設定されたVisualElementに 2 つの Button (ボタン) がある場合、2 つの Button はコンテナの下方の端に押しつぶされます。justify-contentのオプションにflex-startやflex-endという名前がついているのは、flex-directionの値に依存しているからです。
詳しくは、フレックスレイアウト を参照してください。
選択した要素に子要素がある場合、UI Builder ではヘッダーのトグルを使って ビューポート のフレックス (flex-) 関連のスタイルプロパティを切り替えることができます。下の画像は #menu 要素で利用可能なオプションです。
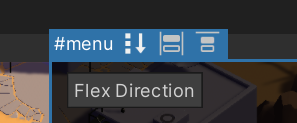
スタイルプロパティを使用すると、複雑で動的なレイアウトを作成できます。以下は、画面の右下端に Button を固定するレイアウトの例です。
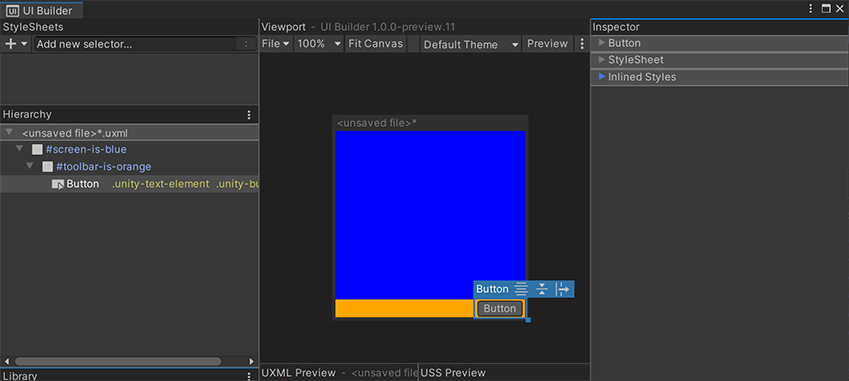
このレイアウトの UXML は、各コンテナ VisualElement に設定されたインラインスタイルを示しており、以下のようになります。
<ui:UXML xmlns:ui="UnityEngine.UIElements" xmlns:uie="UnityEditor.UIElements">
<ui:VisualElement name="screen-is-blue" style="flex-grow: 1; justify-content: flex-end; background-color: blue;">
<ui:VisualElement name="toolbar-is-orange" style="align-items: flex-end; background-color: orange;">
<ui:Button text="Button" display-tooltip-when-elided="true" />
</ui:VisualElement>
</ui:VisualElement>
</ui:UXML>
コンテナは、その形状がわかるように色付けされています。ネストされた VisualElement コンテナを使用すると、各要素の位置とサイズを明示的に設定することなく、任意の動的なレイアウトを実現することができます。これにより、レイアウトが動的に保たれ、画面のサイズ変更など、より大きなコンテナのサイズ変更に自動的に調整されます。
絶対位置
UI Builder は Position スタイルプロパティもサポートしています。Position > Absolute (絶対) モードでは、デフォルトの Flexbox ベースのレイアウトエンジンから要素が見えなくなります。これは、まるでスペースを取らないのと同じです。Absolute 位置の要素は、Relative (相対) 位置の兄弟要素の上に表示されます。
Absolute 位置を使用する場合、Position > Left、Top、Right、Bottom のスタイルプロパティを使用して、要素を親の各辺からオフセットしてサイズ調整します。これは、画面上の絶対座標を設定するのではなく、親要素からの相対的なオフセットを設定します。Relative モードを使用して親要素を配置することはできます。Left (左) オフセットと Right (右) オフセットの両方を設定すると、要素の Width (幅) スタイルプロパティは無視され、幅は以下の式でもとめられます。
element-computed-width = parent-width - left-offset - right-offset
Left、Top、Right、Bottom はアンカーとして解釈することもできます。例えば、画面の左下に Button を固定することができます。
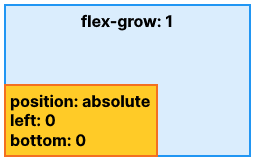
下の UXML はインラインスタイルを表示しています。
<ui:UXML xmlns:ui="UnityEngine.UIElements" xmlns:uie="UnityEditor.UIElements" editor-extension-mode="False">
<ui:VisualElement style="flex-grow: 1;">
<ui:VisualElement style="position: absolute; left: 0; bottom: 0;" />
</ui:VisualElement>
</ui:UXML>
位置を決める際に、Left を 0 に設定するのと未設定にするのとでは、違いがあります。
-
Left を 0 に設定オフセット 0 を設定することを意味します。 -
Left を設定しないとオフセットを設定せず、他のスタイルプロパティで要素の幅や高さを定義します。
これらのオフセットスタイルプロパティは、要素の青い選択境界線の各エッジとコーナーにある追加のサイズ変更ハンドルを介して、 Canvas で直接変更することも可能です。設定されているものと設定されていないものを区別することが重要です。そのため、Canvas には、要素の各辺にオレンジ色の四角形で “アンカー” トグルが表示されています。Canvas のハンドルは、どの “アンカー” が設定されているかによって、要素のサイズを視覚的に変更するときにどのスタイルプロパティを設定するかを調整します。例えば、Canvas の要素をその右枠のハンドルでサイズ変更しているとします。
- Left と Right の両方のプロパティを設定する場合、ハンドルは Right プロパティを更新します。
- Left を設定し Right を設定しない場合、ハンドルは Width プロパティを更新します。
相対と絶対の両方を使う
UI Toolkit のビルトインレイアウトエンジンを回避するので、通常、Absolute 位置モードの使用は推奨されません。また、全体的なレイアウトを変更すると、個々の要素を手動で更新する必要があり、メンテナンスに手間のかかる UI になる可能性があります。しかし、Absolute 位置モードの正当な使用例の 1 つはオーバーレイです。ポップアップやドロップダウンなど、複雑な UI を他の複雑な UI の上にオーバーレイするのに便利です。オーバーレイコンテナ自体にのみ Absolute 位置を使用し、オーバーレイ内部では Relative モードを使用することができます。以下は、単純な中央寄せポップアップの例です。
 そして、参考までに UXML を以下に示します。
そして、参考までに UXML を以下に示します。
<ui:UXML xmlns:ui="UnityEngine.UIElements" xmlns:uie="UnityEditor.UIElements">
<ui:VisualElement name="complex-ui-screen">
<ui:Toggle label="Toggle" />
<ui:MinMaxSlider picking-mode="Ignore" label="Min/Max Slider" min-value="10" max-value="12" low-limit="-10" high-limit="40" />
<ui:Label text="Label" />
<ui:Button text="Button" />
<ui:Button text="Button" />
</ui:VisualElement>
<ui:VisualElement name="overlay" style="position: absolute; left: 0; top: 0; right: 0; bottom: 0; background-color: rgba(0, 0, 0, 0.71); align-items: center; justify-content: center;">
<ui:VisualElement name="popup" style="background-color: rgba(70, 70, 70, 255);">
<ui:Label text="Exit?" name="message" />
<ui:Button text="Ok" name="ok-button" style="width: 108.3333px;" />
</ui:VisualElement>
</ui:VisualElement>
</ui:UXML>
上の例では、Absolute 位置の使い方を強調しています。すべての Position > Left、Top、Right、Bottom を 0 に設定します。つまり、画面の端から 0 ピクセル離れた位置になります。これにより、#overlay 要素は、#complex-ui-screen コンテナ要素に重なるようになります。また、#overlay 要素に半透明の背景を設定すると、他の UI が暗く表示されるようになります。#overlay を使用して、Relative 位置を設定し、#popup コンテナ VisualElement を中央に配置します。
ベストプラクティス
以下のリストは、レイアウトエンジンのパフォーマンスを向上させるためのコツです。
要素のサイズを定義するには、
widthとheightを設定します。要素に調整できるサイズを割り当てるには、
flexGrowプロパティ (USS:flex-grow: <value>;) を使用します。flexGrowプロパティの値は、その兄弟によって決定されるときに、基本ウェイトを要素のサイズに割り当てます。水平レイアウトに切り替えるには、
flexDirectionプロパティをrow(USS:flex-direction: row;) に設定します。元のレイアウト位置に基づいて要素をオフセットするには、相対位置を使用します。
要素を親位置の矩形に対して相対的に配置するには、
positionプロパティをabsoluteに設定します。この場合、兄弟や親のレイアウトには影響しません。
その他の参考資料
Did you find this page useful? Please give it a rating:
Thanks for rating this page!
What kind of problem would you like to report?
Thanks for letting us know! This page has been marked for review based on your feedback.
If you have time, you can provide more information to help us fix the problem faster.
Provide more information
You've told us this page needs code samples. If you'd like to help us further, you could provide a code sample, or tell us about what kind of code sample you'd like to see:
You've told us there are code samples on this page which don't work. If you know how to fix it, or have something better we could use instead, please let us know:
You've told us there is information missing from this page. Please tell us more about what's missing:
You've told us there is incorrect information on this page. If you know what we should change to make it correct, please tell us:
You've told us this page has unclear or confusing information. Please tell us more about what you found unclear or confusing, or let us know how we could make it clearer:
You've told us there is a spelling or grammar error on this page. Please tell us what's wrong:
You've told us this page has a problem. Please tell us more about what's wrong:
Thank you for helping to make the Unity documentation better!
Your feedback has been submitted as a ticket for our documentation team to review.
We are not able to reply to every ticket submitted.