- Unity User Manual 2023.2
- Create with Unity
- エディター機能
- プロジェクト設定
- Physics 2D reference
Physics 2D reference
The following Project settings manage the global settings for Physics 2D, which define the limits on the accuracy of the physics simulation of 2D GameObjects in the Unity physics system. A more accurate simulation requires more processing overhead, and these settings allow you to adjust the trade-off between accuracy and performance that best suits your project.
To open the Physics 2D project settings window, go to Edit > Project Settings… > Physics 2D to manage the global Project settings for Physics 2D
Note: To manage the global settings for 3D physics instead, refer to the Physics Project settings reference page.
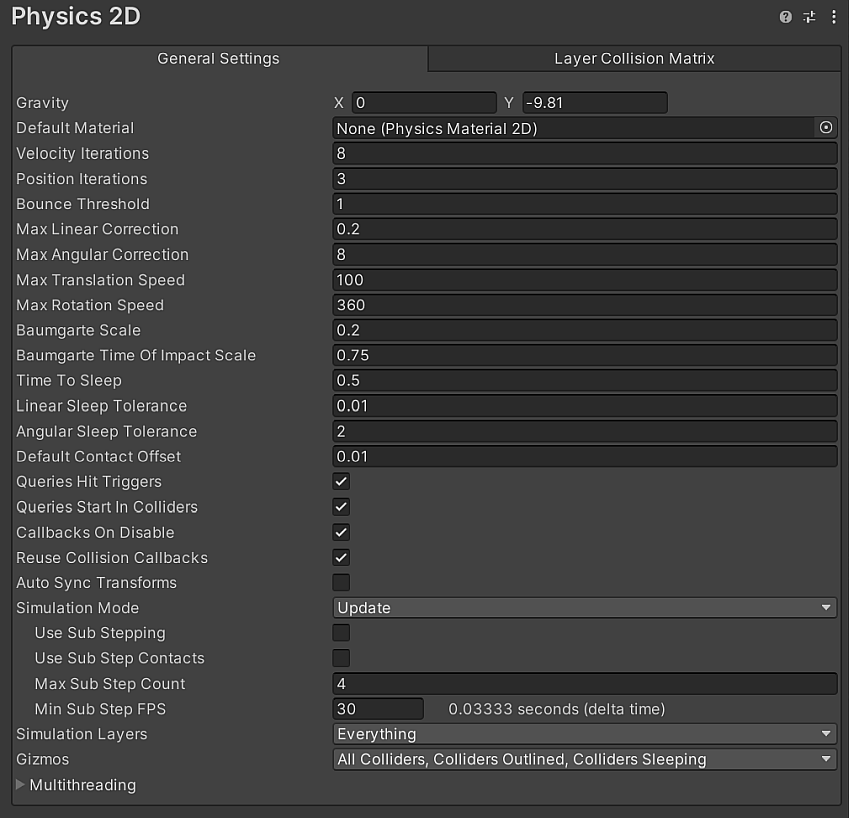
General Settings タブ
以下は、Physics 2D マネージャーウィンドウの General Settings タブで利用可能なプロパティです。
| プロパティ | 機能 | |
|---|---|---|
| Gravity | Set the amount of gravity applied to all Rigidbody 2D GameObjects. Usually you only set gravity for the negative direction of the y-axis. | |
| Default Material | 個々の 2D コライダーに割り当てられていない場合に使用する Physics Material 2D への参照を設定します。 | |
| Velocity Iterations | Set the number of iterations made by the physics system to resolve velocity effects. Higher numbers result in more accurate physics calculations but the Editor requires more CPU time. | |
| Position Iterations | Set the number of iterations made by the physics system to resolve position changes. Higher numbers result in more accurate physics calculations but also requires more CPU time. | |
| Bounce Threshold | Set the threshold for elastic collisions. Unity treats any collisions with a relative linear velocity below this threshold as inelastic, so no bounce will occur. | |
| Max Linear Correction | 制約を解くときに使用する最大のリニア位置補正を設定します (0.0001 から 1000000 の範囲)。これにより、オーバーシュートを防ぐことができます。 | |
| Max Angular Correction | 制約を解くときに使用する最大角度補正を設定します(0.0001 から 1000000 の範囲)。これにより、オーバーシュートを防ぐことができます。 | |
| Max Translation Speed | 物理演算の更新中に Rigidbody 2D ゲームオブジェクトの最大直線速度を設定します。 | |
| Max Rotation Speed | 物理演算の更新中に Rigidbody 2D ゲームオブジェクトの最大回転速度を設定します。 | |
| Baumgarte Scale | Unity が衝突の重複を解決する速さを決定するスケール係数を設定します。 | |
| Baumgarte Time of Impact Scale | Unity が衝突時間の重複をどのくらい早く解決するかを決定するスケール係数を設定します。 | |
| Time to Sleep | Rigidbody 2D の動きが止まってから、スリープ状態になるまでに経過する時間 (秒単位) を設定します。 | |
| Linear Sleep Tolerance | Time to Sleep 経過後に Rigidbody 2D がスリープ状態になる直線速度を設定します。 | |
| Angular Sleep Tolerance | Time to Sleep 経過後に Rigidbody 2D がスリープ状態になる回転速度を設定します。 | |
| Default Contact Offset | Set a proximity distance value for Colliders to be considered in contact, even when they aren’t actually in contact. Colliders whose distance is less than the sum of their contactOffset values generate contacts, which causes the collision detection system to predictively enforce the contact constraint even when the objects are slightly separated. Caution: Reducing this value too far can slow down Unity’s ability to calculate continuous polygon collisions. Conversely, increasing the value too much might create artifacts for vertex collisions. |
|
| Simulation Mode | Select when Unity executes the 2D physics simulation. | |
| Fixed Update | Select this to have Unity execute the physics simulation immediately after MonoBehaviour.FixedUpdate is called. | |
| Update | Select this to have Unity execute the physics simulation immediately after MonoBehaviour.Update is called. When you select this mode, additional properties are visible. |
|
| Script | Physics2D.Simulate を使って物理シミュレーションを手動で実行する場合は、これを選択します。 | |
| Simulation Layers | Select which layer(s) Unity simulates when Simulation Mode is set to FixedUpdate or Update. The Everything option is selected by default, which automatically selects all layers and includes all of them in the physics simulation. You can select which specific layer(s) to include in the simulation, and Unity will only simulate the Rigidbody2D, joints, effectors, and contacts between Collider2D on those selected layers. |
|
| Queries Hit Triggers | このオプションを有効にすると、Triggers として設定した Collider 2D が、物理クエリ (Linecast や Raycast など) と交差したときにヒットを返すようにします。デフォルトで有効になっています。 | |
| Queries Start In Colliders | このオプションを有効にすると、物理クエリを Collider 2D 内で開始しコライダーを検出します。 | |
| Callbacks On Disable | このオプションを有効にすると、コライダーがコンタクトを無効にしたときにコリジョンコールバックを送信します。 | |
| Reuse Collision Callbacks | Enable this setting to have the physics system reuse a single Collision2D instance for all collision callbacks. Disable to have the physics system create a new Collision2D instance for each collision callback instead. | |
| Auto Sync Transforms | このオプションを有効にすると、Transform の変更を物理システムと自動的に同期させます。 | |
| Gizmos | エディター内で描画する Physics 2D ギズモのタイプを選択します。複数のオプションを選択することができます。 | |
| Nothing | これを選択すると、すべてのオプションの選択が解除されます。Physics 2D ギズモは描画されません。 | |
| Everything | これを選択すると、すべてのオプションが選択されます。 | |
| All Devices | これを選択すると、Hierarchy ウィンドウでコライダーを選択しなくても、すべてのコライダーを描画されます。 | |
| Colliders Outlined | これを選択すると、コライダーをアウトライン付きで描きます (アウトラインの色は 2D Physics Preferences でカスタマイズできます)。 | |
| Colliders Filled | これを選択すると、すべてのコライダーが 2D Physics Preferences で指定された塗りつぶし色を使って描画されます。 | |
| Colliders Sleeping | これを選択すると、コライダーが接続されている Rigidbody 2D がスリープ状態にあるときに、2D Physics 環境設定 で指定した Awake または Asleep の色を使用して、コライダーが描画されます。 | |
| Collider Contacts | これを選択すると、コライダー接触が接触点から接触法線の方向に向かう方向矢印として表示されます。矢印の接触色は、2D Physics Preferences で指定できます。 | |
| Collider Bounds | これを選択すると、コライダー が作成するすべての PhysicsShape2D に対してコライダー の境界が描画されます。境界は軸平行バウンディングボックス (AABB) です。 | |
| Multithreading | これを展開してマルチスレッド設定を調整します。各プロパティの詳細については、マルチスレッド を参照してください。 | |
Simulation Mode: Update
The followings properties are visible only when you select Update or Script for the Simulation Mode.

| プロパティ | 機能 |
|---|---|
| Use Sub Stepping | Enable this property to have the Editor use simulation sub-stepping during the simulation step. |
| Use Sub Step Count | Enable this property to have the Editor calculate contacts for all simulation sub-steps. This provides a more exact simulation for each sub-step but will reduce performance. Disable this property to only calculate contacts for the first simulation sub-step. |
| Max Sub Step Count | Sets the maximum number of simulation sub-steps allowed per-frame when simulation sub-stepping is enabled and actively running. This will also limit the amount of time the Editor spends on sub-stepping. |
| Min Sub Step FPS | Sets the minimum frames-per-second allowed for a simulation step before the Editor begins to use sub-stepping. When the current frame rate is lower than this value, the Editor will use simulation sub-stepping if Use Sub Stepping is enabled. |
Multithreading
Multithreading セクションの設定で C# Job System を使用してマルチスレッド物理演算を設定できます。
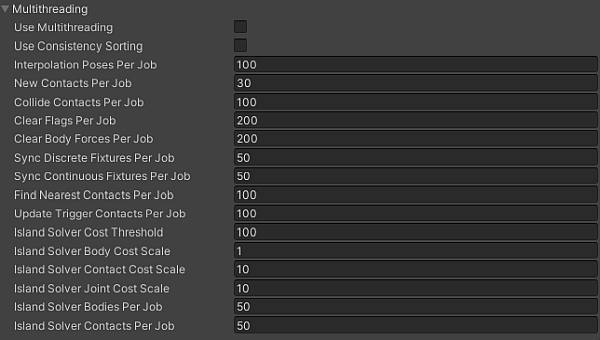
| プロパティ | 機能 |
|---|---|
| Use Multithreading | このオプションを有効にすると、ジョブシステムを使用してシミュレーションステップを実行し、残りのオプションを使用して制御できます。 |
| Use Consistency Sorting | 一貫性のある処理順を維持することがシミュレーションにとって重要になる場合は、このオプションを有効にします。 複数の CPU スレッドでシミュレーションステップを実行すると、別々のバッチデータが生成されます。これらの別々のバッチを処理することで、より高速な結果が得られますが、処理順序の決定性は低下します。 |
| Interpolation Poses Per Job | 各シミュレーションジョブで補間される Rigidbody 2D オブジェクトの最小数を設定します。 |
| New Contacts Per Job | 各シミュレーションジョブで検索する新しい接触の最小数を設定します。 |
| Collide Contacts Per Job | 各シミュレーションジョブで衝突させる接触の最小数を設定します。 |
| Clear Flags Per Job | 各シミュレーションジョブでクリアするフラグの最小数を設定します。 |
| Clear Body Forces Per Job | 各シミュレーションジョブでクリアするボディの最小数を設定します。 |
| Sync Discrete Fixtures Per Job | 各シミュレーションジョブでの非連続的なアイランドの解決中に、ブロードフェーズで同期するフィクスチャの最小数を設定します。 |
| Sync Continuous Fixtures Per Job | 各シミュレーションジョブでの連続的なアイランドの解決中に、ブロードフェーズで同期するフィクスチャの最小数を制御します。 |
| Find Nearest Contacts Per Job | 各シミュレーションジョブで検索する最も距離が近い接触の最小数を設定します。 |
| Update Trigger Contacts per Job | 各シミュレーションジョブで更新するトリガーの接触の最小数を設定します。 |
| Island Solver Cost Threshold | 非連続的なアイランドの解決の間の、1 つのアイランドでの、すべての物体、接触、およびジョイントのコストの最小しきい値。 |
| Island Solver Body Cost Scale | 非連続的なアイランドの解決の間の、各ボディのコストスケールを設定します。 |
| Island Solver Contact Cost Scale | 非連続的なアイランドの解決の間の、各接触のコストスケールを設定します。 |
| Island Solver Joint Cost Scale | 非連続的なアイランドの解決の間の、各ジョイントのコストスケールを設定します。 |
| Island Solver Bodies Per Job | アイランドの解決を行う場合に、各シミュレーションジョブで解決するボディの最小数を設定します。 |
| Island Solver Contacts Per Job | アイランドの解決を行う場合に、各シミュレーションジョブで解決する接触の最小数を設定します。 |
Layer Collision Matrix タブ
Layer Collision Matrix タブの設定は、ゲームオブジェクトに割り当てられているレイヤーに基づいて、異なる Rigidbody 2D にアタッチされているコライダー同士を接触させるかどうかを制御します。マトリクスは各レイヤーと他のレイヤーを表示し、どのレイヤー同士を接触できるようにするかを選択できます。
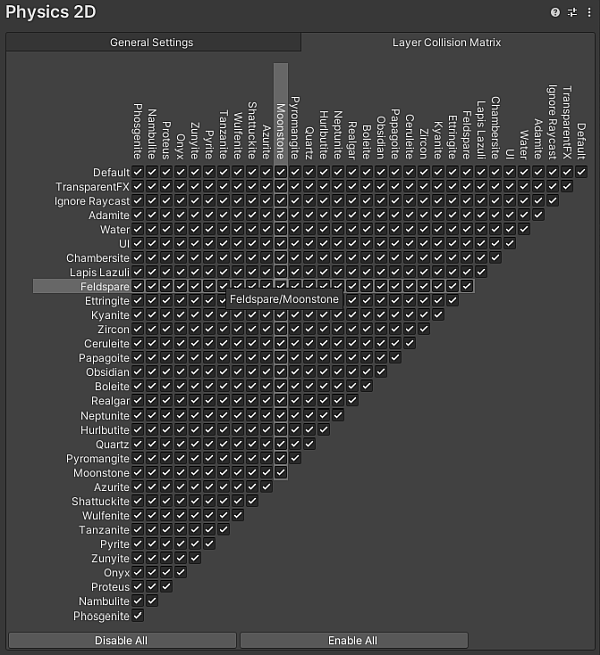
2 つのレイヤーの交点にあるチェックマークは、その 2 つのレイヤー間の接触が許可されていることを示し、チェックボックスがクリアされている場合は、その 2 つのレイヤー間の接触が許可されていないことを示します。レイヤーの名前やチェックボックスの上にカーソルを置くと、そのレイヤーの行と列がハイライトされ、どのレイヤーに影響するかがわかりやすくなります。
ヒント: 最高のパフォーマンスを実現するために、他のレイヤーと接触させたい特定のレイヤーのみを選択し、他の不要な接触をすべて無効にします。そうすることで、最小限の接触の可能性のみが選択されるようにする必要があります。 これを支援するために、Disable All (すべて無効) または Enable All (すべて有効) を選択して、すべてのオプションを一度に素早く選択または選択解除し、それから、特定のレイヤーを選択することができます。
その他の参考資料
Physics2DManager