- Unity User Manual 2023.2
- グラフィックス
- テクスチャ
- テクスチャのインポート
- テクスチャのインポート設定
- Sprite (2D and UI) インポート設定リファレンス
Sprite (2D and UI) インポート設定リファレンス
Specify the import settings for this texture when its Texture Type is set to Sprite (2D and UI).
The Sprite (2D and UI) texture type formats the texture asset so that it’s suitable to use in 2D features as a Sprite. Unity automatically locks Texture Shape to 2D for this texture type.
プロパティ
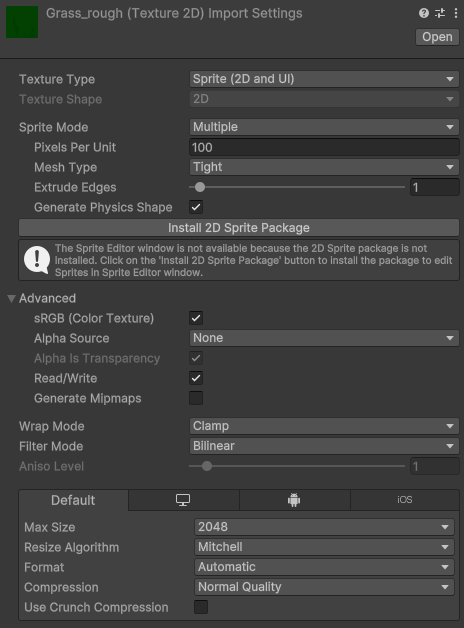
| Property | Description | |
|---|---|---|
| Sprite Mode | Specifies how to extract the sprite graphic from the image. | |
| Single | Use the sprite image as is. You can clip and edit the image in the Sprite Editor to refine it further, but Unity treats the Sprite generated from the texture source file as a single asset. | |
| Multiple | Choose this value if the texture source file has several elements in the same image. You can then define the location of the elements in the Sprite Editor so that Unity knows how to split the image into different sub-assets. For example, you can create animation frames from a single sheet with multiple poses, create Tiles from a single Tilesheet, or create the different parts of a character. | |
| Polygon | Choose this value to clip the sprite texture according to the mesh defined in the Sprite Editor’s Sprite Custom Outline. | |
| Pixels Per Unit | The number of pixels of width/height in the Sprite image that correspond to one distance unit in world space. | |
| Mesh Type | Specifies the mesh type for the sprite asset you want Unity to generate. This property is visible only when Sprite Mode is set to Single or Multiple. |
|
| Full Rect | Choose this value to create a quad (four-sided polygon) to map the Sprite onto. | |
| Tight | Choose this value to generate a Mesh based on pixel alpha value. The Mesh that Unity generates generally follows the shape of the Sprite. Note: Any Sprite that’s smaller than 32x32 uses Full Rect, even when Tight is specified. |
|
| Extrude Edges | Controls how much area to leave around the Sprite in the generated Mesh. | |
| Pivot | The location in the image where the sprite’s local coordinate system originates. Choose one of the pre-set options, or select Custom to set your own Pivot location in X and Y. This property is visible only when Sprite Mode is set to Single. |
|
| Generate Physics Shape | Indicates whether to generate a default Physics Shape from the outline of the sprite if you don’t define a Custom Physics Shape. This property is only visible when you set Sprite Mode to Single or Multiple. |
|
| Open Sprite Editor | Open the Sprite Editor which you can use to define how you want Unity to separate the elements on an image with multiple Sprite Mode elements (to create sub-Assets) or refine the shape, size, and pivot position of a Polygon shape. This button only appears if your project uses the 2D Sprite package. For information about how to find and install packages in the Unity Package Manager, see Finding packages and Installing from the registry. This property is visible only when is set to . |
|
| Install 2D Sprite Package | Installs the 2D Sprite package. The Open Sprite Editor button becomes visible after Unity installs the required package. This button only appears if your project currently doesn’t have the 2D Sprite package installed. |
|
| sRGB (Color Texture) | テクスチャがガンマ空間内にあるかどうかを示します。アルベドやスペキュラー色などの非 HDR カラー テクスチャに対してこのプロパティを有効にします。滑らかさやメタリック性の値など、正確な値が必要な情報がテクスチャに保存されている場合は、このプロパティを無効にします。 | |
| Alpha Source | Unity がテクスチャソースファイルからテクスチャアセットのアルファ値を生成する方法を指定します。 | |
| None | テクスチャソースファイルにアルファチャネルがあるか否かに関係なく、テクスチャアセットにはアルファチャネルがありません。 | |
| Input Texture Alpha | テクスチャソースファイルにアルファチャネルがある場合、Unity はテクスチャソースファイルのアルファチャネルをテクスチャアセットに適用します。 | |
| From Gray Scale | Unity は、テクスチャソースファイルの RGB チャネルの平均値から、テクスチャアセットのアルファチャネルを生成します。 | |
| Alpha is Transparency | カラーチャネルを拡張するかどうかを示します。これは、アルファチャネルが透明度を表す場合に、アルファチャネルのエッジのフィルタリングアーティファクトを回避するのに役立ちます。 | |
| Remove PSD Matte | 透明度を使用する Photoshop ファイルに特別な処理 (カラーピクセルと白のブレンド) を適用するかどうかを示します。 ノート: これは、PSD ファイルにのみ使用可能です。 |
|
| Non Power of 2 | テクスチャソースファイルの次元サイズが 2 のべき乗 (NPOT) ではない場合に、Unity が次元サイズをスケールする方法を指定します。NPOT 次元サイズの詳細については、テクスチャのインポート を参照してください。 | |
| None | テクスチャの寸法サイズは変わりません。 | |
| To nearest | インポート時にテクスチャを最も近い 2 のべき乗の次元サイズにスケールします。例えば、257x511 ピクセルのテクスチャは 256x512 ピクセルにスケーリングされます。PVRTC 形式ではテクスチャが正方形 (つまり、幅と高さが等しい) である必要があるため、最終的な寸法サイズは 512x512 ピクセルにアップスケールされることに注意してください。 | |
| To larger | テクスチャをインポート時に最大の寸法サイズ値の 2 のべき乗の寸法サイズにスケールします。例えば、257x511 ピクセルのテクスチャは 512x512 ピクセルにスケールされます。 | |
| To smaller | テクスチャをインポート時に最小の寸法サイズ値の 2 のべき乗の寸法サイズにスケールします。例えば、257x511 ピクセルのテクスチャは 256x256 ピクセルにスケールされます。 | |
| Read/Write | Texture2D.SetPixels、Texture2D.GetPixels、およびその他の Texture2D メソッドを使用して、スクリプトからテクスチャデータにアクセスするかどうかを示します。Unity は内部的に、スクリプトアクセスにテクスチャデータのコピーを使用するため、テクスチャに必要なメモリ量が 2 倍になります。したがって、このプロパティはデフォルトでは無効になっています。スクリプトアクセスが必要な場合にのみ有効にします。詳細については、Texture2D を参照してください。 | |
| Generate Mipmaps | このテクスチャに対して ミップマップ を生成するかどうかを示します。 | |
| Use Mipmap Limits | Disable this option to use all mipmap levels, regardless of the Mipmap Limit settings in the Quality menu. This property only appears if you set Texture Shape to 2D or 2D Array. Other texture shapes always use all mipmap levels. | |
| Mipmap Limit Group | このテクスチャが属する Mipmap Limit グループを選択します。デフォルトのオプションは None (Use Global Mipmap Limit) です。このプロパティは、Texture Shape を 2D または 2D Array に設定する場合にのみ表示されます。他のテクスチャ形状は常にすべてのミップマップレベルを使用します。 | |
| Mipmap Filtering | Specifies the method Unity uses to filter mipmaps and optimize image quality. This property is visible only when Generate Mipmaps is set to true. |
|
| Box | Makes mipmap levels smoother as they decrease in dimension size. | |
| Kaiser | Runs a sharpening algorithm on mipmaps as they decrease in dimension size. Use this option if your textures are too blurry when far away. The algorithm is of the Kaiser Window type. For more information, see Wikipedia. | |
| Preserve Coverage | 生成されたミップマップのアルファチャネルがアルファテキスト中にカバレッジを保持するかどうかを示します。詳細については、TextureImporterSettings.mipMapsPreserveCoverage を参照してください。 このプロパティは、Generate Mipmaps が true に設定されている場合にのみ表示されます。 |
|
| Alpha Cutoff | アルファテスト中にミップマップ カバレッジを制御する参照値。 このプロパティは、Preserve Coverage が true に設定されている場合にのみ表示されます。 |
|
| Replicate Border | Indicates whether to stop colors bleeding out to the edge of the lower mipmap levels. This is useful for light cookies. This property is visible only when Generate Mipmaps is set to true. |
|
| Fadeout to Gray | Indicates whether mipmaps should fade to gray as the mipmap levels progress. This is useful for detail maps. The left-most scroll is the first mipmap level to begin fading out. The right-most scroll defines the mipmap level where the texture is completely grayed out. This property is visible only when Generate Mipmaps is set to true. |
|
| Ignore PNG Gamma | PNG ファイルのガンマ属性を無視するかどうかを示します。 このオプションは、テクスチャソースファイルが PNG の場合にのみ表示されます。 |
|
| Wrap Mode | タイル化するときのテクスチャの動作を指定します。 | |
| Repeat | テクスチャをタイルで繰り返します。 | |
| Clamp | テクスチャの端を引き伸ばします。 | |
| Mirror | すべての整数境界でテクスチャを鏡のように映して、繰り返しパターンを作成します。 | |
| Mirror Once | テクスチャを一度鏡のように映してから、エッジピクセルに固定します。 ノート: 一部のモバイルデバイスは Mirror Once をサポートしません。この場合、Unity は代わりに Mirror を使用します。 |
|
| Per-axis | 使用可能なオプションを提供し、Unity が U 軸と V 軸上でテクスチャをラップする方法を個別に制御します。 | |
| Filter Mode | Specifies how Unity filters the texture when the texture stretches during 3D transformations. | |
| Point (no filter) | The texture appears blocky up close. | |
| Bilinear | The texture appears blurry up close. | |
| Trilinear | Like Bilinear, but the texture also blurs between the different mipmap levels. | |
| Aniso Level | テクスチャを急な角度で表示する場合のテクスチャの品質を制御します。異方性フィルタリングは床や地面のテクスチャに適していますが、リソースに負担がかかります。詳細については、テクスチャのインポート を参照してください。 | |
さらに、Platform-specific overrides パネルを使用して、デフォルトのオプションと特定のプラットフォームのオーバーライドを設定できます。
その他の参考資料
Copyright © 2023 Unity Technologies. Publication 2023.2