- Unity 사용자 매뉴얼(2019.1)
- 타임라인
- 타임라인 창
- 타임라인 설정
타임라인 설정
타임라인 설정을 사용하면 타임라인 창과 타임라인 에셋 설정(예: 측정 단위, 지속 시간 모드, 오디오 파형, 창 스냅 설정)을 선택할 수 있습니다.
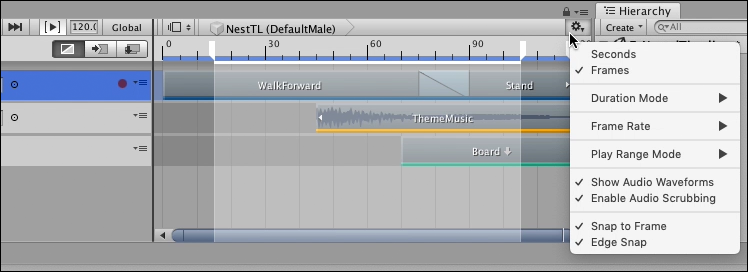
시간(초) 또는 프레임
초(Seconds) 또는 프레임(Frames)을 선택하여 타임라인 창에 표시되는 단위를 초나 프레임으로 설정할 수 있습니다.
지속 시간 모드
Duration Mode를 사용하여 타임라인 에셋의 지속 시간을 마지막 클립의 끝 지점까지 연장할지(Based On Clips) 또는 특정 시간이나 프레임(Fixed Length)에서 멈출지 여부를 설정할 수 있습니다. Duration Mode를 Fixed Length로 설정할 경우 다음 방법 중 하나로 타임라인 에셋의 길이를 변경하십시오.
프로젝트 창에서 타임라인 에셋을 선택하고 인스펙터 창에서 기간을 초 또는 프레임으로 설정합니다.
타임라인 창에서 타임라인에 표시된 파란색 마커를 끌어서 움직입니다. 파란색 마커는 타임라인 에셋의 끝을 나타냅니다. 파란색 선은 타임라인 에셋의 기간(길이)을 나타냅니다.
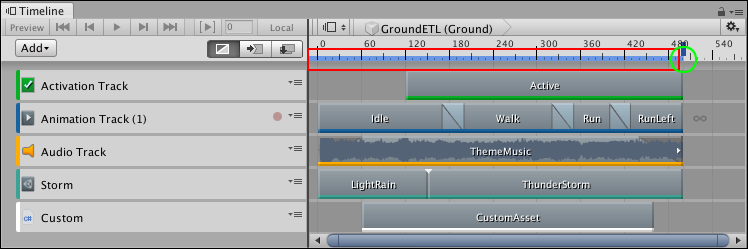
프레임 속도
Frame Rate 아래의 옵션 중 하나를 선택하여 타임라인 눈금자의 측정 단위를 설정하십시오. 프레임 속도를 변경하여 클립을 정확한 프레임에 맞출 수 있지만, 프레임 속도 변경은 시각적인 결과일 뿐이며 재생 속도, 키, 트랙 또는 클립에는 영향을 주지 않습니다, 표시되는 표준 프레임 속도는 Film (24fps), PAL (25fps), NTSC (29.97fps), 30, 50 또는 60입니다.
타임라인은 1e–6, 1000 등과 같은 커스텀 프레임 속도를 지원합니다. 커스텀 프레임 속도를 설정하려면 타임라인 에셋 설정의 Frame Rate 프로퍼티를 사용해야 합니다. 타임라인 에셋을 커스텀 프레임 속도로 설정하면 Custom 메뉴 항목이 활성화되고 선택한 타임라인 인스턴스에 대해 자동으로 선택됩니다. Custom 메뉴 항목은 커스텀 프레임 속도를 괄호로 표시합니다.
재생 범위 모드
Play Range Mode에 있는 옵션 중 하나를 선택하여 Play Range 버튼이 활성화될 때 타임라인 창의 동작을 설정할 수 있습니다.
Play Range Mode를 Loop로 설정하면 타임라인 인스턴스는 재생이 중단될 때까지 정의된 재생 범위를 반복 재생합니다.
Play Range Mode를 Hold로 설정하면 타임라인 인스턴스는 정의된 재생 범위를 재생하고 재생 범위의 끝 지점에서 재생을 중지합니다.
타임라인 창 내에서 타임라인 인스턴스를 미리 볼 때에만 재생 범위를 설정할 수 있습니다. Unity는 플레이 모드에서 재생 범위를 무시합니다.
오디오 파형 표시
Show Audio Waveforms를 활성화하여 모든 오디오 트랙에 있는 모든 오디오 클립의 파형을 표시할 수 있습니다. 예를 들어 휴머노이드가 걷는 애니메이션 클립에서 발걸음 오디오 클립의 위치를 수동으로 지정할 때 오디오 파형을 참고하여 위치를 지정할 수 있습니다. 오디오 파형을 숨기려면 Show Audio Waveform를 비활성화합니다. Show Audio Waveforms는 기본적으로 활성화되어 있습니다.
오디오 스크러빙 활성화
Enable Audio Scrubbing을 사용하면 타임라인 재생 헤드를 드래그하는 동안 오디오를 재생할 수 있습니다.
타임라인 재생 헤드를 드래그하는 동안 오디오 재생을 중지하려면 Enable Audio Scrubbing을 비활성화하십시오. 비활성화하면 타임라인은 타임라인 재생 모드에서만 오디오를 재생합니다.
프레임에 맞추기
Snap to Frame 을 활성화하여 프레임을 기준으로 클립을 조작하고, 타임라인 인스턴스의 미리보기를 표시하고, 타임라인 재생 헤드의 위치를 조절할 수 있습니다. 하위 프레임을 사용하려면 Snap to Frame을 비활성화합니다. Snap to Frame은 기본적으로 활성화되어 있습니다.
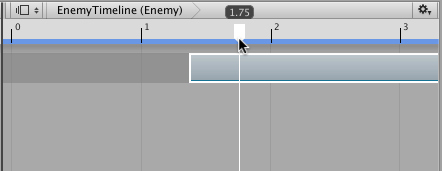
예를 들어 Snap to Frame이 비활성화된 상태에서 타임라인 재생 헤드를 드래그하면 재생 헤드가 프레임 간에 이동합니다. 재생 헤드 위치 포맷은 타임라인 창이 Seconds와 Frames 중 어느 옵션으로 설정되었는지에 따라 다르게 표시됩니다.
타임라인 창이 Frames로 설정되어 있을 때에는 재생 헤드 위치에 프레임과 하위 프레임이 표시됩니다. 예를 들어 8 프레임과 34 하위 프레임일 때에는 8.34로 표시됩니다.
타임라인 창이 Seconds로 설정되어 있을 때에는 재생 헤드 위치에 초, 프레임, 하위 프레임이 표시됩니다. 예를 들어 6초, 17 프레임, 59 하위 프레임일 때에는 6:17 [.59]로 표시됩니다.
하위 프레임 수준에서 클립을 조작하고, 타임라인 인스턴스의 미리보기를 표시하고, 재생 헤드 위치를 조절할 수 있으면 애니메이션과 효과를 오디오와 동기화할 때 매우 큰 도움이 됩니다. 여러 고급 오디오 프로세싱 소프트웨어 제품은 하위 프레임 정밀도로 오디오 파형을 만들어냅니다.
에지 스냅
Edge Snap 옵션을 활성화하여 클립을 배치하고 잘라내고 블렌드를 생성할 때 클립을 맞출 수 있습니다.
이 설정을 활성화하면 타임라인 창은 타임라인 재생 헤드의 10픽셀 내에서 드래그할 경우 클립의 시작 또는 끝 지점, 동일한 트랙에 있는 클립의 시작 또는 끝 지점, 다른 트랙에 있는 클립의 시작 또는 끝 지점, 전체 타임라인 인스턴스의 시작 또는 끝 지점을 맞춥니다. 흰색으로 다시 그려진 시작 가이드 또는 종료 가이드가 클립을 다른 클립의 모서리 또는 타임라인 재생 헤드에 맞추었음을 표시합니다.
Edge Snap을 비활성화하면 더욱 정확한 블렌드, 이즈인 또는 이즈아웃을 구현할 수 있습니다. Edge Snap은 기본적으로 활성화됩니다.
- 2019–08–20 일부 편집 리뷰를 거쳐 페이지 게시됨