- Unity 사용자 매뉴얼(2019.4 LTS)
- 2D
- 타일맵
- 타일맵에 페인팅하기
타일맵에 페인팅하기
다음은 타일맵 에 타일 을 페인팅하는 단계와 도구에 대한 설명입니다. 단, 아이소메트릭 타일맵을 페인팅하는 단계 및 관련 정보는 아이소메트릭 타일맵을 위한 타일 팔레트 만들기를 참조하십시오.
타일 페인팅을 시작하려면 Tilemap Palette 창의 Active Tilemap 드롭다운 메뉴에서 페인팅할 타일맵을 선택합니다. 씬 계층 구조에서 생성된 타일맵은 드롭다운 메뉴에 자동으로 추가됩니다. 현재 선택된 Active Tilemap 만 Tile Palette 페인팅 툴에 의해 변경됩니다.

타일맵 페인팅 툴은 Tile Palette 창 상단의 행에 있습니다. 이러한 툴은 타일 팔레트 자체를 편집하는 데에도 사용됩니다.

페인팅 도구 단축키
| 도구 | 단축키 |
|---|---|
 Select Tool Select Tool
|
S |
 Move Tool Move Tool
|
M |
 Paintbrush Tool Paintbrush Tool
|
B |
 Box Fill Tool Box Fill Tool
|
U |
 Picker Tool Picker Tool
|
I Brush Tool 또는 Box Fill Tool 을 사용하는 중에 Ctrl (macOS의 Command)을 길게 누르면 이 툴로 일시적으로 전환됩니다. |
 Eraser Tool Eraser Tool
|
D Brush Tool 또는 Box Fill Tool 을 사용하는 중에 Shift 를 길게 누르면 이 툴로 일시적으로 전환됩니다. |
 Fill Tool Fill Tool
|
G |
선택 도구
액티브 타일맵의 타일을 선택하려면 Select Tool 을 사용하거나, 여러 개의 타일을 한 번에 선택하려면 해당 타일들을 누른 채 드래그합니다. 선택한 타일의 프로퍼티 세부 정보가 인스펙터 창에 표시됩니다. 선택한 타일을 타일맵의 다른 포지션으로 이동하려면 Move Tool 을 사용합니다.
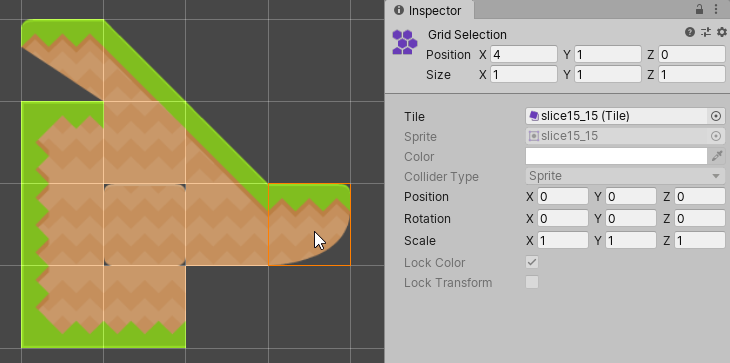
이동 도구
Move Tool 을 사용하여 Select Tool의 타일 선택 항목을 이동시킬 수 있습니다(이동 툴은 타일 자체를 선택할 수 없음). 선택한 타일을 길게 누른 상태로 타일맵의 다른 포지션으로 드래그하십시오.
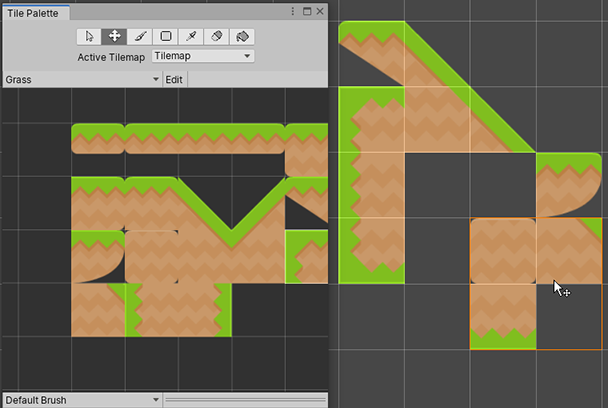
페인트브러시 도구
타일맵 팔레트의 타일을 선택하려면 Paintbrush Tool 을 사용하거나, 여러 개의 타일을 한 번에 선택하려면 해당 타일들을 누른 채 드래그합니다. 그런 다음 씬의 타일맵에서 아무 위치나 클릭하여 선택한 타일로 페인팅을 시작합니다. Paintbrush Tool 을 사용하는 중 Shift 키를 길게 누르면 Erase Tool 로 전환할 수 있습니다.
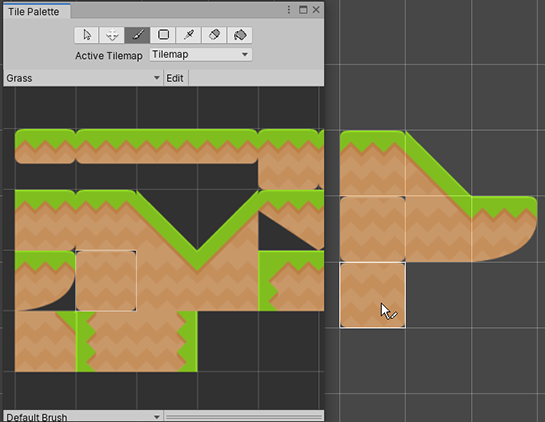
Tilemap Palette 가 아닌 타일맵에 이미 존재하는 타일을 선택하여 페인팅하려면 Ctrl 키를 누른 채 Paintbrush Tool 로 타일맵의 타일을 선택합니다. 그러면 도구가 Picker Tool 로 간단히 전환되어 페인팅에 사용할 타일을 선택할 수 있습니다.
상자 채우기 툴
Box Fill Tool 을 사용하면 타일맵 팔레트의 타일을 선택하거나, 길게 누른 채 여러 개의 타일을 드래그하여 한 번에 선택할 수 있습니다. 다른 페인팅 툴로 선택한 타일들도 유효합니다. 선택한 타일로 채워진 직사각형 모양을 그리려면 Box Fill Tool 을 누른 채 타일맵 위로 드래그합니다.
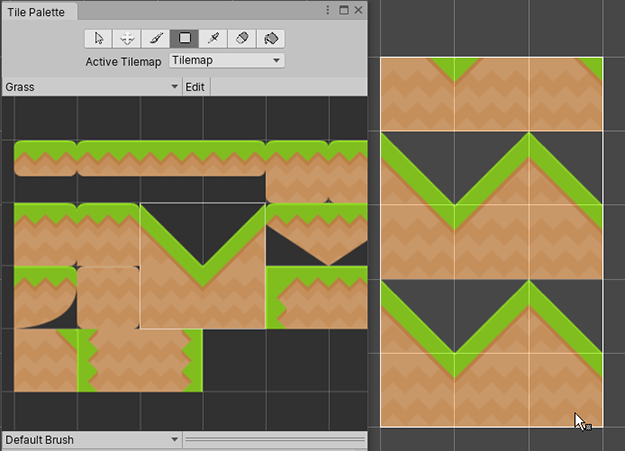
피커 도구
타일맵이나 타일 팔레트의 타일을 선택하려면 Picker Tool 을 사용합니다. 여러 개의 타일을 한 번에 선택하려면 해당 타일들을 누른 채 드래그합니다. 타일을 선택하면 활성화된 도구가 Paintbrush Tool 로 전환되며, 선택한 타일을 이용하여 즉시 타일맵에 페인팅할 수 있습니다.

지우기 툴
타일맵의 타일을 삭제하려면 Erase Tool 이 활성화된 상태에서 해당 타일을 선택합니다. 보다 넓은 영역을 한 번에 지우려면 Erase Tool을 누른 채 타일맵 팔레트의 해당 면적을 드래그한 다음 타일맵에서 삭제할 타일들을 페인팅하십시오.
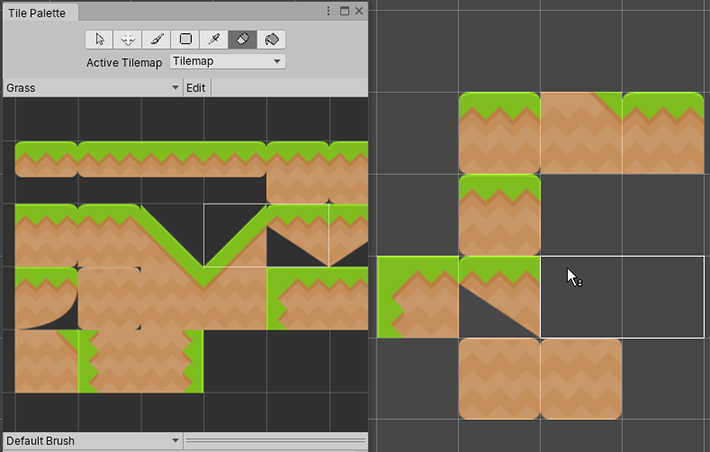
채우기 도구
Fill Tool 은 빈 셀이나 동일한 타일의 인접한 영역을 선택한 타일로 채우는 데 사용됩니다. 타일맵 팔레트에서 채우기에 사용할 타일을 선택합니다. 이 툴은 여러 개의 타일에 사용할 수 없습니다.
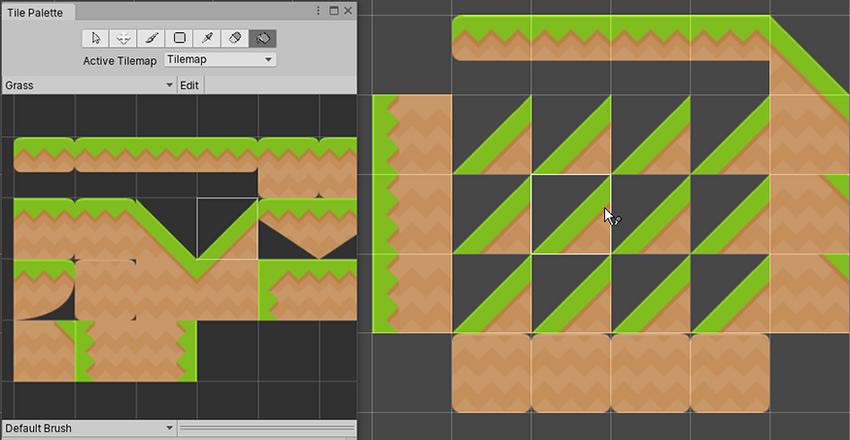
타일맵 포커스 모드
특정한 타일맵이나 그리드 게임 오브젝트에 초점을 맞추고 씬의 다른 게임 오브젝트를 페이드 아웃하려면 타일맵 포커스 모드를 사용합니다. 이를 통해 여러 개의 타일맵 레이어로 작업할 때 혼란과 혼잡을 방지할 수 있습니다.
먼저 Tilemap Palette 창이나 Hierarchy 창의 Active Target 드롭다운에서 타겟 타일맵을 선택합니다. Tilemap Focus On 드롭다운 메뉴는 씬 뷰의 오른쪽 하단에 표시됩니다.
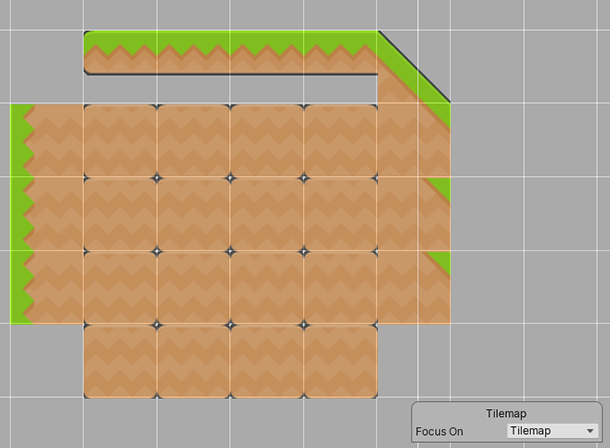
드롭다운 메뉴의 옵션에서 Focus On 타겟을 선택합니다.
| 타겟 | 기능 |
|---|---|
| None | 선택된 타겟이 없습니다. |
| Tilemap | 선택된 타일맵 게임 오브젝트에 초점이 맞추어지고 다른 모든 게임 오브젝트는 페이드됩니다. 단일 타일맵 레이어에만 초점을 맞추려면 이 옵션을 선택합니다. |
| Grid | 부모 그리드 게임 오브젝트와 모든 자식에 초점이 맞추어지고 다른 모든 게임 오브젝트는 페이드됩니다. 모든 레이어를 통틀어 타일맵 전체에 초점을 맞추려면 이 옵션을 선택합니다. |
활성 브러시 인스펙터
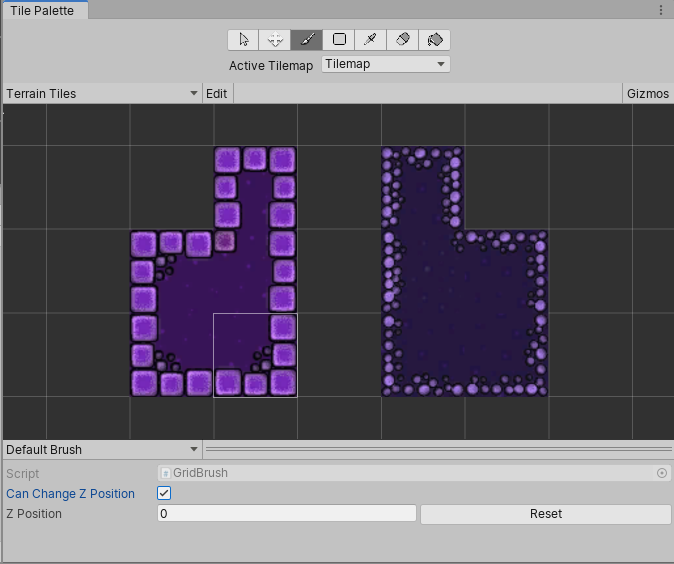
활성 브러시 인스펙터는 타일 팔레트 창의 하단에 있으며, 현재 활성 브러시와 해당 프로퍼티를 변경할 수 있도록 해줍니다. 이 인스펙터는 기본적으로 최소화됩니다. 확장하려면 하단 툴바를 위로 드래그하십시오.

드롭다운 메뉴를 사용하여 활성 브러시를 기본 브러시에서 프로젝트에 있는 다른 브러시(예: 스크립트 가능한 브러시)로 변경할 수 있습니다.
브러시 미리보기 및 기타 단축키
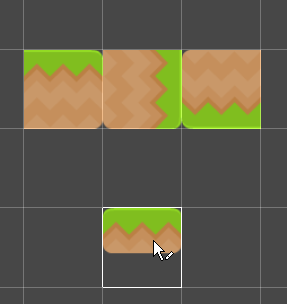
활성 브러시로 씬 뷰의 타일맵을 페인팅하면 선택한 타일의 미리보기가 커서 위치에 표시됩니다. 이 브러시 미리보기 를 사용하면 페인팅하기 전에 타일의 배치를 시각화할 수 있습니다. 인접한 행이나 열 위로 마우스 커서를 가져가면 여러 개의 타일이 있는 브러시 미리보기가 다르게 보일 수 있습니다. 이는 육각형 타일맵에서 특히 도드라집니다.
다음 단축키를 사용하여 선택한 타일의 방향이나 z축을 변경할 수 있습니다(브러시 미리보기에 시각적으로 반영됨).
| 단축키 | 기능 |
|---|---|
| [ | 활성 브러시를 시계 방향으로 회전합니다. |
| ] | 활성 브러시를 반시계 방향으로 회전합니다. |
| Shift + [ | x축을 따라 활성 브러시를 반전합니다. |
| Shift + ] | y축을 따라 활성 브러시를 반전합니다. |
| - (Can Change Z Position 을 활성화한 경우 사용 가능) | 활성 브러시의 z 포지션을 증가시킵니다. 활성 브러시에 대해 Can Change Z Position 을 활성화한 경우에만 사용할 수 있습니다. |
| = (Can Change Z Position 을 활성화한 경우 사용 가능) | 활성 브러시의 z 포지션을 감소시킵니다. 활성 브러시에 대해 Can Change Z Position 을 활성화한 경우에만 사용할 수 있습니다. |