- Unity 사용자 매뉴얼(2020.2 베타)
- 플랫폼 개발
- iOS
- iOS 플레이어 설정
- iOS 플레이어 설정 - 해상도 및 프레젠테이션
iOS 플레이어 설정 - 해상도 및 프레젠테이션
Resolution and Presentation 섹션에서 화면이 표시되는 모양에 대해 다음을 커스터마이즈할 수 있습니다.
이 설정들은 다음 카테고리로 이루어집니다.
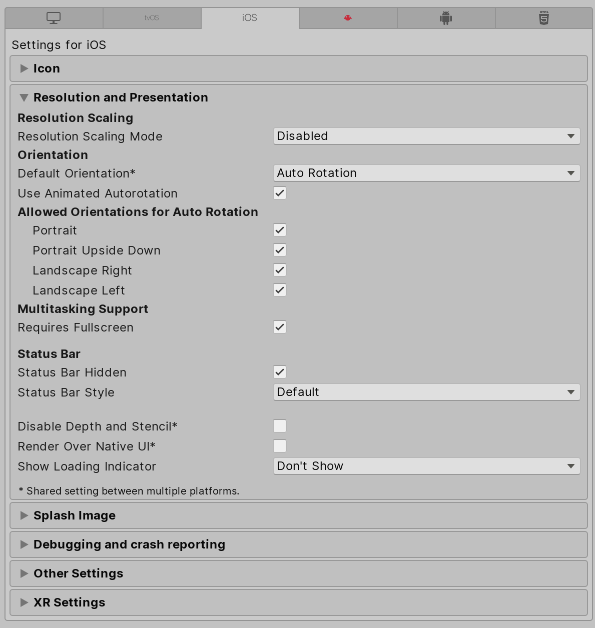
해상도 스케일링
Resolution Scaling Mode 설정을 사용하면 스케일링을 네이티브 화면 해상도 이하가 되도록 설정할 수 있습니다.
| 값 | 기능 |
|---|---|
| Disabled | 스케일링이 적용되지 않고 애플리케이션이 네이티브 화면 해상도로 렌더링합니다. |
| FixedDPI | 이 값을 선택하면 Target DPI 프로퍼티가 나타납니다. Target DPI 프로퍼티를 사용하여 게임 화면의 타겟 DPI를 설정하십시오. 기기의 네이티브 화면 DPI가 이 값보다 높은 경우 Unity는 이 설정과 일치하도록 게임 화면을 다운스케일링합니다. 이렇게 하면 성능이 향상되고 배터리 수명이 늘어납니다. 또한 특정 DPI 설정을 타게팅할 수 있습니다. Unity는 스케일을 min(Target DPI * Factor / Screen DPI, 1)로 계산합니다. Factor는 품질 설정에 입력된 Resolution Scaling Fixed DPI Factor 값을 사용합니다. |
방향
Default Orientation 드롭다운 메뉴에서 게임 화면의 방향을 선택할 수 있습니다. 기본 설정은 Auto Rotation입니다. 이 설정을 선택하면 기기 방향에 따라 화면 방향이 회전합니다.
화면에 홈 버튼이 나타나는 고정 위치를 지정하려면 다른 설정을 선택하십시오.
| 설정 | 홈 버튼 위치 |
|---|---|
| Portrait | 하단 |
| Portrait Upside Down | 상단 |
| Landscape Left | 오른쪽 |
| Landscape Right | 왼쪽 |
| Auto Rotation | 기기 방향에 따라 화면 방향이 변화합니다. 기본 옵션입니다. |
참고: Default Orientation 설정은 iOS 및 Android 기기 모두에 적용됩니다.
Auto Rotation을 Default Orientation으로 선택하면 다음 설정이 나타납니다.
멀티태스킹 지원
애플리케이션을 전체 화면 모드에서 실행해야 하는 경우 Requires Fullscreen 옵션을 활성화합니다.
상태 표시줄
Status Bar 섹션을 사용하여 iOS 상태 표시줄과 관련된 파라미터를 지정할 수 있습니다.
| 설정 | 기능 |
|---|---|
| Status Bar Hidden | 애플리케이션 실행 시 상태 표시줄을 숨기려면 이 옵션을 활성화합니다. |
| Status Bar Style | 애플리케이션 실행 시 표시되는 상태 표시줄의 스타일을 정의합니다. 사용 가능한 옵션은 Default 및 Light 입니다. |
| Disable Depth and Stencil | 뎁스 및 스텐실 버퍼를 비활성화하려면 이 옵션을 활성화합니다. 이 설정은 Android와 iOS 모두에 적용됩니다. |
| Render Over Native UI | 앱이 네이티브 iOS 또는 Android UI 위에 렌더링하도록 강제 지정하려면 이 옵션을 활성화합니다. 이 설정은 Android와 iOS 모두에 적용됩니다. |
| Show Loading Indicator | 로딩 진행 표시줄이 표시되는 방식을 선택합니다. 사용 가능한 옵션은 Large, Inverse Large, Small, Inverse Small 입니다. |