Windows 기기 포털 배포
Unity 기기 포털을 사용하면 Visual Studio 프로젝트를 생성하지 않고도 Unity 에디터에서 바로 원격 Windows 10 기기(예: HoloLens)로 유니버설 Windows 플랫폼(UWP) 앱을 빌드하고 실행할 수 있습니다. 즉, Unity 프로젝트를 테스트할 때 더욱 빠르게 반복할 수 있습니다.
이 기능은 UWP에서만 사용할 수 있으며, Windows 스탠드얼론 플레이어에서는 사용할 수 없습니다.
Windows 기기 포털 배포를 사용하려면 Windows 기기 포털에 대해 어느 정도 이해하고 있어야 합니다. 자세한 내용은 Windows 기기 포털 Microsoft 문서를 참조하십시오.
기기 포털 설정
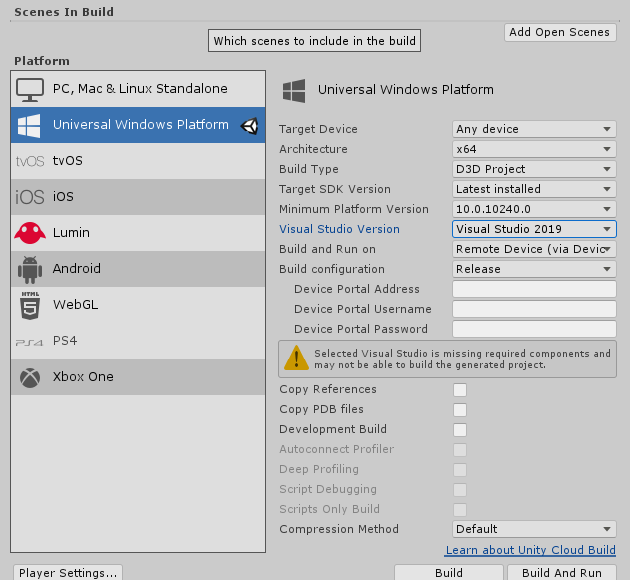
기기 포털 설정에 액세스하려면 다음 단계를 따르십시오.
빌드 설정(메뉴: File > Build Settings)을 엽니다.
Platform 리스트에서 Universal Windows Platform 을 선택합니다.
Build and Run on 프로퍼티로 이동한 후 드롭다운에서 Remote Device (via Device Portal) 을 선택합니다.
참고: Executable Only 빌드 타입을 기기 포털 배포에 사용할 수 있습니다. 이렇게 하면 HoloLens 등의 기기에서 반복 속도가 더 빨라집니다.
이제 다음 기기 포털 파라미터를 입력할 수 있습니다.
| Setting | 기능 |
|---|---|
| Device Portal Address | 기기 포털의 IP 주소와 포트 번호를 입력합니다. 이 정보는 Windows 개발자 설정(아래의 기기 포털 주소 확인 참조)에서 확인할 수 있습니다. |
| Device Portal Username | 기기 포털의 사용자 이름을 입력합니다.WDP 인증을 활성화한 경우 이 설정은 선택 사항입니다. |
| Device Portal Password | 기기 포털의 비밀번호를 입력합니다.WDP 인증을 활성화한 경우 이 설정은 선택 사항입니다. |
Unity는 Device Portal Address 및 Device Portal Username 필드를 프로젝트 설정에 저장합니다. 보안상의 이유로 Unity는 기기 포털 비밀번호를 저장하지 않습니다. 따라서 일반적으로 에디터를 다시 시작하거나, 새 프로젝트를 로드할 때 비밀번호를 다시 입력해야 합니다.
기기 포털 주소 확인
기기 포털 주소를 확인하려면 Windows 개발자 설정에서 Connect using 으로 이동합니다(아래 스크린샷 참조). 에디터를 원격 기기에 연결할 때 사용할 연결 타입을 찾습니다. Windows 개발자 설정에 보이는 연결 주소 문자열을 Unity Build Settings > Build configuration > Device Portal Address 필드에 정확하게 입력합니다. 이 주소에는 IP 주소와 포트 번호가 모두 들어 있습니다.
아래 스크린샷을 예로 참조하십시오.
Wi-Fi 주소는
http://10.1.163.217:50080입니다.localhost 주소는
http://localhost:50080입니다.
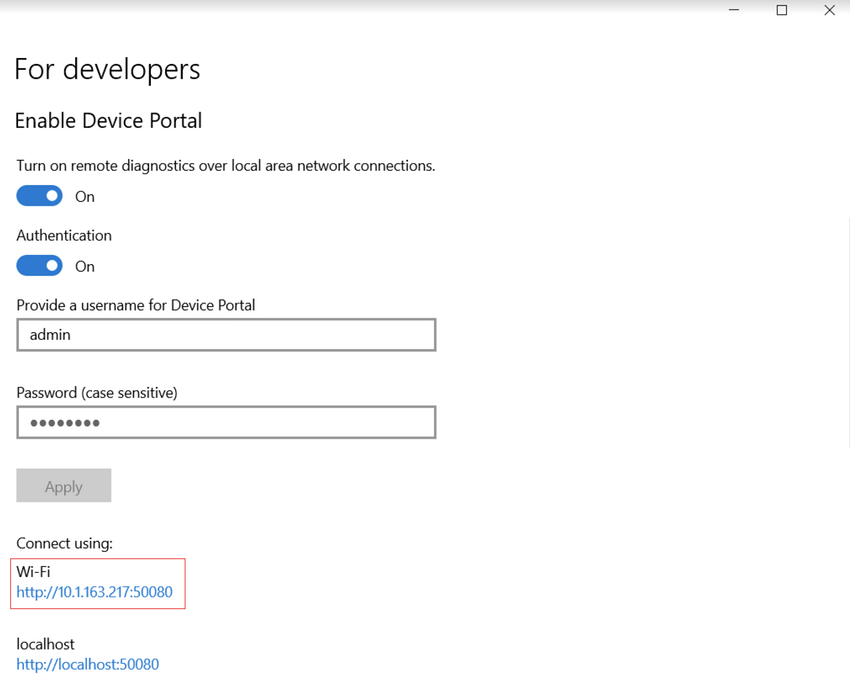
원격 기기에서 앱 실행
UWP 기기 포털 설정을 완료하면 Build and Run 을 클릭하십시오. 그러면 UWP 앱을 빌드하여 원격 기기에 배포한 후 실행합니다.